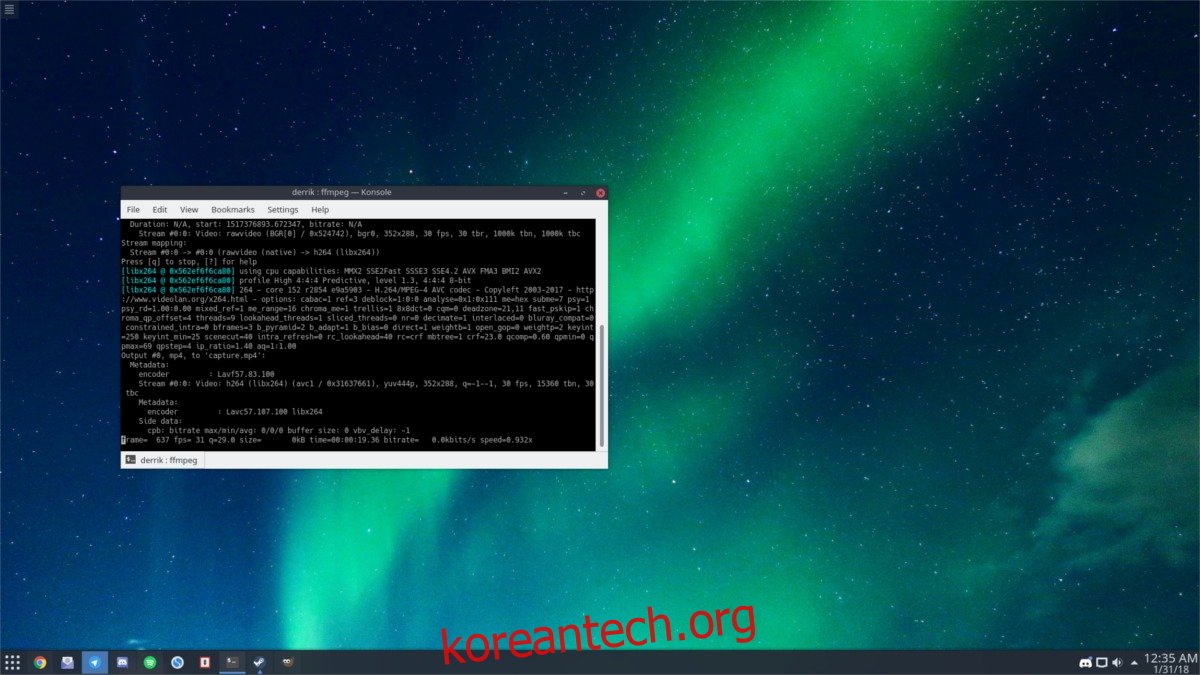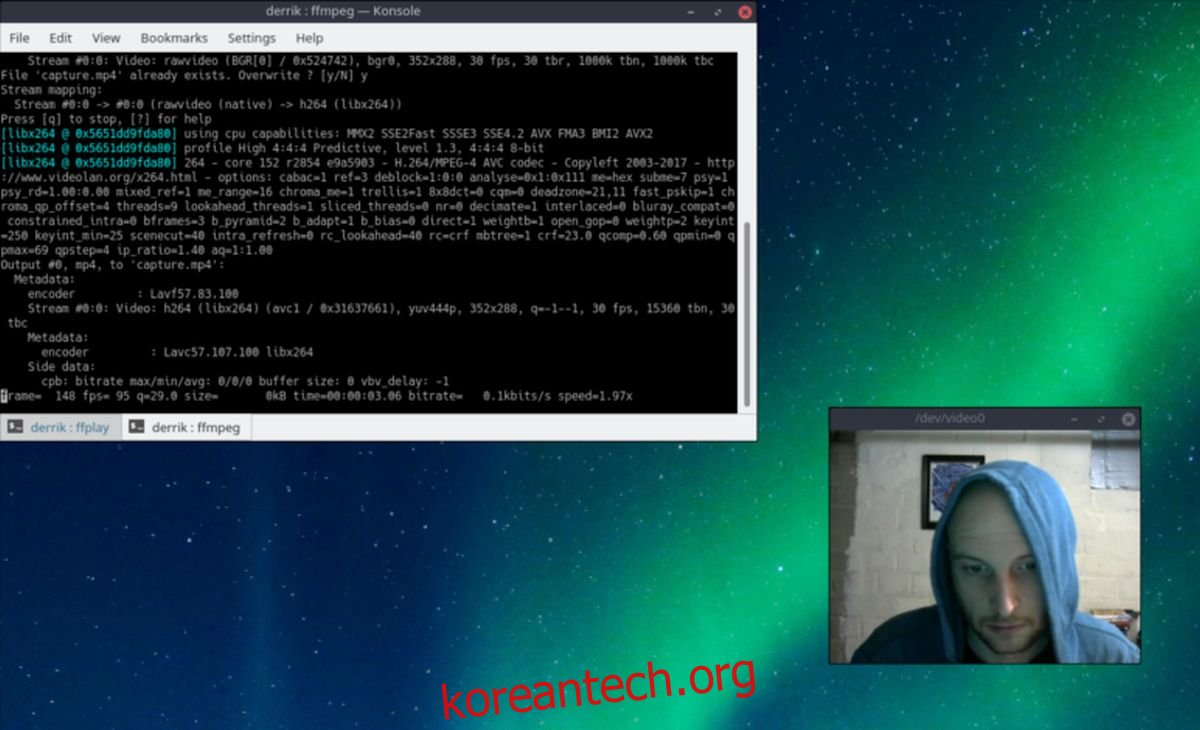Linux 데스크탑에서 화면을 녹화해야 하지만 사용 가능한 스크린 레코더에 만족하지 않습니까? 강력한 FFMPEG 인코딩 도구 사용을 고려하십시오. 매우 다재다능하며 Linux 데스크탑에서 화면 캡처를 포함하여 여러 가지 작업을 수행할 수 있습니다.
스포일러 경고: 아래로 스크롤하여 이 기사 끝에 있는 비디오 자습서를 시청하십시오.
FFMPEG 설정은 프로그램에서 “녹화” 버튼을 누르는 것보다 조금 더 복잡하지만, Linux의 다른 GUI 기록 도구가 제공하지 않는 실제 기능, 자동화 및 사용자 정의를 제공한다는 단점이 있습니다.
목차
FFMPEG 설치
우분투
sudo apt install ffmpeg
데비안
sudo apt-get install ffmpeg
아치 리눅스
sudo pacman -S ffmpeg
페도라
sudo dnf install ffmpeg
오픈수세
sudo zypper install ffmpeg
기타 리눅스
FFMPEG 인코딩 유틸리티는 일반적으로 Linux 및 운영 체제에서 가장 많이 사용되는 비디오 도구 중 하나입니다. 이 때문에 도구는 거의 모든 Linux 배포판에서 지원됩니다. 어떤 이유로 사용하는 Linux 운영 체제가 바이너리 패키지와 함께 FFMPEG를 지원하지 않는 경우 가장 좋은 조치는 소프트웨어를 수동으로 설치하는 것입니다. FFMPEG Github 저장소.
이렇게 하려면 먼저 git 도구가 설치되어 있는지 확인합니다. 설치가 완료되면 터미널을 열고 다음을 수행하여 소프트웨어를 빌드합니다.
git clone https://github.com/FFmpeg/FFmpeg.git
CD 명령으로 FFMPEG 디렉토리를 입력합니다.
cd FFmpeg
소프트웨어 컴파일을 시작하기 전에 새 구성 파일을 만들어야 합니다. 이는 소프트웨어가 시스템을 인식하고 올바르게 구축할 수 있도록 하기 위한 것입니다.
./configure
./configure에 문제가 있습니까? 노력하다:
./configure --help
컴파일 프로세스의 다음 단계는 make 명령을 사용하는 것입니다. Make는 대부분의 건물과 FFMPEG 설치에서 가장 중요한 단계를 수행합니다.
make
마지막으로 install 명령을 사용하여 시스템에 소프트웨어를 설치합니다.
sudo make install
화면 녹화
FFMPEG 소프트웨어는 매우 다양하며 비디오 캡처를 포함하여 거의 모든 작업을 수행하도록 구성할 수 있습니다. 즉, 가능한 기본 유형의 시각적 캡처는 사용 가능한 모든 화면을 캡처하여 작동합니다. 조잡하지만 효과가 있습니다. 그것을 사용하려면 터미널 창을여십시오. 터미널 내부에서 캡처를 시작하기 전에 작업할 특수 폴더를 만드는 것이 좋습니다. 이렇게 하면 모든 녹음이 임의의 장소가 아닌 그곳으로 이동합니다.
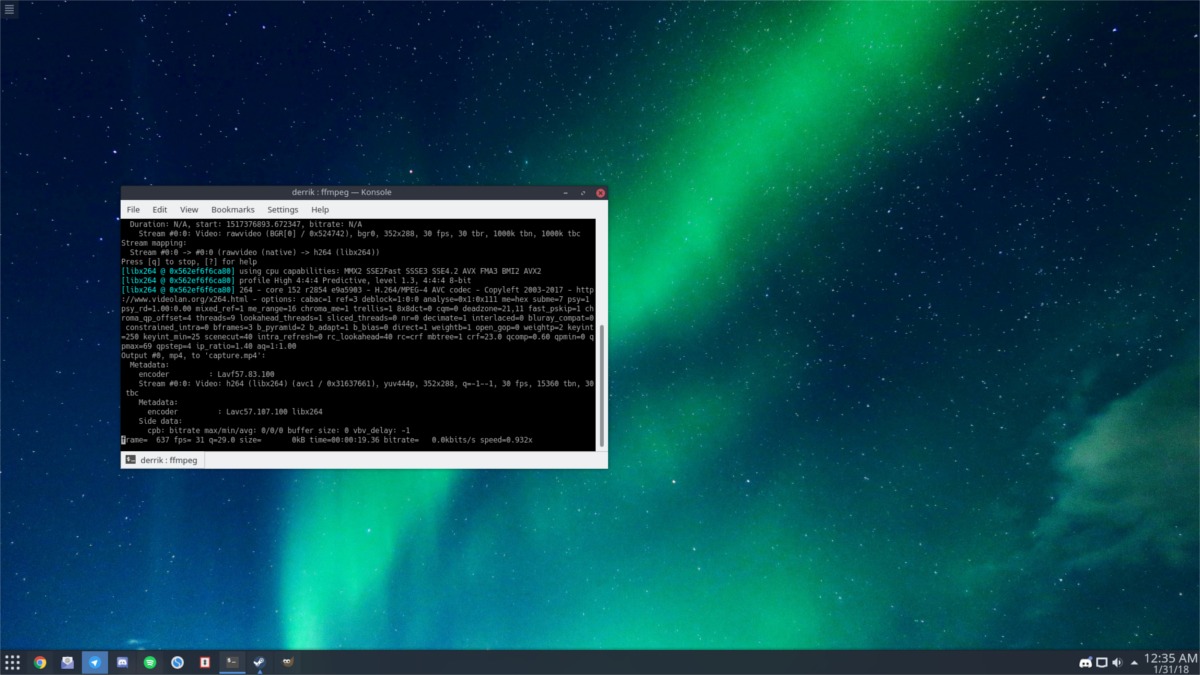
mkdir 명령을 사용하여 ~/Videos 안에 새 캡처 폴더를 만듭니다.
mkdir -p ~/Videos/ffmpeg-capture/
그런 다음 터미널을 새 디렉토리로 이동하여 캡처가 다른 위치가 아닌 그곳에서 이루어지도록 합니다.
cd ~/Videos/ffmpeg-capture/
이제 화면 녹화를 시작할 수 있습니다. 다음은 기본 캡처 명령입니다.
ffmpeg -f x11grab -y -r 30 -s 1920x1080 -i :0.0 -vcodec huffyuv out.avi
녹화 중인 모니터에 맞게 명령의 해상도를 변경해야 합니다. 위의 명령어에서 해상도는 1920×1080, 바탕화면은 1초에 30프레임으로 녹화하여 capture.mp4라는 파일로 출력하도록 설정되어 있습니다. 대부분의 경우 25FPS로 화면 캐스팅하는 것이 좋습니다. 그러나 비디오 게임이나 동영상과 같이 높은 프레임 속도가 필요한 것을 녹화하려는 경우 30에서 60으로 변경하는 것을 고려하십시오. FPS를 30에서 60으로 변경하면 약한 컴퓨터. 이 작업을 수행하기 전에 Linux 컴퓨터가 성능 향상을 미리 처리할 수 있는지 확인하십시오.
키보드의 ‘q’ 키를 눌러 언제든지 녹음을 종료할 수 있습니다.
녹화 화면과 웹캠
FFMPEG로 데스크탑을 캡처하고 웹캠에서 동시에 녹화할 수 있습니다. 이렇게 하려면 두 개의 개별 명령을 사용해야 합니다. 사용할 첫 번째 명령은 현재 Linux에 연결된 활성 웹캠을 표시합니다. 두 번째 명령은 화면 캡처입니다.
첫 번째 명령의 경우 터미널 창을 열고 다음을 입력합니다.
ffplay -f video4linux2 -i /dev/video0 -video_size 320x240 -fflags nobuffer
이 설정은 320×240 화면 해상도로 화면에 대기 시간이 거의 없는 웹캠 창을 직접 표시합니다. 크기에 대해 걱정하지 마십시오. 녹음 시 잘 보일 것입니다. 자유롭게 캠 창을 잡고 원하는 위치에 두십시오. 또한 창 관리자가 숨기기를 지원하는 경우 더 나은 효과를 위해 카메라 창 컨트롤을 사라지게 하는 것이 좋습니다.
참고: 320×240 해상도가 마음에 들지 않으면 다른 것으로 변경하는 것이 좋습니다. 사용하기에 완벽한 해상도를 찾으려면 웹캠 설명서를 살펴보십시오. 그러나 장치가 처리할 수 있는 것보다 높은 해상도를 사용하지 마십시오. 그렇지 않으면 문제가 발생할 수 있습니다.
첫 번째 터미널이 열려 있는 동안 웹캠이 바탕 화면에 표시됩니다. 다음으로 두 번째 터미널 창을 열어 실제 녹음을 시작합니다.
cd ~/Videos/ffmpeg-capture/
ffmpeg -f x11grab -r 30 -s cif -i :0.0 capture.mp4
이 두 터미널 창이 열려 있는 한 데스크톱을 30FPS로 녹화하고 웹캠을 표시합니다.
녹화를 중지하려면 FFMPEG 창으로 이동하여 “q”를 눌러 종료한 다음 FFPLAY 터미널(캠을 방송하는 터미널)로 이동하고 Ctrl + Z를 누릅니다.
완료된 녹음은 ~/Videos/ffmpeg-capture/에 저장됩니다.