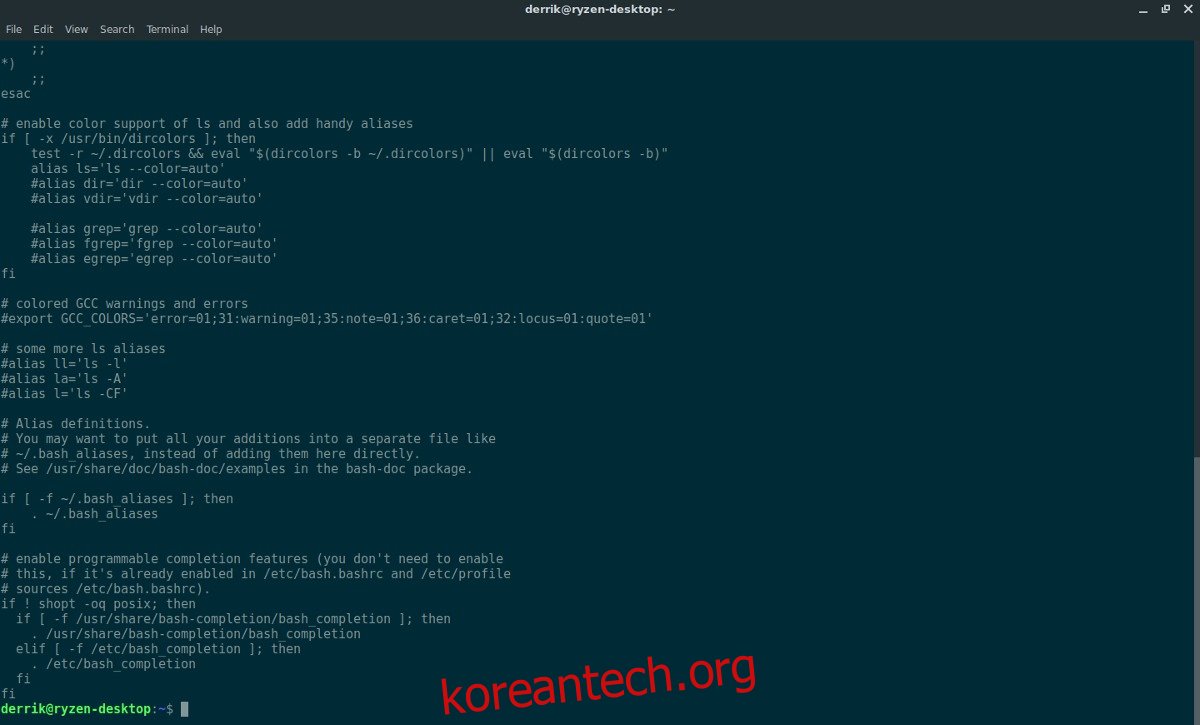Linux의 많은 사용자는 Open 브로드캐스터 도구를 사용하여 Linux의 Twitch로 스트리밍하기로 선택합니다. 모든 사람이 이 도구를 좋아하는 것은 아니며 일부는 대안을 원합니다. 브라우저를 사용하지 않고 Twitch 스트림을 볼 수 있으며 Twitch에 대한 간단한 bash 스크립트 스트림을 사용할 수 있습니다.
Twitch와 함께 VPN을 사용하는 경우 별도로 활성화해야 합니다.
목차
FFmpeg 인코딩 도구 설치
Linux 명령줄에서 Twitch로 스트리밍하는 것은 FFmpeg 인코딩 도구를 사용하여 실행됩니다. 이 튜토리얼에서 더 진행하기 전에 Linux PC에 설치해야 합니다. 터미널 창을 열고 다음을 입력합니다. FFmpeg를 설치하려면 Ubuntu, Debian, Arch Linux, Fedora 또는 OpenSUSE를 실행 중이어야 합니다. 이러한 Linux 배포판 중 하나를 실행하지 않는 경우 웹 사이트에서 직접 FFmpeg 인코딩 소프트웨어를 빌드하고 설치할 수 있습니다. 여기.
우분투
sudo apt install ffmpeg
데비안
sudo apt-get install ffmpeg
아치 리눅스
sudo pacman -S ffmpeg
페도라
sudo dnf install ffmpeg
오픈수세
sudo zypper install ffmpeg
이제 인코딩 도구가 설치되었으므로 터미널에서 실행하여 모든 것이 올바르게 작동하는지 확인하십시오. FFmpeg는 실행하기 위해 파일 인코딩이 필요하지 않습니다. 터미널에서 다음을 시도하십시오.
ffmpeg --help
도움말 페이지가 올바르게 실행되는지 확인하고 clear를 입력하여 터미널을 지웁니다.
Bashrc 수정
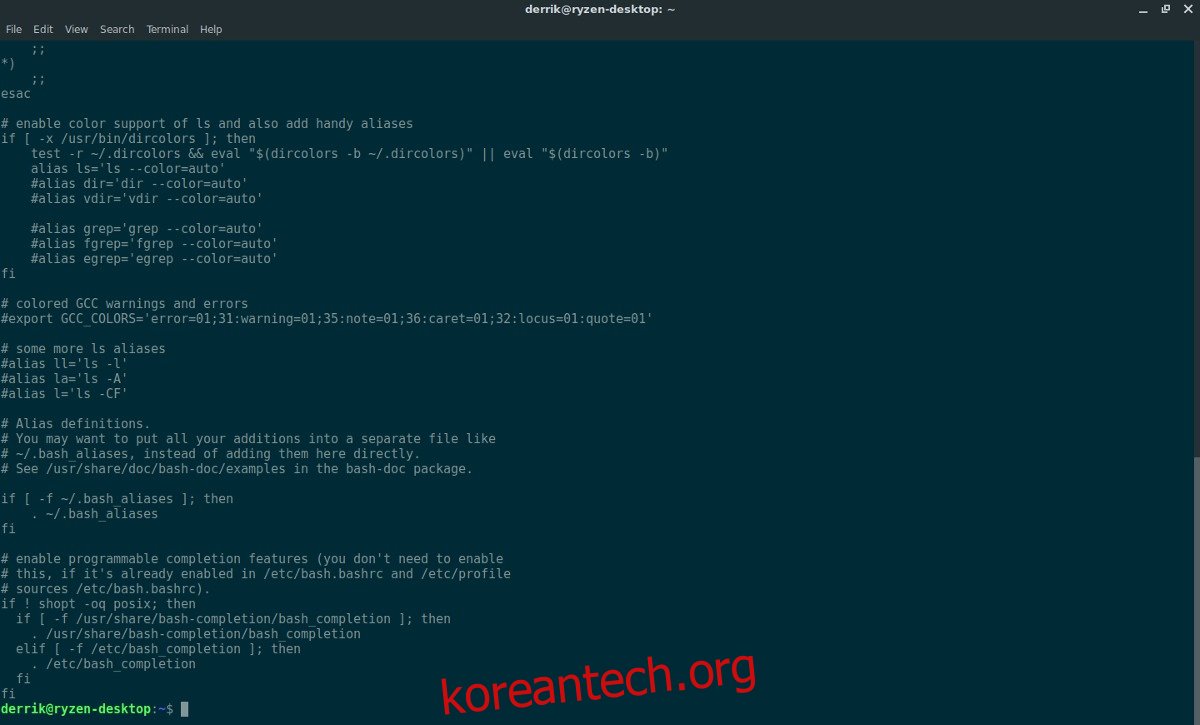
인코더 도구가 설치되어 작동 중입니다. 다음 단계는 시스템에서 Twitch 스트리밍 별칭을 설정하는 것입니다. 스트리밍 별칭을 만들려면 bashrc 파일을 수정해야 합니다. 이 파일에는 각 사용자에 대한 다양한 명령 변수가 들어 있습니다. bashrc 파일은 사용자별로 작동하므로 이 명령을 사용하여 Twitch로 스트리밍하려는 각 사용자는 아래 프로세스를 따라야 합니다.
bashrc 파일을 백업하여 시작하십시오. 이렇게 하면 스트리밍 명령을 삭제하려는 경우 편집이나 실수를 취소할 수 있습니다. 파일의 복사본을 만들어 백업을 만듭니다.
mkdir ~/bashrc-backup cp ~/.bashrc ~/bashrc-backup/.bashrc-bak
백업을 처리한 상태에서 편집을 시작합니다. 터미널에서 bashrc를 엽니다. 루트를 사용하지 마십시오. 실수로 자신의 파일 대신 루트 사용자의 bashrc 파일을 편집할 수 있으며 이는 실수입니다.
nano ~/.bashrc
bashrc 파일의 맨 끝에 다음 코드를 붙여넣습니다. 이 코드를 살펴보고 필요에 맞게 편집해야 할 수도 있음을 이해하십시오. 특히 해상도, 스레드, 품질, CBR 등
참고: 안전하지 않으므로 bashrc에서 스트림 키를 채우지 마십시오. 이 스크립트는 안전을 위해 스트리밍할 때마다 키를 요청합니다.
streaming() {
INRES="1920x1080" # input resolution
OUTRES="1920x1080" # output resolution
FPS="15" # target FPS
GOP="30" # i-frame interval, should be double of FPS,
GOPMIN="15" # min i-frame interval, should be equal to fps,
THREADS="2" # max 6
CBR="1000k" # constant bitrate (should be between 1000k - 3000k)
QUALITY="ultrafast" # one of the many FFMPEG preset
AUDIO_RATE="44100"
STREAM_KEY="$1" # use the terminal command Streaming streamkeyhere to stream your video to twitch or justin
SERVER="live-sjc" # twitch server in California, see https://bashtech.net/twitch/ingest.php to change
ffmpeg -f x11grab -s "$INRES" -r "$FPS" -i :0.0 -f alsa -i pulse -f flv -ac 2 -ar $AUDIO_RATE
-vcodec libx264 -g $GOP -keyint_min $GOPMIN -b:v $CBR -minrate $CBR -maxrate $CBR -pix_fmt yuv420p
-s $OUTRES -preset $QUALITY -tune film -acodec libmp3lame -threads $THREADS -strict normal
-bufsize $CBR "rtmp://$SERVER.twitch.tv/app/$STREAM_KEY"
}
코드가 bashrc에 있을 때 Ctrl + O로 Nano 텍스트 편집기를 저장하고 Ctrl + X로 종료합니다.
스트리밍
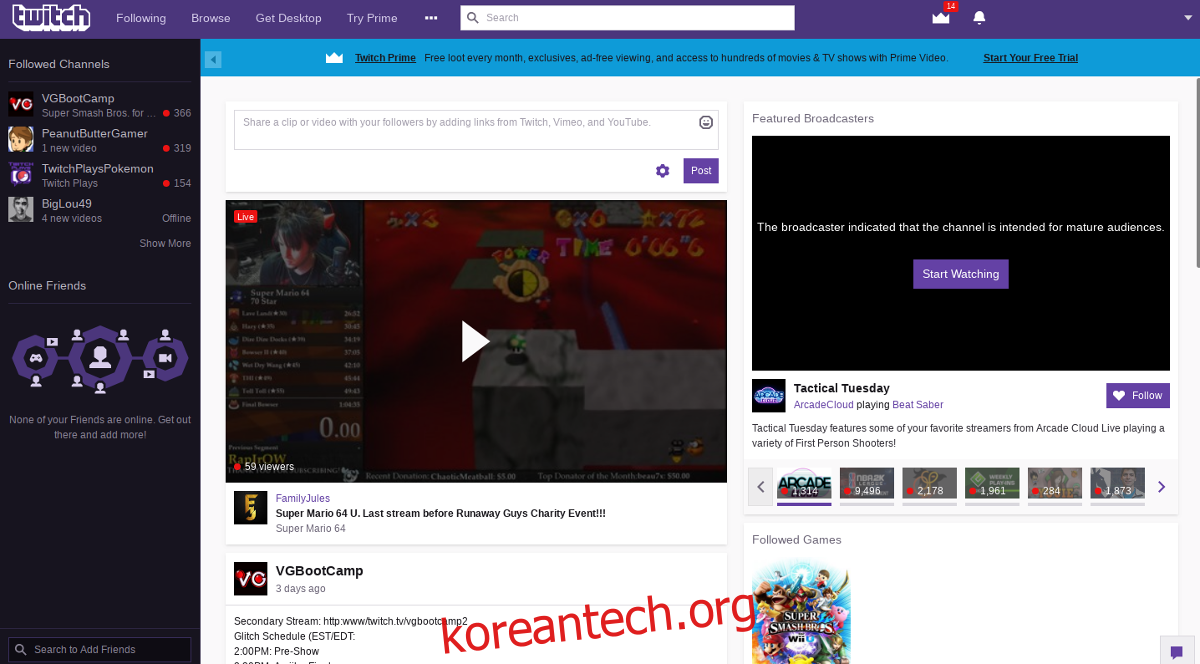
명령줄에서 직접 Twitch로 스트리밍하려면 터미널을 열고 bashrc에 설정된 새 스트리밍 명령을 사용하세요. Twitch 스트림 키를 알아야 합니다. 트위치에 로그인하고, 대시보드로 이동 스트리밍 키를 찾습니다.
키가 올바르게 설정되면 명령줄에서 스트리밍이 다음과 같이 작동해야 합니다.
streaming streamkey
스트리밍을 종료하려면 “Q”를 누르면 스트림이 FFmpeg를 사용하므로 종료되어야 합니다. Q 버튼이 작동하지 않으면 Ctrl + Z로 스크립트를 강제 종료합니다.
스트림 스크립트
스트림 키를 계속해서 입력하는 것이 지겹다면 스트림 스크립트를 만드는 것이 좋습니다. 이렇게 하면 PC에 액세스할 수 있는 다른 사람에게 키가 노출됩니다. 스크립트를 작성하려면 터미널을 열고 다음 명령을 입력하십시오.
먼저 echo를 사용하여 shebang을 추가합니다. shebang은 Bash 인터프리터가 실행하려는 스크립트의 종류, 환경 등을 알 수 있도록 합니다.
참고: 홈 폴더에서 스크립트를 이동하지 마십시오! bashrc 내부의 스트리밍 스크립트에 의존합니다. 올바른 권한이 없는 파일 시스템의 다른 위치로 이동하면 제대로 작동하지 않을 수 있습니다.
echo "#!/bin/bash" > ~/stream-script.sh
다음으로 스트리밍 명령을 복사하고 echo를 사용하여 스크립트에 씁니다.
echo "streaming streamkey" >> ~/stream-script.sh
마지막으로 스크립트의 권한을 업데이트하여 시스템에서 스크립트가 올바르게 실행되도록 합니다. 이것이 없으면 스크립트가 실패할 수 있습니다.
sudo chmod +x stream-script.sh
다음을 사용하여 스크립트를 실행합니다.
./stream-script.sh
또는
sh stream-script.sh
Q 또는 Ctrl + Z를 사용하여 스크립트를 종료합니다.