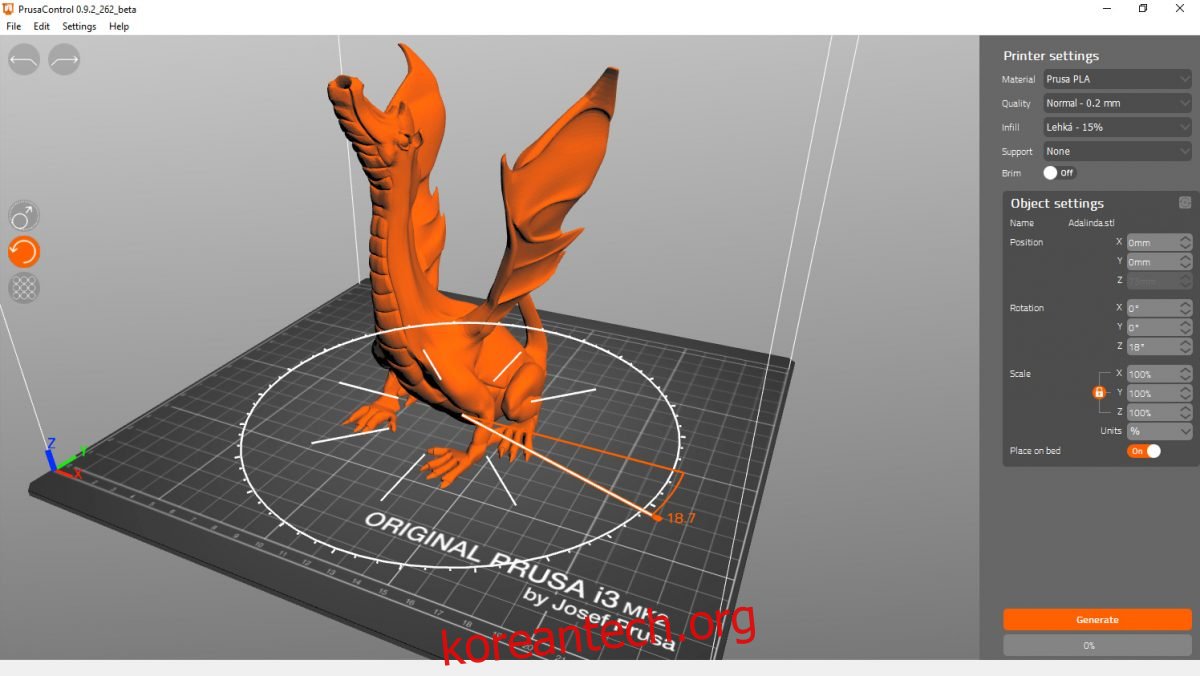Prusa Slicer는 Prusa가 3D 프린터용으로 제작한 자체 개발 슬라이서 도구입니다. Prusa 장비가 있고 Linux에서 일부 3D 파일을 슬라이스해야 하는 경우 Prusa Slicer 앱을 설치하는 것이 좋습니다. 방법은 다음과 같습니다.
참고: Linux에서 Prusa Slicer 애플리케이션을 사용하려면 3D 인쇄 파일이 필요합니다. 3D 인쇄 파일에 액세스하려면 다음을 확인하십시오. 싱기버스.
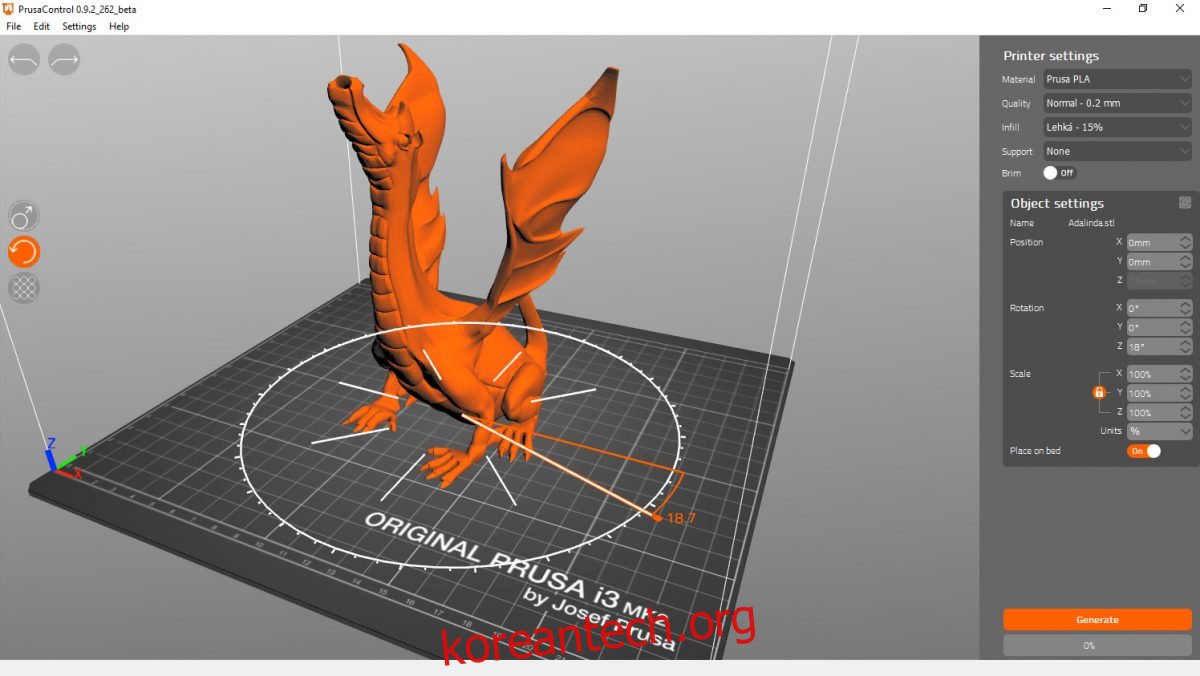
목차
우분투 설치 지침
Prusa Slicer 애플리케이션은 20.04 LTS부터 Ubuntu 사용자가 사용할 수 있습니다. 그러나 “Ubuntu Universe” 소프트웨어 저장소에 있으며 이 저장소가 기본적으로 항상 켜져 있는 것은 아닙니다.
컴퓨터에서 “Ubuntu Universe” 리포지토리를 활성화하려면 먼저 Linux 데스크톱에서 터미널 창을 엽니다. 키보드에서 Ctrl + Alt + T를 눌러 터미널을 시작할 수 있습니다. 또는 앱 메뉴에서 “터미널”을 검색하십시오.
터미널 창을 열고 사용할 준비가 된 상태에서 아래의 add-apt-repository 명령을 실행합니다. 이 명령은 “Ubuntu Universe”를 활성화합니다.
sudo add-apt-repository universe
Universe 소프트웨어 리포지토리를 추가한 후 apt update 명령을 사용하여 소프트웨어 소스를 새로 고쳐야 합니다.
sudo apt update
Ubuntu 소프트웨어 소스를 새로 고치면 Ubuntu Universe를 사용할 수 있습니다. 여기에서 아래의 apt install 명령을 사용하여 Prusa Slicer 애플리케이션을 Ubuntu(20.04, 21.04 및 21.10)에 설치할 수 있습니다.
sudo apt install prusa-slicer
데비안 설치 지침
Debian을 사용하는 경우 Debian 11 릴리스를 사용하여 Prusa Slicer 프로그램이 작동하도록 할 수 있습니다. 따라서 Debian 10 이상을 사용하는 경우 먼저 업그레이드가 필요합니다.
참고: 이전 버전의 Debian을 사용 중이고 업그레이드하지 않으려면 대신 Snap 지침을 따라 Linux에서 Prusa Slicer가 작동하도록 하십시오.
Debian 11로 업그레이드하면 Prusa Slicer 설치를 시작할 수 있습니다. 키보드에서 Ctrl + Alt + T를 눌러 바탕 화면에서 터미널 창을 엽니다. 또는 앱 메뉴에서 “터미널”을 검색하여 실행합니다.
터미널 창을 열고 사용할 준비가 된 상태에서 아래의 apt-get install 명령을 실행하여 “prusa-slicer” 패키지를 설치합니다.
sudo apt-get install prusa-slicer
위의 명령을 입력하면 데비안에서 암호를 묻습니다. 키보드를 사용하여 사용자 계정 암호를 입력하고 Enter 키를 누릅니다. Enter 키를 누르면 Debian이 시스템에 Prusa Slicer를 설치합니다.
아치 리눅스 설치 지침
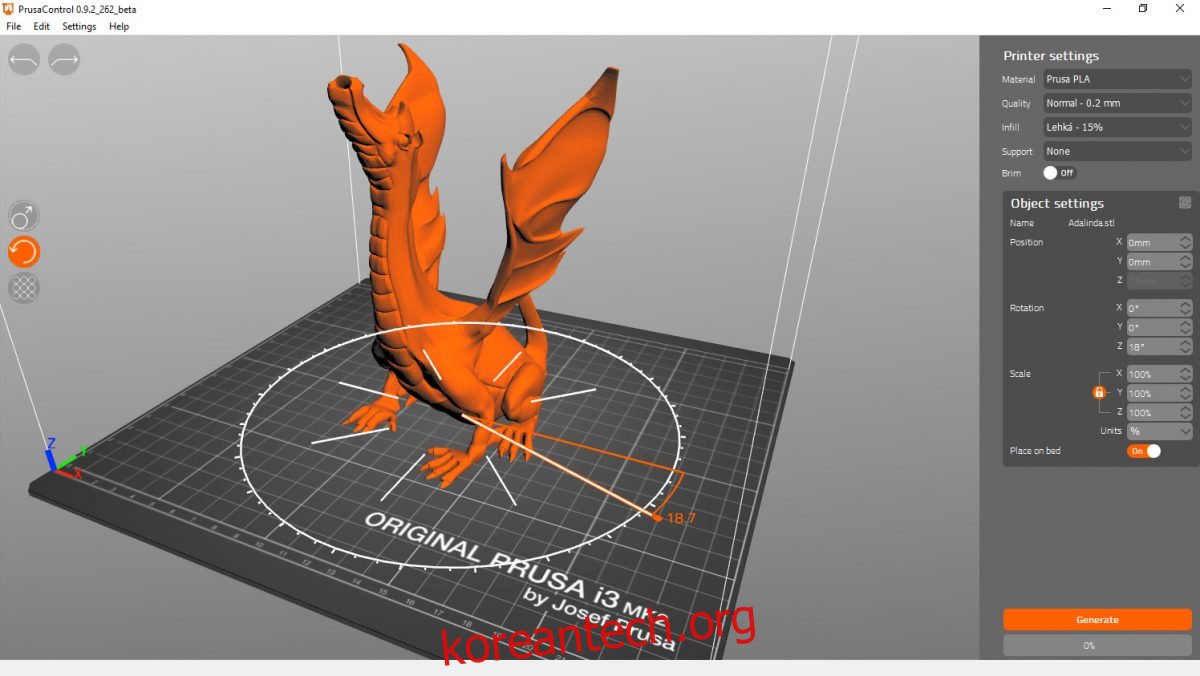
Prusa Slicer 프로그램은 “커뮤니티” 소프트웨어 저장소에서 Arch Linux 사용자가 사용할 수 있습니다. Arch에 Prusa Slicer를 설치하기 전에 이 소프트웨어 저장소가 활성화되어 있는지 확인하십시오.
“커뮤니티” 리포지토리가 활성화된 상태에서 키보드에서 Ctrl + Alt + T를 눌러 Linux 데스크톱에서 터미널 창을 시작합니다. 또는 앱 메뉴에서 “터미널”을 검색하여 실행합니다.
이제 터미널 창이 열렸으므로 pacman -S 명령을 사용하여 Arch Linux 시스템에 “prusa-slicer” 응용 프로그램을 설치하십시오.
sudo pacman -S prusa-slicer
페도라 설치 지침
Fedora 33부터 Prusa Slicer 애플리케이션은 공식 소프트웨어 저장소에서 사용할 수 있습니다. 따라서 Fedora를 사용하면 앱을 작동시키는 데 어려움이 없을 것입니다.
Fedora 시스템에 Prusa Slicer 설치를 시작하려면 터미널이 열려 있어야 합니다. 키보드에서 Ctrl + Alt + T를 눌러 터미널 창을 시작할 수 있습니다. 또는 앱 메뉴에서 “터미널”을 검색하여 실행합니다.
터미널 창이 열린 상태에서 설치를 시작할 수 있습니다. dnf install 명령을 사용하여 “prusa-slicer” 패키지를 설치합니다.
sudo dnf install prusa-slicer
OpenSUSE 설치 지침
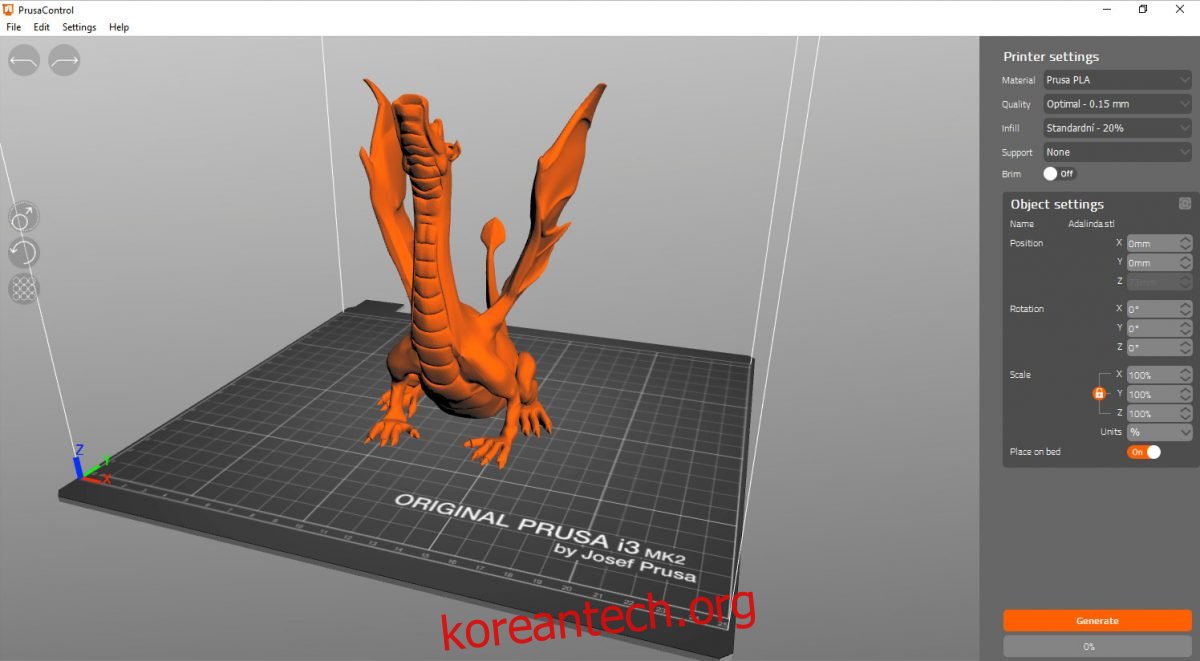
Prusa Slicer는 OpenSUSE Linux에서 사용할 수 있지만 공식 소프트웨어 저장소에는 없습니다. 따라서 컴퓨터에서 앱이 작동하도록 하려면 커뮤니티 소프트웨어 저장소를 사용해야 합니다.
설치를 시작하려면 Prusa Slicer용 OpenSUSE 소프트웨어 페이지로 이동하십시오. 페이지를 열면 Prusa Slicer를 사용할 수 있도록 하는 OpenSUSE 배포 목록이 표시됩니다.
목록에서 OpenSUSE 릴리스를 찾으면 “1 Click Install” 버튼을 찾아 마우스로 선택합니다. 이 버튼을 선택하면 OpenSUSE 시스템에서 YaST가 열리고 GUI를 통해 Prusa Slicer가 설치됩니다.
스냅 패키지 설치 지침
Prusa Slicer 애플리케이션은 Ubuntu Snap Store의 모든 사용자가 사용할 수 있습니다. 따라서 Snap 저장소를 지원하는 Linux 운영 체제가 있는 경우 Prusa Slicer를 컴퓨터에 설치할 준비가 된 것입니다.
Linux에서 Prusa Slicer를 Snap 패키지로 설치하려면 Snap 패키지 런타임을 구성하고 시스템에 설치해야 합니다. Snap 패키지 런타임을 구성하는 데 도움이 필요하면 해당 주제에 대한 가이드를 따르십시오.
Snap 패키지 런타임이 구성되면 아래의 snap install 명령을 사용하여 Linux 컴퓨터에 Prusa Slicer를 쉽게 설치할 수 있습니다.
sudo snap install prusa-slicer