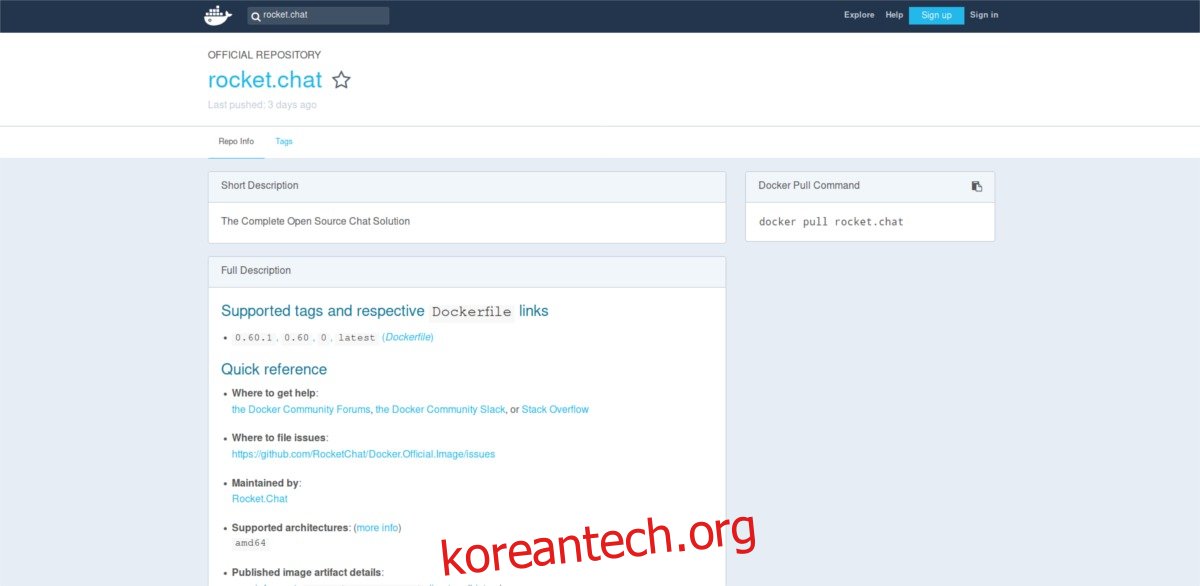Slack 등과 같은 서비스에 의존하는 대신 자신만의 팀 채팅을 호스팅하고 싶으십니까? RocketChat을 사용해보십시오. 화상 회의, 다중 채팅 채널, DM 지원, 음성 통화 등과 같은 유사한 기능이 많이 포함된 Slack과 같은 오픈 소스 협업 채팅 소프트웨어입니다.
목차
Snaps를 통한 RocketChat 설치
RocketChat 서버 소프트웨어는 실행하기가 매우 지루할 수 있습니다. 많은 수동 구성이 필요하며 그렇지 않으면 초기 수동 설정이 필요합니다. 소프트웨어를 설치하고 시작하려는 경우 서버에서 Ubuntu 스냅 패키지를 실행하면 지루한 설정 프로세스를 피할 수 있습니다.
많은 Linux 사용자는 서버에서 Snaps를 사용하는 것을 비웃을 수 있지만 데스크톱용만은 아닙니다. 실제로 다양한 서버 도구가 Snap 스토어에 서서히 등장하고 있습니다. 또한 이제 대부분의 Linux 배포판을 그 어느 때보다 쉽게 설치할 수 있습니다. 스냅, 이 패키지를 가져옵니다. Linux 서버에 RocketChat 서버 소프트웨어를 설치하려면 먼저 실제로 snapd를 실행할 수 있는지 확인하십시오(아마도 가능). 그런 다음 Snaps 설정 방법에 대한 가이드를 따르세요.
snapd를 실행한 상태에서 최신 버전의 RocketChat 서버 소프트웨어를 설치하기만 하면 됩니다.
sudo snap install rocketchat-server
Snap을 통한 RocketChat 클라이언트
이 가이드는 주로 서버 소프트웨어를 실행하는 데 중점을 두고 있지만 많은 사람들은 Linux 데스크톱 클라이언트도 설치하는 방법을 배우고 싶어할 것입니다. 서버 소프트웨어와 마찬가지로 데스크톱 클라이언트는 스냅을 통해 쉽게 설치할 수 있습니다. 설치하려면 다음을 수행하십시오.
sudo snap install rocketchat-desktop
Docker 컨테이너를 통해 RocketChat 설치
수동 구성으로 서버에 Rocket Chat을 설치하고 싶지 않고 스냅을 사용하고 싶지 않은 사용자에게는 빠르고 쉬운 설치를 위한 두 번째 옵션이 있습니다. 바로 Docker Containers를 통한 RocketChat입니다. Snap 버전과 마찬가지로 Docker Hub를 통해 서버 소프트웨어를 가져오기로 선택한 사용자는 (대부분) 사전 구성된 채팅 서버 설정을 받게 됩니다. Nginx와 같은 것을 수동으로 설치하고 구성할 필요가 없습니다. 오히려 필요한 모든 것이 컴팩트한 컨테이너에 들어 있습니다.
시작하려면 Linux 서버(또는 Linux 데스크탑)에 Docker가 설치되어 있는지 확인하십시오. 설치가 완료되면 최신 RocketChat 컨테이너를 가져옵니다.
최신 버전 가져오기
su docker pull rocketchat/rocket.chat:latest
특정 버전 가져오기
Docker 컨테이너를 통해 RocketChat의 특정 버전을 가져오려면 버전 번호를 지정해야 합니다. 정확한 버전 번호를 명령의 X로 바꿉니다. 어떤 버전을 가져와야 할지 잘 모르시겠습니까? 자세한 내용은 Rocket Chat 웹사이트를 참조하세요. 그런 다음 다음을 사용하여 최신 컨테이너를 가져옵니다.
docker pull rocketchat/rocket.chat:vX.X.X
안정적인 버전 확보(Docker에서 공식적으로 승인)
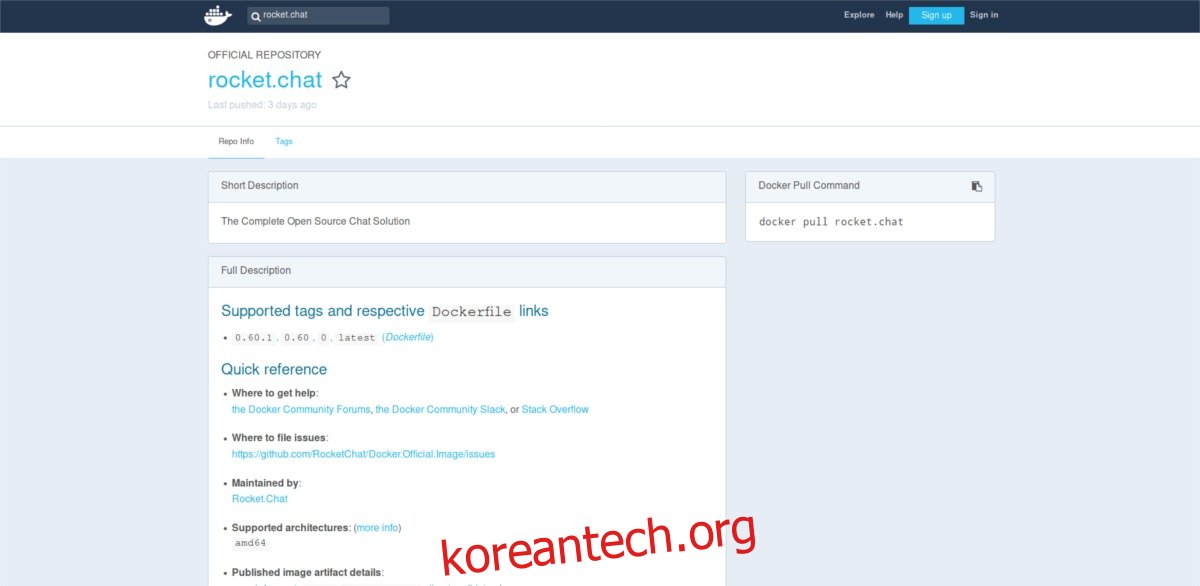
최신 버전의 서버 소프트웨어를 가져오는 것은 사용자가 릴리스되는 최신 기능을 항상 경험할 수 있도록 하는 좋은 방법입니다. 불행히도 최신 소프트웨어를 사용하는 것이 항상 좋은 생각은 아닙니다. 문제가 발생할 수 있으며 프로덕션 환경에서는 악몽입니다. 다행히 “안정적인” Rocket Chat 소프트웨어 버전이 있습니다. 이 버전은 Docker에서 공식적으로 승인한 안정적인 버전입니다.
다음을 사용하여 Docker Hub에서 가져옵니다.
docker pull rocket.chat
RocketChat 서버 구성
소프트웨어의 끝이 처리되면 남은 것은 모든 것을 구성하는 것입니다. RocketChat의 채팅 서버 소프트웨어에 대한 모든 구성은 100% 웹 UI로 이루어집니다. 관리자 패널 웹 인터페이스를 열려면 먼저 서버의 IP 주소를 찾아야 합니다. 사용자가 LAN을 통해 또는 인터넷(VPS 등을 통해)을 통해 액세스하는 경우 IP 주소가 다릅니다.
참고: Docker 컨테이너를 통해 RocketChat을 사용하는 사용자 이미지 추가 정보에 있는 추가 지침을 따라야 합니다..
모든 사용자가 이미 네트워크의 서버와 통신하고 상호 작용하기 때문에 LAN을 통해 UI에 액세스하는 것은 쉽습니다. 서버의 내부 LAN IP 주소를 확인하려면 다음을 수행하십시오.
ip addr show | grep "inet 192.168"
“ip addr show”와 grep을 결합하면 서버의 내부 IP 주소를 쉽게 필터링할 수 있습니다. 이 IP 주소를 가져와 웹 브라우저에 연결합니다. 예를 들어:
https://192.168.1.100:3000
인터넷을 통해 Rocket Chat을 사용하는 사람들은 포트 3000을 포워딩해야 하며 내부 IP 주소가 아닌 외부 IP 주소를 사용해야 합니다.
모든 설정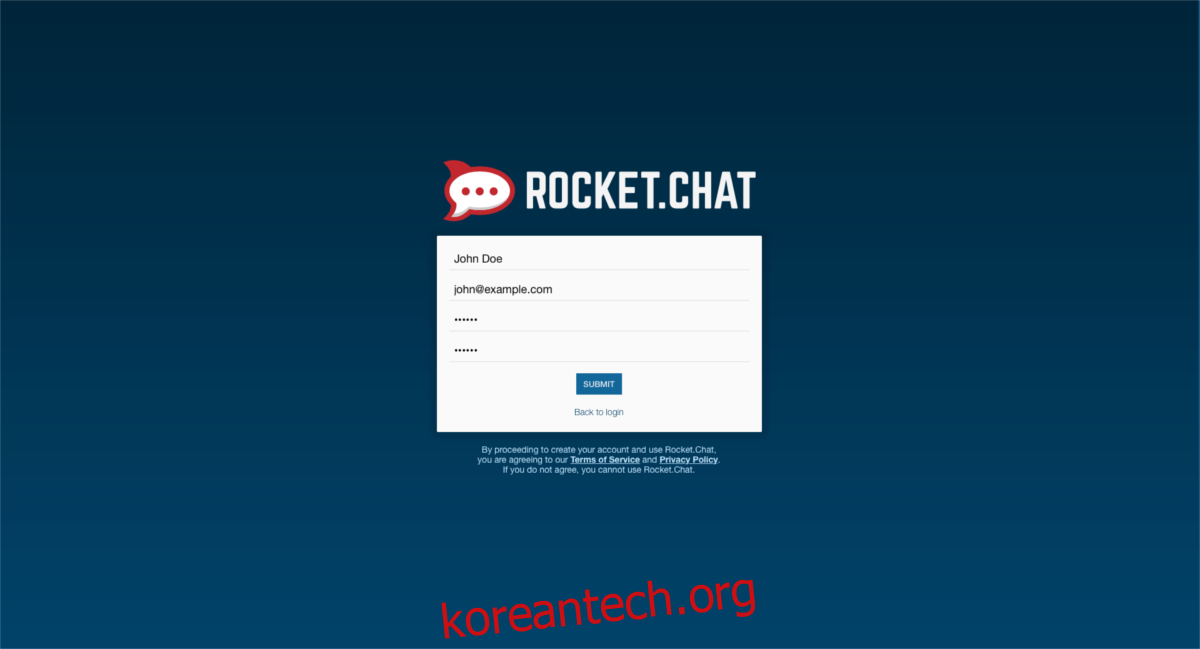
모든 것을 설정하는 첫 번째 단계는 로그인하는 것입니다. 모든 옵션은 아니지만 대부분의 옵션이 기본적으로 설정되어 있습니다. 기본값은 매우 정상이므로 구성이 필요하지 않습니다. 사용자는 쉽게 DM을 주고받고 채널을 만들 수 있습니다(관리자가 설정을 통해 권한을 부여한 경우). 처음으로 가입한 사용자는 자동으로 관리자 계정이 됩니다.
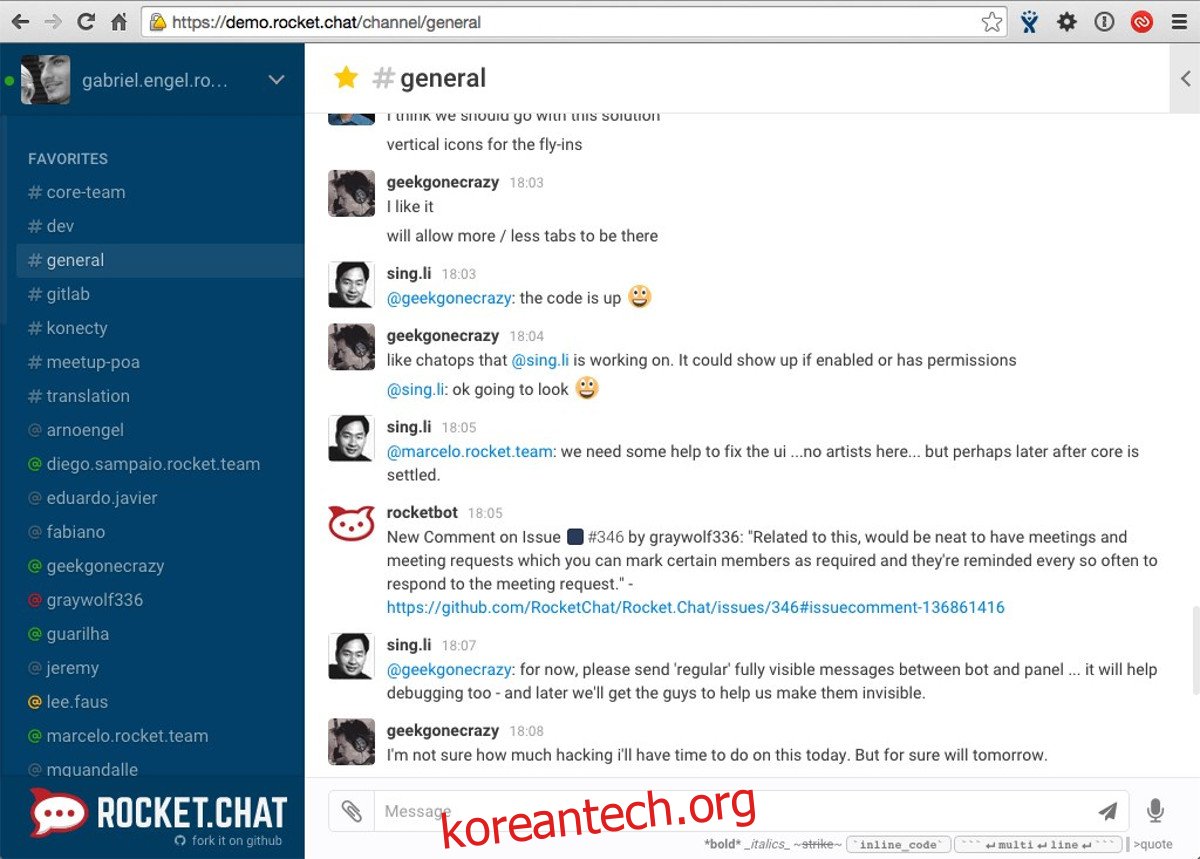
관리자 설정으로 이동하려면 사용자 이름 옆에 있는 화살표를 클릭하고 “관리”를 선택합니다. 이 영역에서는 기존 Slack 설치, Hipchat 및 기타 여러 유형의 협업, 팀 채팅 프로그램에서 데이터를 가져올 수 있습니다.
사용자가 해당 IP 주소로 이동하여 계정을 생성하도록 합니다. 여기에서 채널에 참여할 수 있습니다. 또는 스냅을 통해 채팅 클라이언트를 설치하도록 사용자에게 지시합니다. 다른 플랫폼에서 사용할 수 있는 버전도 있습니다..
RocketChat을 설치하는 다른 방법
Rocket Chat을 설치하는 방법에는 여러 가지가 있습니다. Snaps를 사용하거나 Docker가 작동하지 않는 경우 채팅 서버 소프트웨어를 배포할 수 있는 다른 방법을 확인하십시오.. FreeBSD, Windows, 다양한 호스팅 제공업체, 심지어 Raspberry Pi를 비롯한 다양한 옵션이 있습니다.