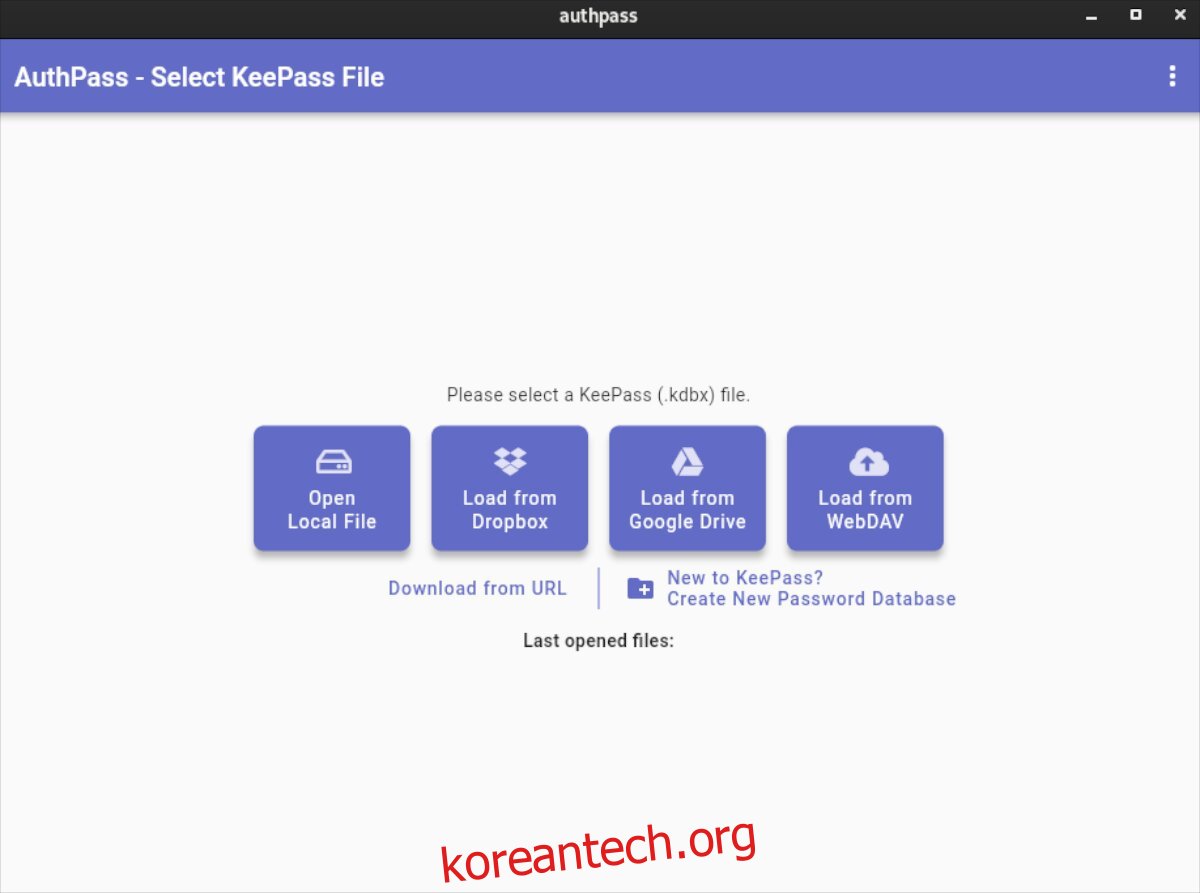AuthPass는 Android, iOS, Linux, Mac OS 및 Windows용 오픈 소스 비밀번호 관리자입니다. 안전하고 암호와 민감한 정보를 저장하는 좋은 방법입니다. 이 가이드에서는 Linux에서 AuthPass를 설정하는 방법과 사용 방법을 보여줍니다.
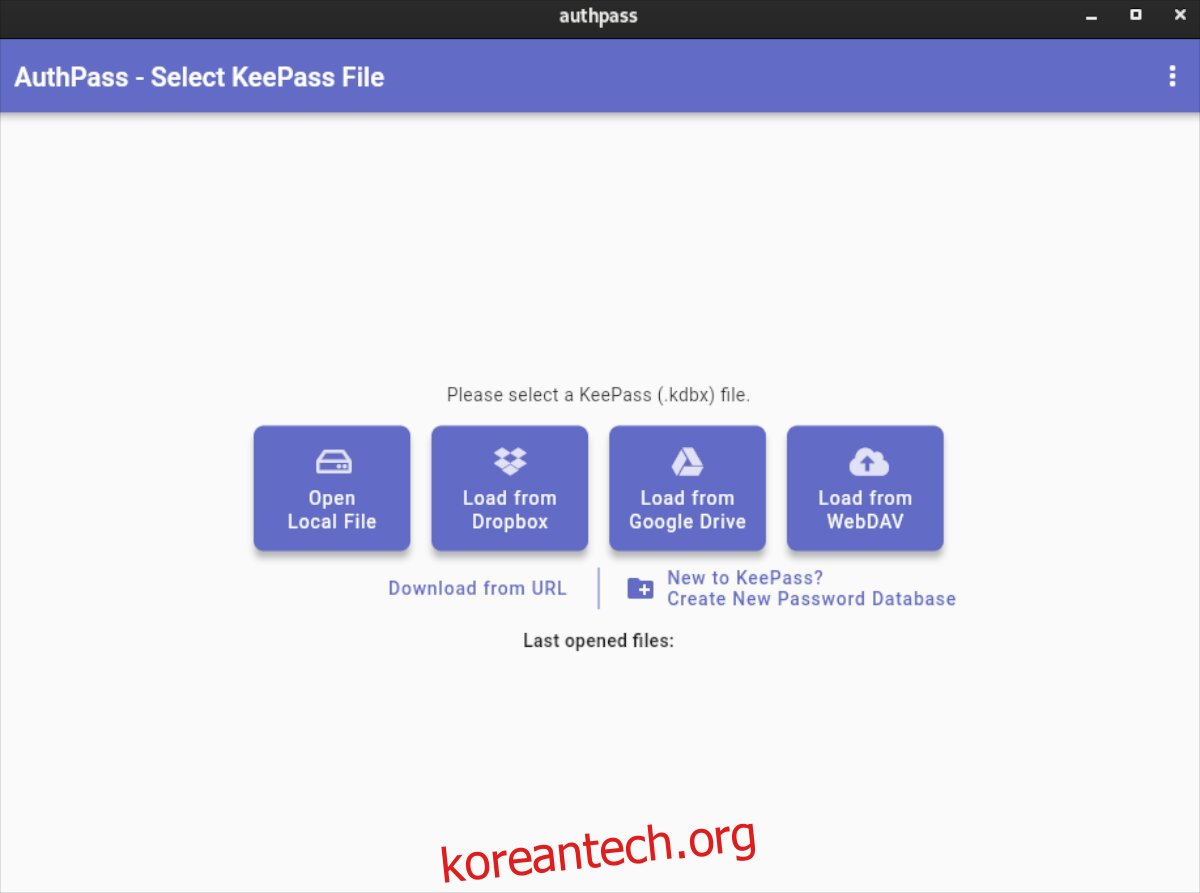
목차
Linux에 AuthPass 설치
AuthPass는 Ubuntu Snap 스토어를 통해 Linux를 지원합니다. 그러나 앱의 Snap 릴리스를 설치하지 않으려는 사용자를 위한 일반 TarGZ 릴리스도 있습니다.
Linux PC에 AuthPass를 설치하려면 먼저 터미널 창을 엽니다. 키보드에서 Ctrl + Alt + T를 눌러 Linux 데스크탑에서 터미널 창을 열 수 있습니다. 또는 앱 메뉴에서 “터미널”을 검색하여 실행합니다.
터미널 창이 열린 상태에서 AuthPass 설치를 시작할 수 있습니다. 아래 설치 지침을 사용하여 컴퓨터에서 AuthPass 앱을 시작하고 실행하세요.
스냅 패키지
AuthPass는 모든 Linux 사용자가 Ubuntu Snap Store에서 Snap 패키지로 사용할 수 있습니다. Snap 스토어는 개발자가 즉시 빠른 업데이트를 푸시할 수 있으므로 이 앱을 사용하기에 좋은 방법입니다.
AuthPass를 Snap 패키지로 시스템에 설치하려면 컴퓨터에 Snapd 런타임이 구성되어 있어야 합니다. Snapd 런타임 설정은 비교적 쉽습니다. 자세한 내용은 Snap 설정 방법에 대한 가이드를 따르세요.
Linux 컴퓨터에 Snap 패키지 런타임을 설정하고 아래의 snap install 명령을 사용하여 AuthPass를 설치합니다.
sudo snap install authpass
아치 리눅스
Arch Linux를 사용하는 경우 AUR을 통해 컴퓨터에 AuthPass TarGZ 릴리스를 설치할 수 있습니다. pacman 명령을 사용하여 “git” 및 “base-devel” 패키지를 설정하여 설치를 시작합니다.
sudo pacman -S git base-devel
두 개의 패키지가 설치되면 Trizen AUR 도우미를 설정할 차례입니다. 이 프로그램은 AUR에서 AuthPass 설치를 자동화하므로 수동으로 설치할 필요가 없습니다.
git clone https://aur.archlinux.org/trizen.git cd trizen/ makepkg -sri
컴퓨터에 Trizen 애플리케이션이 설정되었으므로 trizen -S 명령을 사용하여 AuthPass 애플리케이션이 컴퓨터에서 작동하도록 합니다.
trizen -S authpass-bin
일반 리눅스
AuthPass의 일반 Linux 릴리스는 설치가 필요하지 않습니다. 대신 다운로드하자마자 시작할 수 있습니다. Linux 컴퓨터에서 작동하는 AuthPass의 일반 버전을 얻는 방법은 다음과 같습니다.
먼저, wget 다운로드 명령을 사용하여 GitHub에서 최신 AuthPass 릴리스를 가져옵니다.
wget https://github.com/authpass/authpass/releases/download/v1.9.4/authpass-linux-1.9.4_1872.tar.gz
그런 다음 tar xvf 명령을 사용하여 AuthPass TarGZ 아카이브를 추출합니다.
tar xvf authpass-linux-1.9.4_1872.tar.gz
AuthPass TarGZ 아카이브를 추출하면 “authpass”라는 폴더가 홈 폴더에 나타납니다. CD 명령을 사용하여 이 폴더로 이동합니다. 그런 다음 ./authpass를 사용하여 앱을 시작합니다.
cd ~/authpass/ ./authpass
AuthPass 비밀번호 관리자를 사용하는 방법
Linux 컴퓨터에서 AuthPass를 설정하려면 먼저 앱을 엽니다. 앱을 연 상태에서 아래의 단계별 지침을 따르세요.
1단계: AuthPass 내부에서 “New to KeePass” 버튼을 찾아 마우스로 클릭합니다. 이 옵션을 선택하면 새 암호 데이터베이스를 만들 수 있습니다.
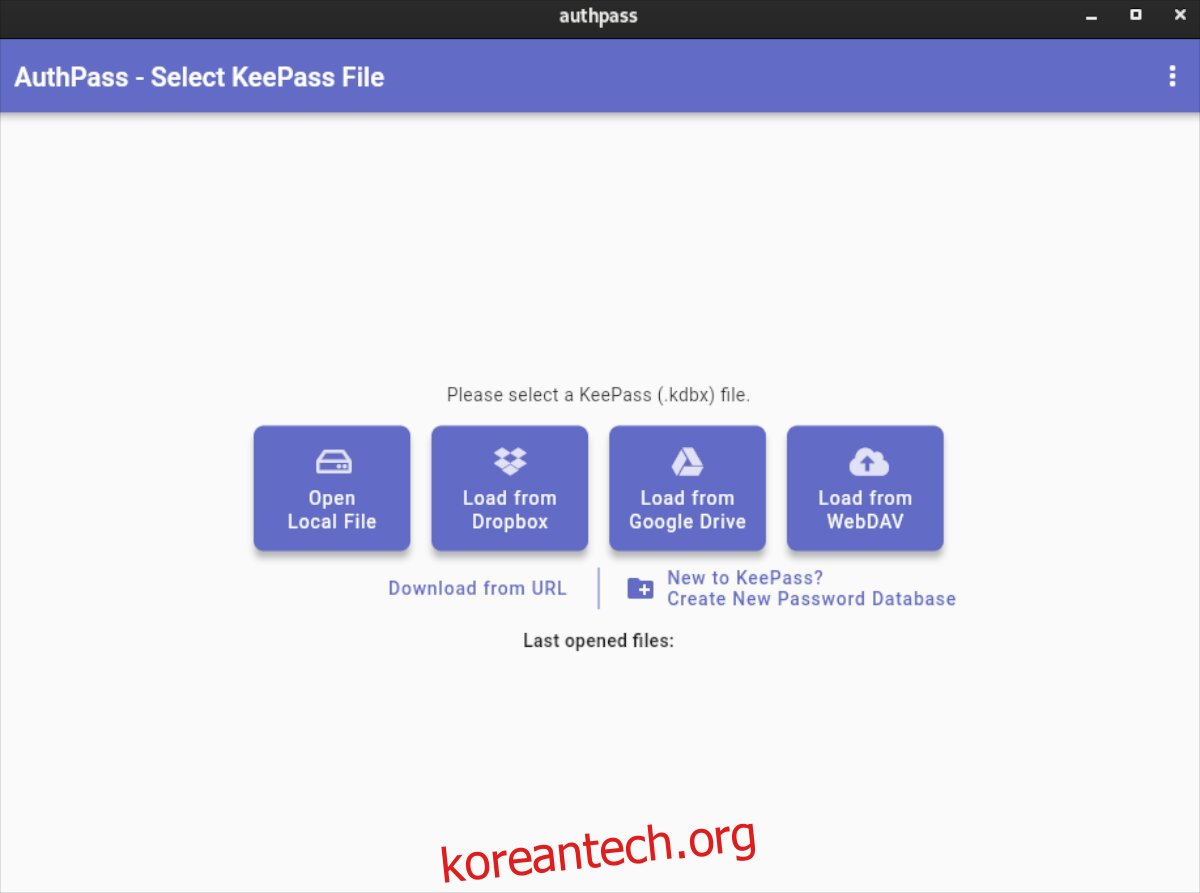
2단계: “New to KeyPass” 버튼을 선택하면 새 창이 나타납니다. 여기에서 새 데이터베이스의 이름을 지정하고 보안 마스터 암호를 설정하라는 메시지가 표시됩니다.
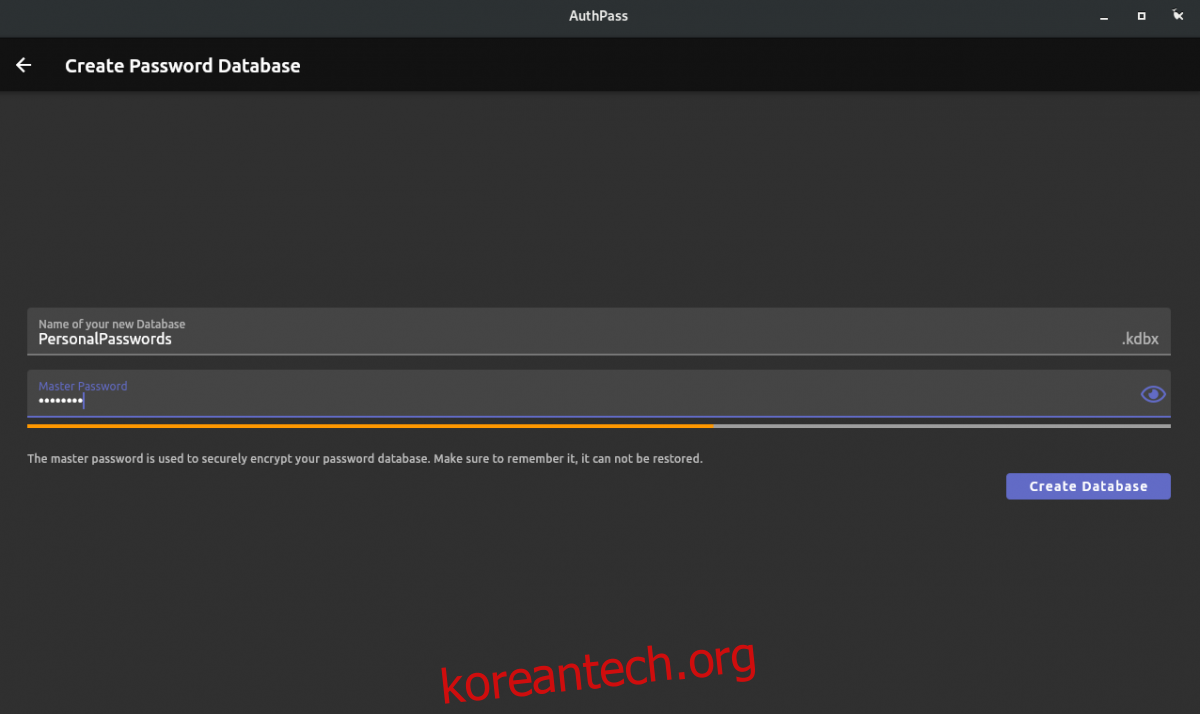
기억하기 쉽고 안전한 비밀번호를 사용하십시오. 이 비밀번호는 재설정할 수 없으므로 분실하지 마십시오! 그러나 다른 사람이 귀하의 비밀번호 보관소에 액세스할 수 있으므로 종이에 기록하지 마십시오.
3단계: 새 마스터 비밀번호를 입력한 후 “데이터베이스 생성” 버튼을 찾아 마우스로 클릭합니다. 버튼을 선택하면 데이터베이스가 생성됩니다.
4단계: 새 데이터베이스가 생성되면 AuthPass에서 새 비밀번호를 추가하도록 요청합니다. 앱 내부의 “비밀번호 추가” 버튼을 클릭하여 AuthPass에 새 비밀번호를 추가합니다.
5단계: “제목” 상자를 찾아 AuthPass에 추가하려는 로그인 이름을 입력합니다.
6단계: “사용자” 텍스트 상자를 찾아 마우스로 클릭합니다. 그런 다음 AuthPass에 추가하려는 새 로그인의 사용자 이름을 입력합니다.
7단계: “비밀번호” 상자를 찾아 마우스로 클릭합니다. 상자 안에 AuthPass 볼트에 추가하려는 로그인의 비밀번호를 입력합니다.
새 비밀번호를 생성해야 합니까? “비밀번호” 필드 오른쪽에 있는 메뉴 버튼을 선택하고 “비밀번호 생성기” 버튼을 선택합니다.
8단계: “웹사이트” 텍스트 상자를 찾아 마우스로 클릭합니다. 그런 다음 웹 사이트 URL을 텍스트 상자에 붙여넣습니다.
새 AuthPass 항목에 모든 정보를 추가했으면 저장 아이콘을 클릭하여 저장합니다. AuthPass 비밀번호 상자에 항목을 더 추가하려면 이 과정을 반복하십시오.