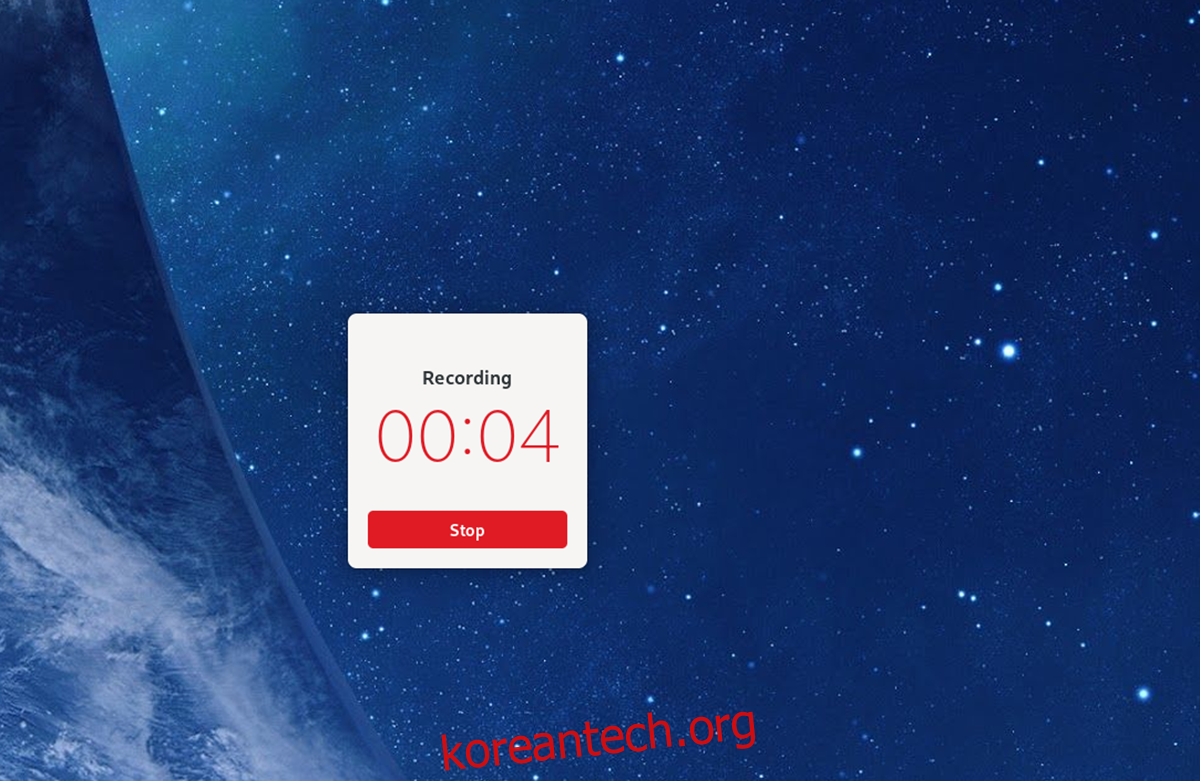Linux 데스크탑을 녹화하고 싶었지만 Linux의 기존 화면 녹화기 앱이 보기에 흉하고 사용하기 혼란스러운 방식이 마음에 들지 않는다면 Kooha가 마음에 드실 것입니다. 사용자 친화성과 사용 편의성을 중심으로 설계된 우아한 스크린 레코더 앱입니다. Linux에서 데스크탑을 기록하는 데 사용하는 방법은 다음과 같습니다.
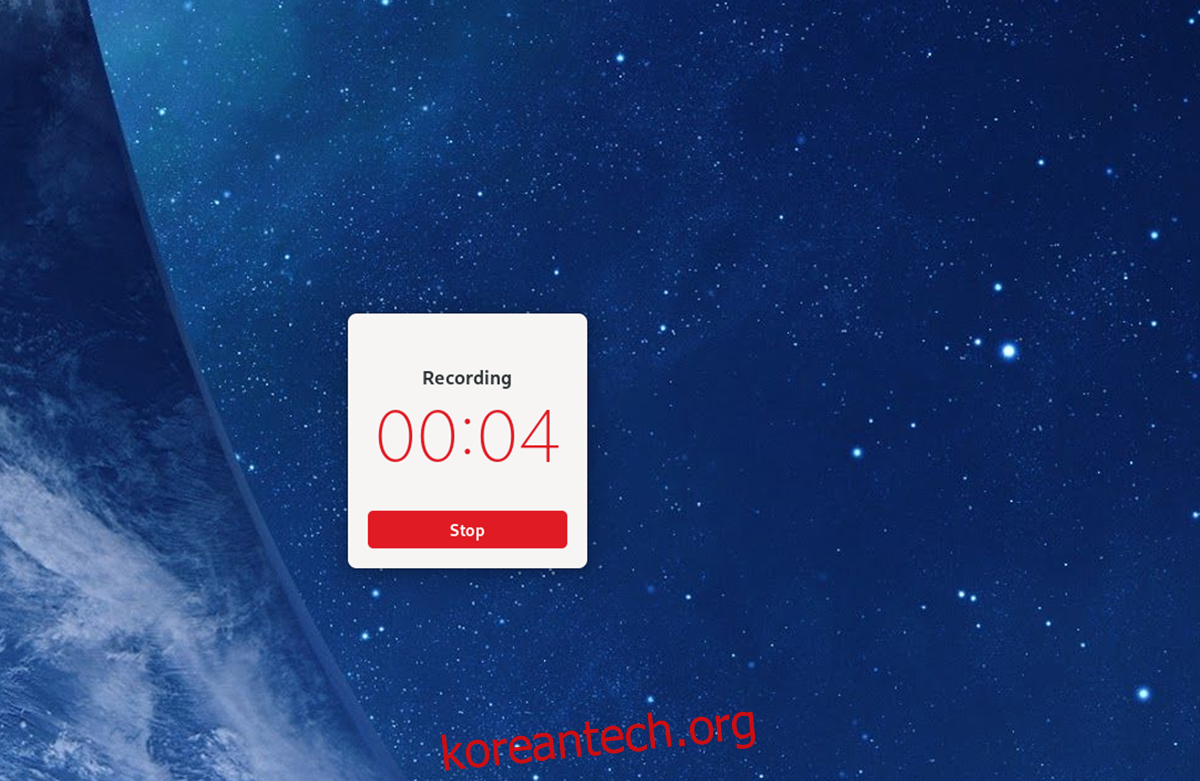
목차
리눅스에 쿠하 설치하기
Kooha 스크린 레코더 앱은 Flatpak, Arch Linux(AUR) 및 컴파일 가능한 소스 코드를 통해 Linux에서 지원됩니다. 그러나 이 프로그램을 사용하는 방법을 살펴보기 전에 설치 방법을 시연해야 합니다.
Linux 컴퓨터에 Kooha 애플리케이션을 설치하려면 터미널 창을 열어야 합니다. 를 눌러 터미널 창을 열 수 있습니다. Ctrl + Alt + T 키보드에. 또는 앱 메뉴에서 “터미널”을 검색하여 실행합니다.
터미널 창이 열리면 설치를 시작할 수 있습니다. 아래에서 선호하는 설치 방법에 해당하는 설치 지침을 따르십시오.
플랫팩
Kooha의 기본 배포 방법은 Flatpak 패키지인 Flathub 앱 스토어입니다. 그 이유는 앱이 Gnome 데스크탑용으로 설계되었으며 Gnome 팀이 Flatpak에서 작업하기 때문입니다. 그러나 모든 Linux 데스크톱에서 Flatpak을 사용할 수 있습니다.
Flatpak을 통해 Kooha 설치를 시작하려면 Flatpak 런타임을 설정해야 합니다. 런타임 설정은 컴퓨터에 “flatpak” 패키지를 설치하는 것으로 시작됩니다. 배포판의 패키지 관리자에서 “flatpak”을 검색하여 이 패키지를 설치할 수 있습니다.
컴퓨터에서 Flatpak 런타임을 설정하는 데 문제가 있는 경우 해결해 드립니다! Linux에서 Flatpak을 설치하고 설정하는 방법에 대한 심층 가이드를 확인하십시오. 그것은 당신이 그것을 작동시키기 위해 알아야 할 모든 것을 알려줄 것입니다!
Flatpak 런타임이 구성되고 시스템에 설정되면 Flathub 앱 스토어를 활성화해야 합니다. Flathub 앱 스토어를 활성화하려면 플랫팩 원격 추가 아래로 명령하십시오.
flatpak remote-add --if-not-exists flathub https://flathub.org/repo/flathub.flatpakrepo
Linux 컴퓨터에 Flathub 앱 스토어를 설치하면 Kooha 애플리케이션을 설치할 수 있습니다. 사용 플랫팩 설치 아래 명령을 실행하여 앱을 설정합니다.
flatpak install flathub io.github.seadve.Kooha
아치 리눅스
Kooha 애플리케이션은 Arch Linux AUR을 통해 Arch Linux에 설치할 수 있습니다. 설치를 시작하려면 Trizen AUR 도우미를 설치해야 합니다. 이 프로그램은 AUR 앱의 설정을 단순화합니다.
sudo pacman -S git base-devel git clone https://aur.archlinux.org/trizen.git cd trizen/ makepkg -sri
Trizen 응용 프로그램이 설치되면 다음을 사용하여 컴퓨터에 Kooha 응용 프로그램을 설정할 수 있습니다. 트라이젠 -S 명령.
trizen -S kooha
소스 코드
권장하지는 않지만 사용 가능한 소스 코드에서 Linux PC에 Kooha 애플리케이션을 설치하는 것은 가능합니다. Linux PC에서 이 응용 프로그램을 작동시키는 방법에 대한 자세한 내용은 공식 쿠하 홈페이지.
Kooha로 Linux 데스크탑을 녹화하는 방법
Kooha 애플리케이션으로 Linux 데스크톱을 기록하려면 애플리케이션 메뉴에서 검색하여 시작하세요. 그런 다음 아래의 단계별 지침을 따르십시오.
1 단계: Kooha 응용 프로그램 내에서 녹음할 항목을 결정해야 합니다. 화면의 일부만 녹화하려면 “선택한 화면 캡처” 상자를 클릭합니다. 전체 바탕 화면을 기록하려면 “모니터 또는 창 캡처” 상자를 선택하십시오.
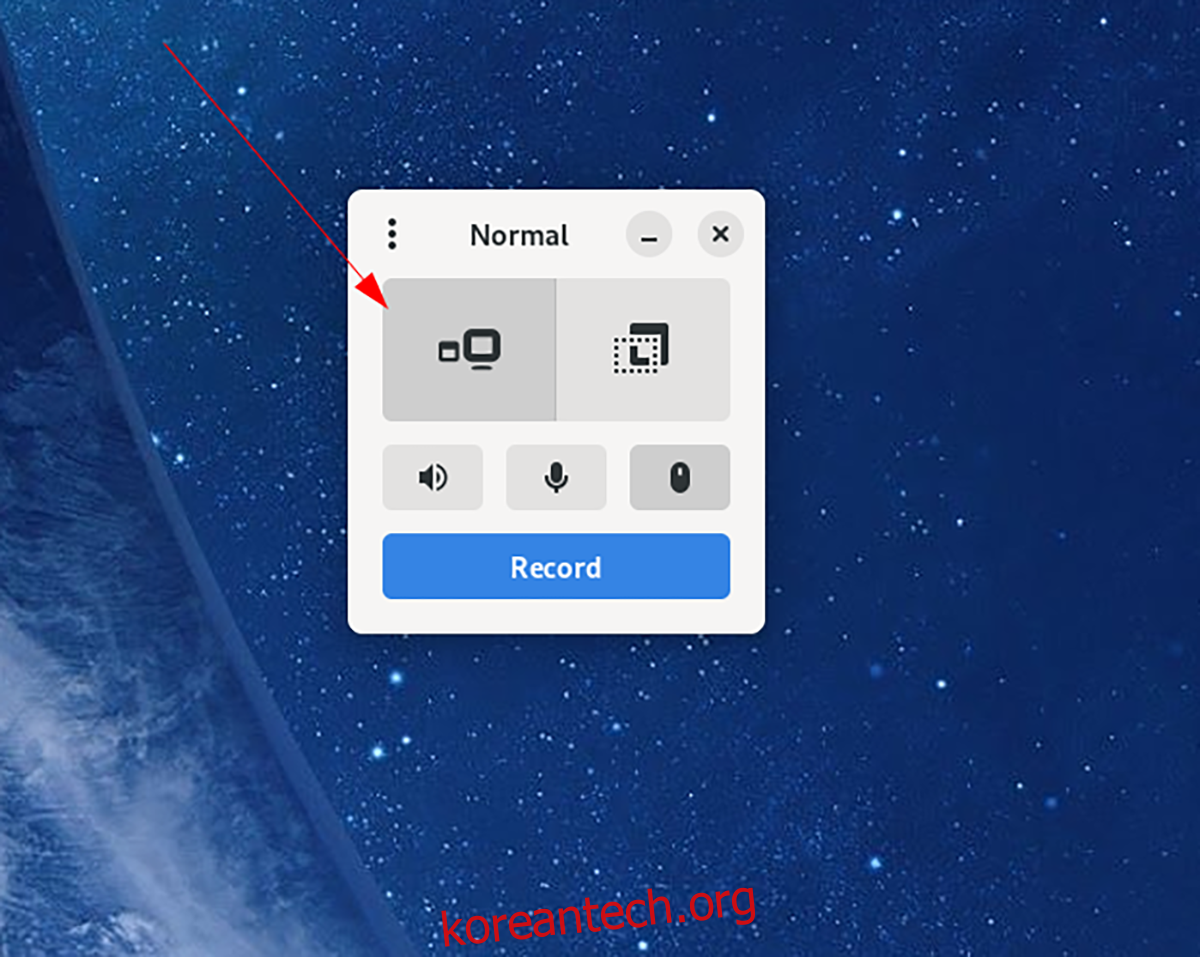
2 단계: Kooha에서 녹음할 화면 부분을 결정한 후 사운드 옵션을 결정해야 합니다. 앱에서 스피커 아이콘을 찾아 Kooha가 컴퓨터에서 나오는 모든 소리를 녹음하도록 하려면 클릭하세요.
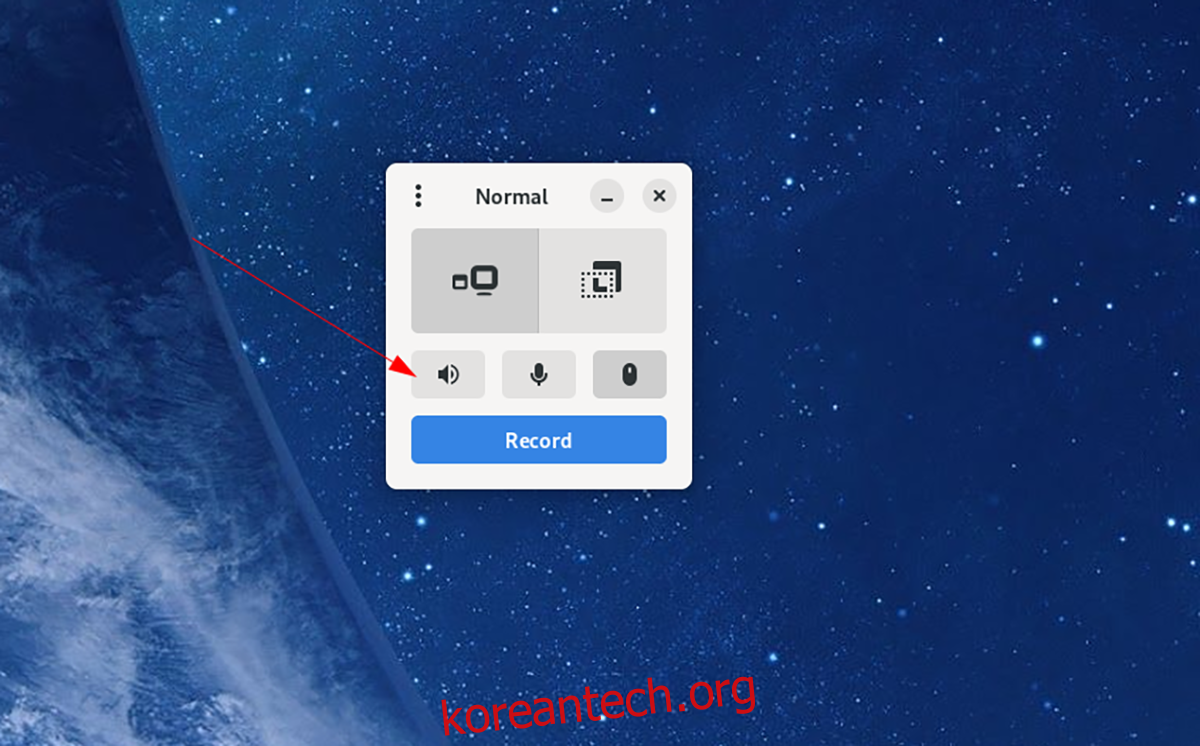
반면에 Kooha가 Linux 데스크탑의 오디오를 녹음하지 않도록 하려면 이 상자를 선택하지 않은 상태로 두십시오.
3단계: 스피커의 오디오를 녹음할지 여부를 선택한 후에는 컴퓨터에 연결된 마이크를 Kooha에서 녹음할지 여부를 결정해야 합니다. 녹음하려면 마이크 버튼을 선택하십시오.
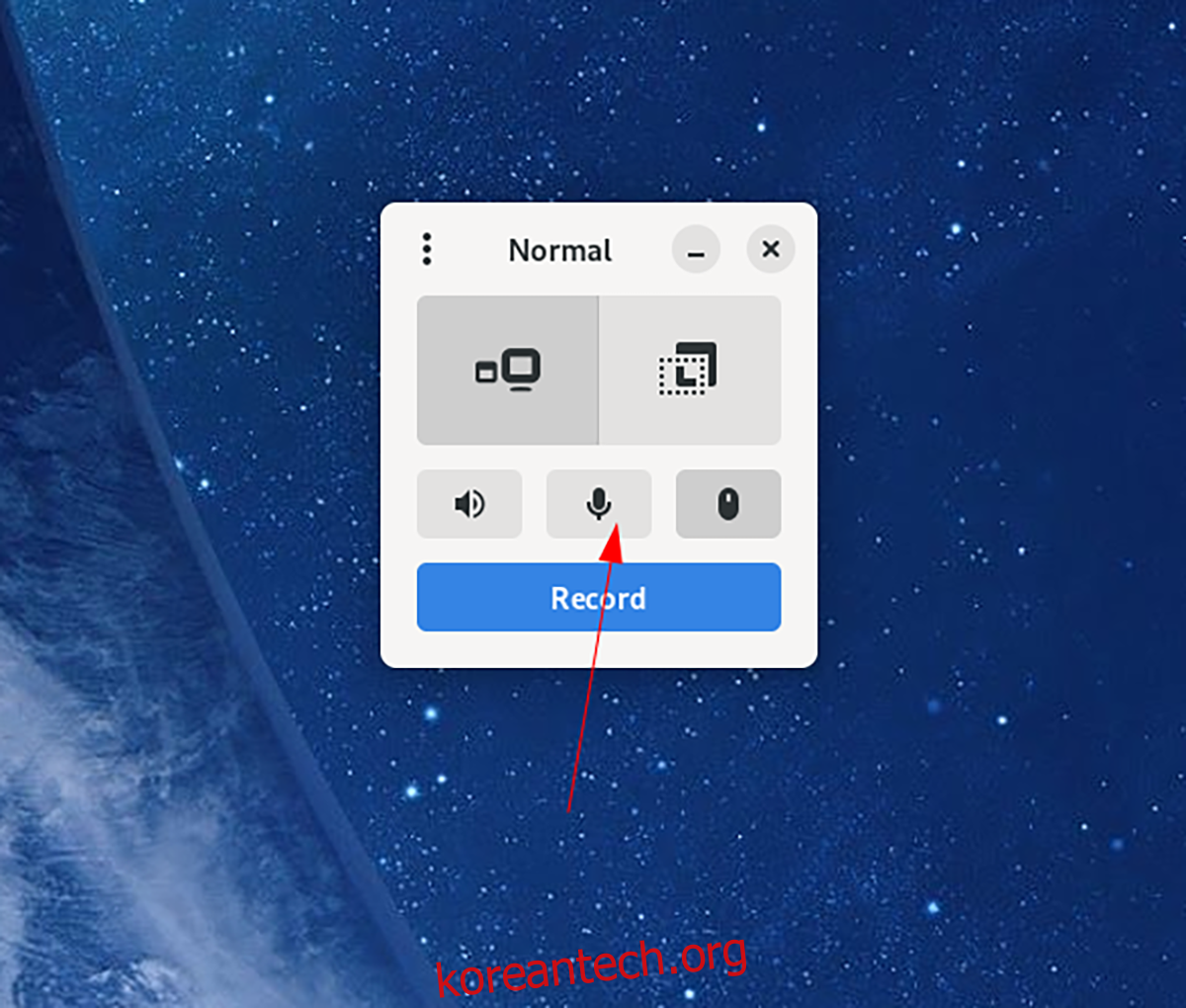
Kooha가 마이크를 녹음하는 것을 원하지 않으면 버튼을 선택하지 마십시오.
4단계: 마이크 설정을 조정했으면 이제 Kooha가 마우스 포인터를 표시할지 여부를 결정할 차례입니다. 녹음 중에 앱이 포인터를 표시하도록 하려면 “마우스 포인터” 버튼을 클릭하십시오.
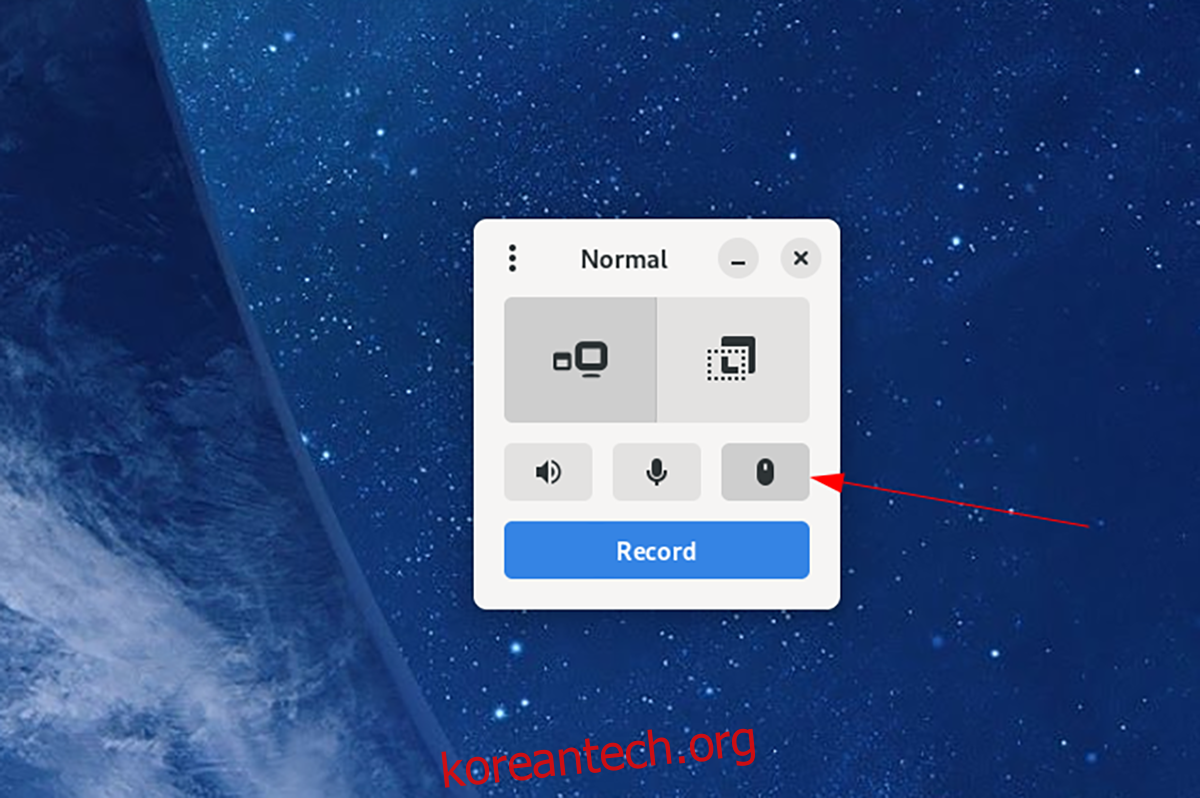
녹음에 마우스 포인터를 표시하고 싶지 않습니까? 버튼을 선택하지 마십시오.
5단계: Kooha의 모든 설정이 구성되면 녹음을 시작할 수 있습니다. 녹음을 시작하려면 “녹음” 버튼을 선택하십시오. “녹화” 버튼을 클릭하면 앱이 화면을 녹화하기 시작합니다.
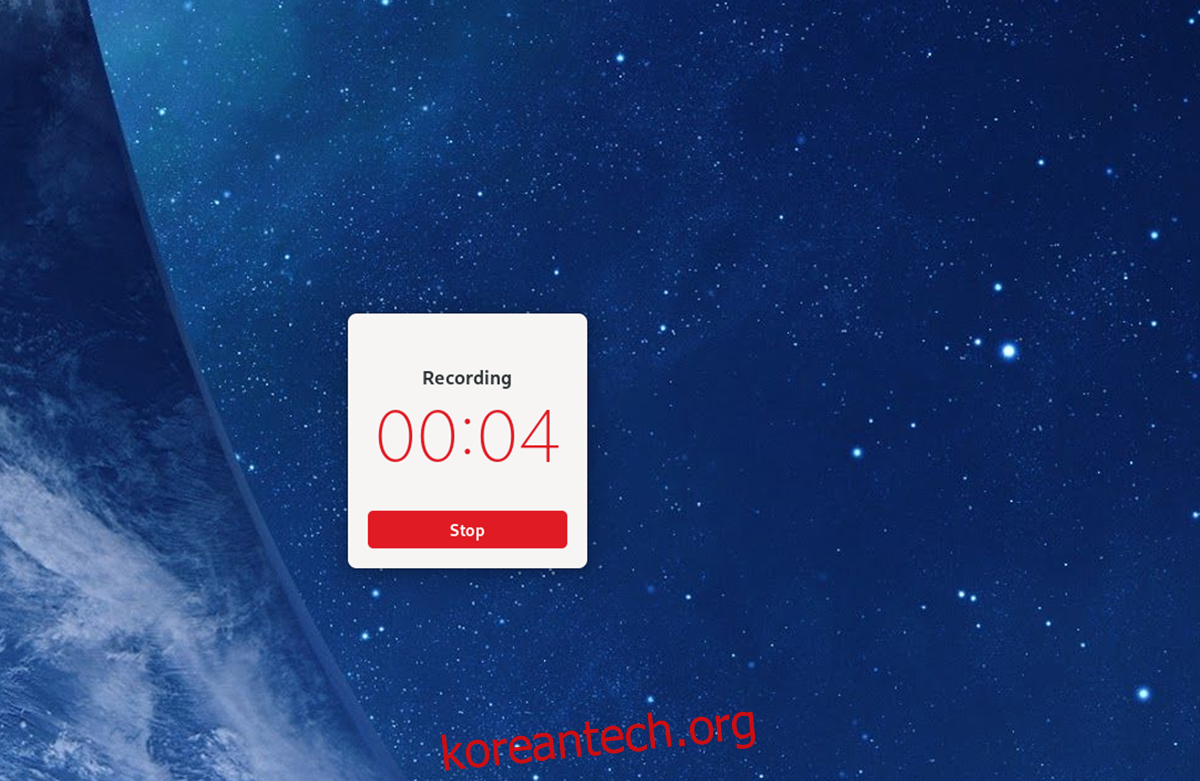
녹음이 끝나면 중지 버튼을 클릭합니다. 중지를 선택하면 Kooha가 비디오를 홈 디렉토리의 “비디오”에 저장합니다.