iPhone 및 iPad의 미리 알림은 간단하고 실용적인 작업 관리 앱입니다. 그러나 때때로 단순함에는 대가가 따릅니다. 한 가지 눈에 띄는 예는 미리 알림 앱이 오래된 미리 알림을 자동으로 삭제하지 않는다는 것입니다. 다행히 해결 방법이 있습니다!
미리 알림 앱을 사용하면 완료된 미리 알림을 숨길 수 있으며 이를 하루라고 부릅니다. 목록에서 메뉴 버튼을 눌러 “완료 표시” 또는 “완료 숨기기” 옵션 사이를 전환할 수 있습니다. 그러나 완료된 미리 알림을 숨기는 것은 삭제하는 것과 다릅니다. iCloud 및 다른 기기에도 계속 표시됩니다.
고맙게도 바로가기 앱을 통해 완료된 미리 알림을 삭제할 수 있습니다. 들어본 적이 없습니까?
바로가기는 iPhone 및 iPad용 Apple의 내장 자동화 앱입니다. 복잡한 작업을 수행하는 간단한 스크립트를 작성하는 데 사용할 수 있습니다. 예를 들어 스크립트를 작성하여 사진 크기를 조정하거나 미리 작성된 메시지를 보낼 수 있습니다.
바로 가기 앱에는 미리 알림 앱에 대한 몇 가지 작업도 있습니다. 이를 사용하여 완료된 모든 미리 알림 목록을 가져온 다음 한 번에 삭제할 수 있습니다.
이 바로 가기는 매우 간단하므로 직접 만드는 것이 좋습니다. 아래에서 과정을 안내해 드리겠습니다. 또는 다음을 다운로드할 수 있습니다. 삭제 완료 미리 구성된 바로가기를 만들고 바로가기 앱에 설치합니다.
iPhone 또는 iPad에서 “바로 가기” 앱을 열고 “내 바로 가기” 탭으로 이동합니다. 오른쪽 상단의 더하기 기호(+)를 탭하여 새 바로 가기를 만듭니다.
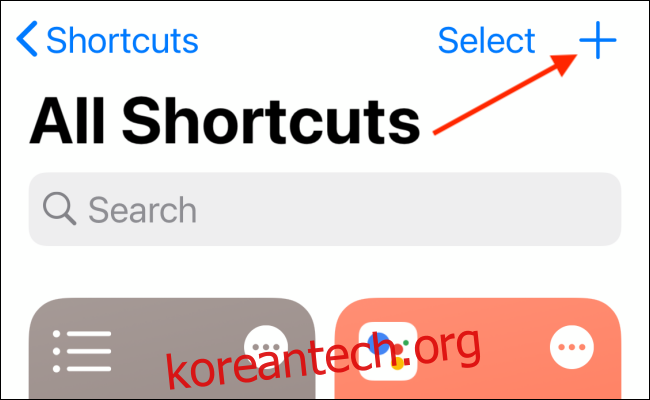
‘동작 추가’를 탭합니다.
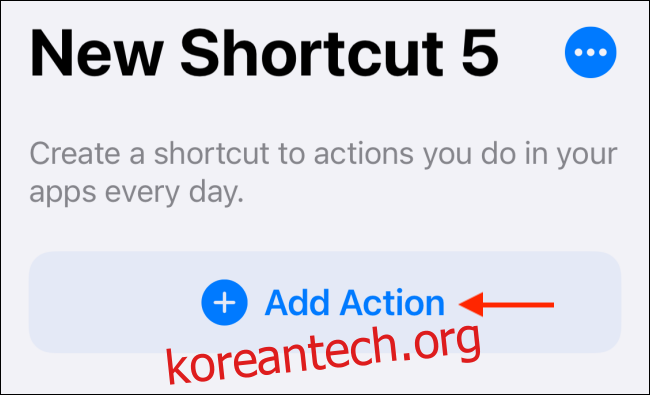
“알림 찾기”를 검색하여 선택하십시오.
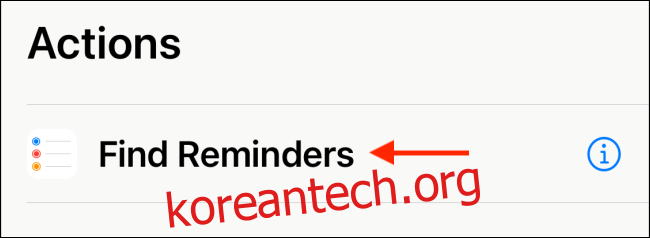
먼저 ‘필터 추가’를 탭한 다음 ‘목록’을 탭합니다.
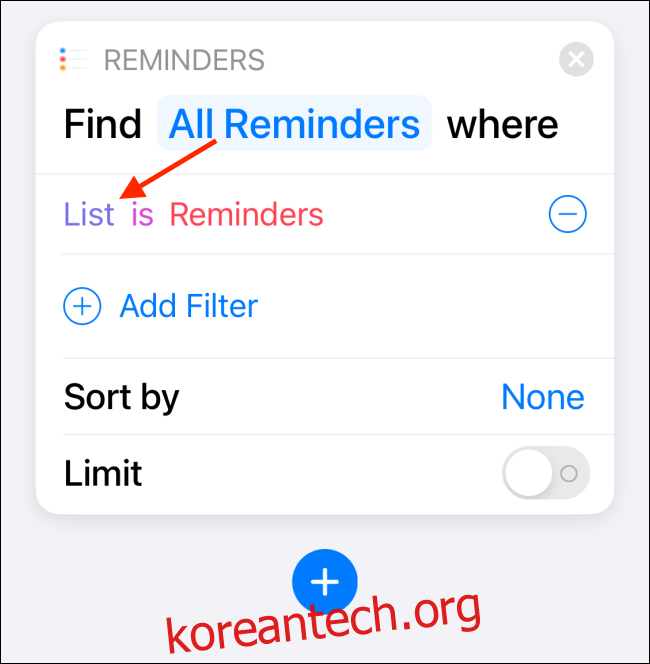
다음으로 “완료됨”을 탭합니다.
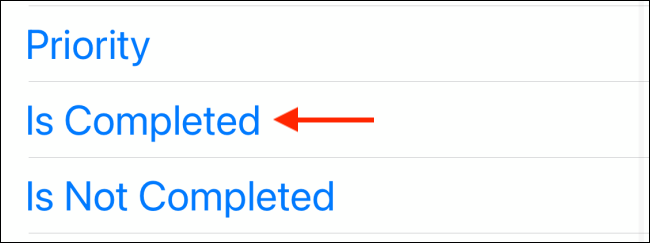
다음 작업을 추가하려면 더하기 기호(+)를 탭합니다.
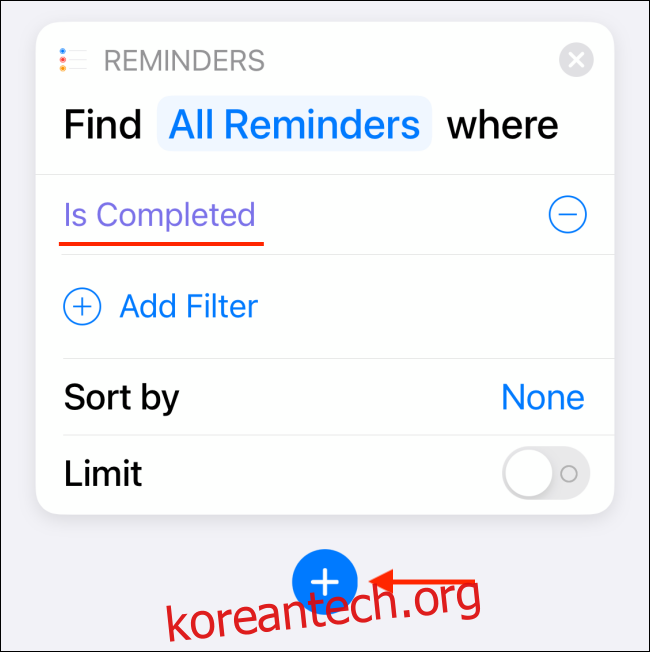
여기에서 “알림 제거”를 탭하십시오.
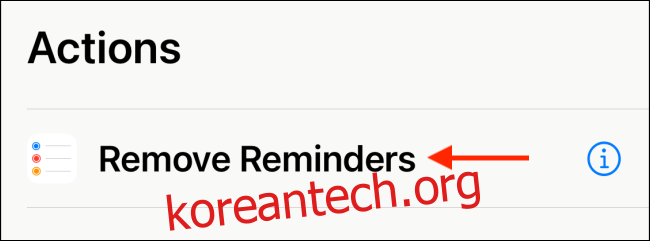
이제 바로 가기를 성공적으로 만들었습니다! 오른쪽 상단의 “다음”을 탭합니다.
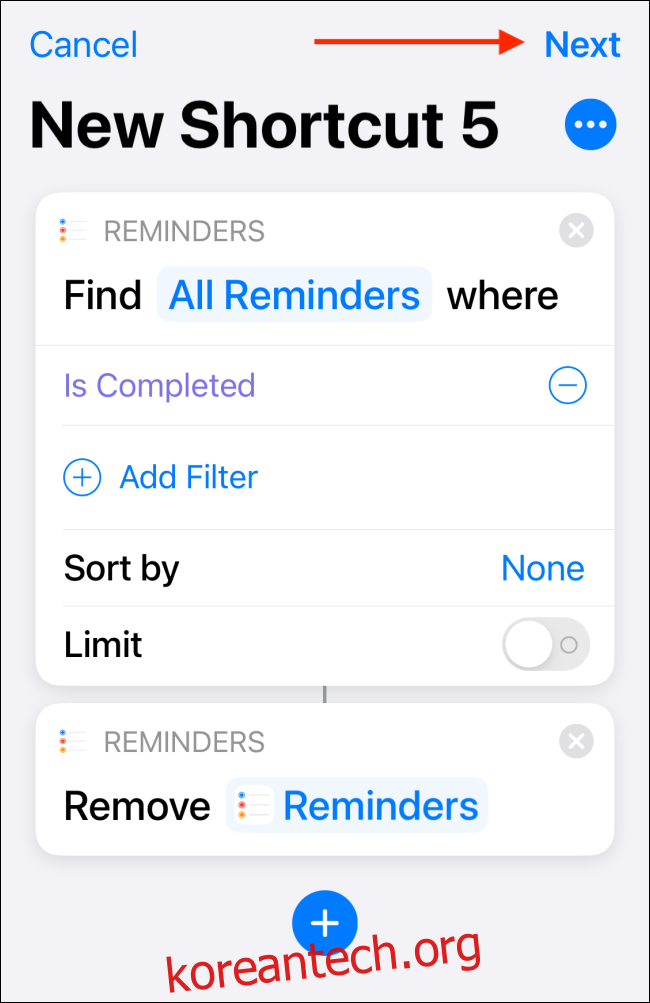
이 화면에서 바로가기에 이름을 지정합니다(“알림 지우기”로 진행). 아이콘을 눌러 글리프와 색상을 사용자 정의할 수도 있습니다. 완료되면 “완료”를 눌러 저장합니다.
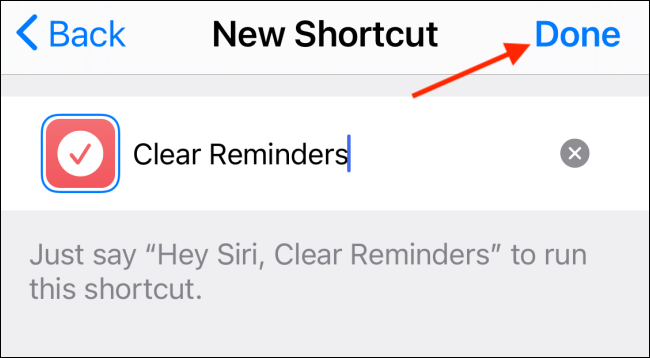
“모든 바로 가기” 탭 상단에서 새 바로 가기를 탭하여 실행할 수 있습니다. 우리를 실행하려면 “알림 지우기”를 탭합니다.
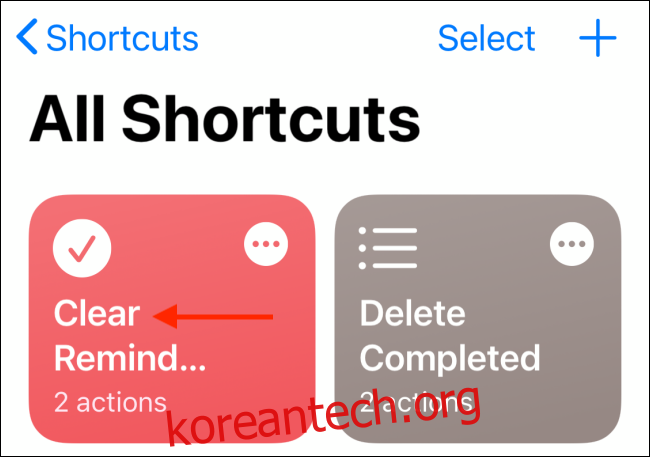
완료한 알림이 몇 개나 있는지 팝업이 표시됩니다. “제거”를 탭하여 모두 삭제하지만 이 작업은 취소할 수 없습니다.
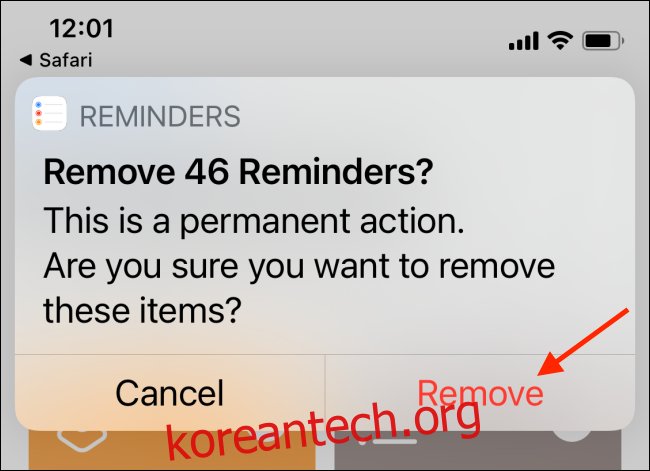
일주일에 한 번 또는 한 달에 한 번 이 작업을 수행하여 완료된 모든 미리 알림을 지울 수 있습니다.
바로가기 앱에 대해 더 알고 싶으십니까? 다음은 iPhone에서 작동하는 방식입니다.
