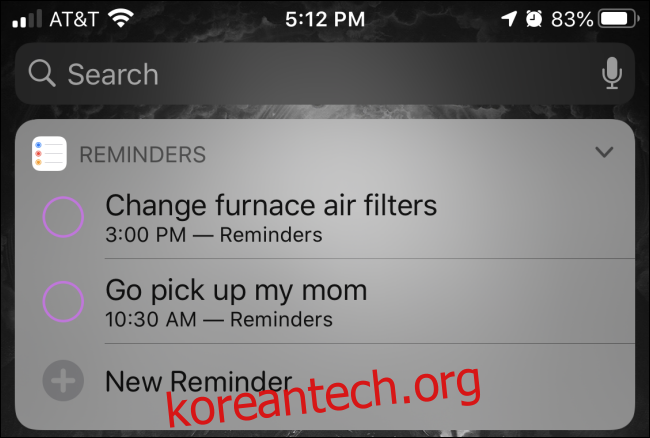건망증? iPhone 및 iPad를 위한 이 세 가지 유용한 팁을 사용하면 미리 알림 앱을 실행하지 않고도 미리 알림을 빠르게 추가할 수 있습니다. 이렇게 하면 나중에 중요한 일을 기억하거나 중요한 웹사이트를 확인할 수 있습니다.
목차
위젯을 사용하여 미리 알림 추가
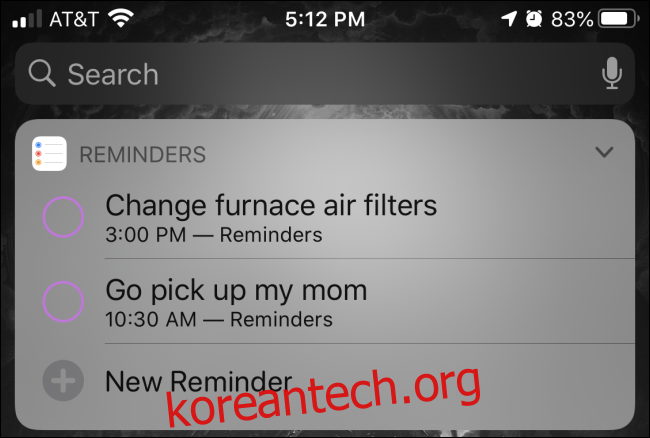
iPhone 또는 iPad에서 미리 알림을 빠르게 추가하는 가장 편리한 방법 중 하나는 오늘 보기 화면에 추가할 수 있는 미리 알림 위젯을 사용하는 것입니다.
미리 알림 위젯을 추가하려면 먼저 홈 화면의 첫 번째 페이지에서 왼쪽에서 오른쪽으로 스와이프하여 오늘 보기에 액세스합니다. 하단으로 스크롤하여 ‘편집’을 누른 후 위젯 목록에서 ‘알림’을 눌러 추가하세요.
미리 알림 위젯을 오늘 보기 목록의 맨 위로 이동하여 빠르게 액세스할 수도 있습니다. 위치가 지정되면 한 번 눌러 확장한 다음 “새 미리 알림”을 눌러 미리 알림을 빠르게 추가합니다.
Siri를 사용하여 미리 알림 추가
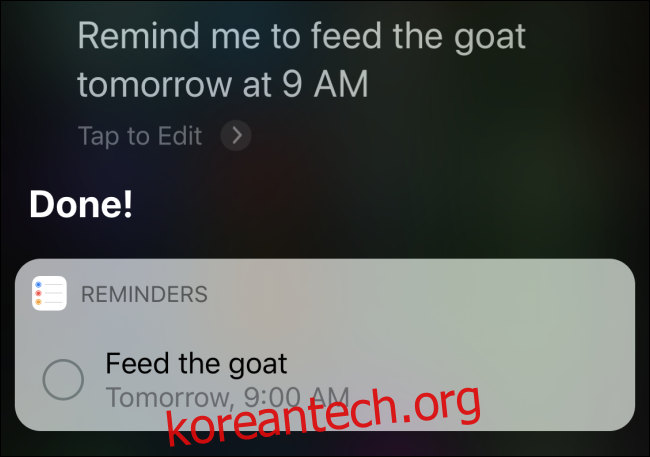
언제든지 Siri에게 음성만 사용하여 미리 알림을 생성하도록 요청할 수도 있습니다.
먼저 홈 또는 측면 버튼을 길게 누르거나 “Siri야”라고 말하여 Siri를 시작합니다. 그런 다음 “내일 오전 9시에 염소에게 먹이를 주라고 알려 줘”와 같이 말합니다.
Siri가 방금 설정한 미리 알림을 확인하고 화면에 표시합니다. 이것은 “7월 17일” 또는 “지금부터 3일 후”와 같은 특정 날짜에서도 작동합니다.
“집에 도착하면 카펫을 청소하라고 알려줘”와 같이 Siri 명령에서 위치를 지정할 수도 있습니다. Siri는 GPS를 통해 위치를 추적하고 집 주소에 도착하면 미리 알림을 표시합니다.
공유 버튼을 사용하여 미리 알림 추가
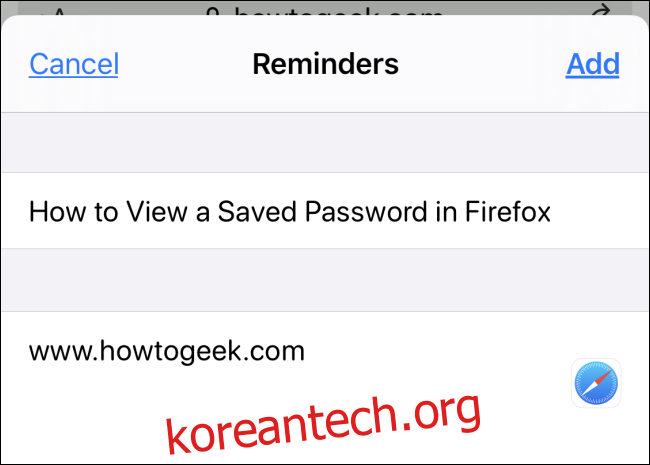
공유 버튼(위쪽 화살표가 있는 사각형)을 사용하여 일부 앱에서 미리 알림을 추가할 수도 있습니다.
예를 들어, Safari에서 탐색 중이고 나중에 기사를 읽고 싶다면 도구 모음에서 공유 버튼을 탭하기만 하면 됩니다. 그런 다음 “앱” 목록에서 “알림”을 찾습니다(“더보기”를 탭하고 아래로 스크롤하여 긴 앱 목록에서 “알림”을 찾아야 할 수 있음).
나중에 미리 알림 앱에서 미리 알림을 확인하면 웹 사이트에 대한 링크가 포함됩니다. 링크를 탭하기만 하면 자동으로 Safari로 이동합니다. 매우 편리합니다!