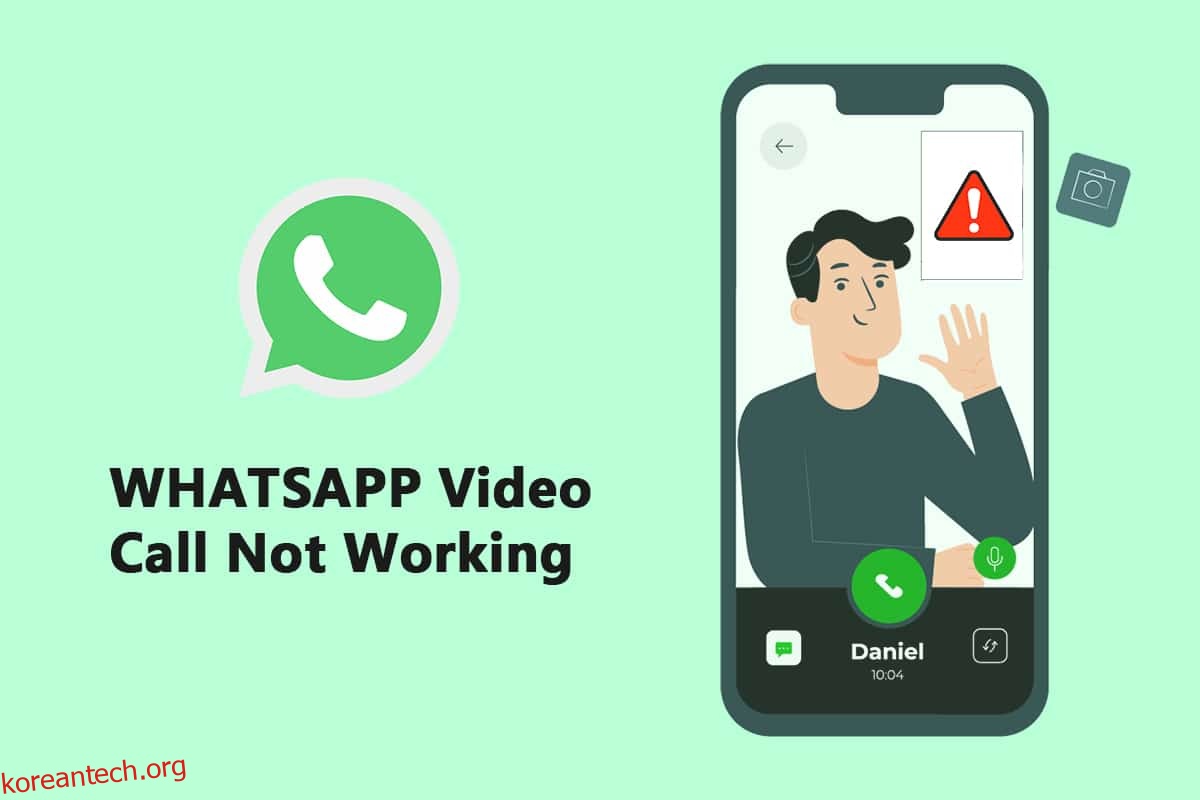가장 잘 알려지고 일반적으로 사용되는 메시징 시스템 중 하나는 WhatsApp 메신저(때로는 WhatsApp로 알려짐)입니다. 문자 메시지 앱으로 시작하여 이제 전화 통화, 화상 통화, 스티커, WhatsApp 웹, 종단 간 암호화 등과 같은 기능을 포함하도록 확장되었습니다. 화상 통화의 인기는 WhatsApp 사용자들 사이에서 큰 반향을 불러일으켰습니다. 많은 사람들이 새로운 화상 통화 대안을 실험하고 있지만 일부 사용자는 WhatsApp 화상 통화가 iPhone 또는 Android 장치에서 작동하지 않는다고 보고합니다. 이 기사에서는 이 게시물에서 작동하지 않는 WhatsApp 화상 통화 문제를 다룰 것입니다. 따라서 iPhone 및 Android에서 WhatsApp 화상 통화가 작동하지 않는 문제를 해결하려면 계속 읽으십시오.
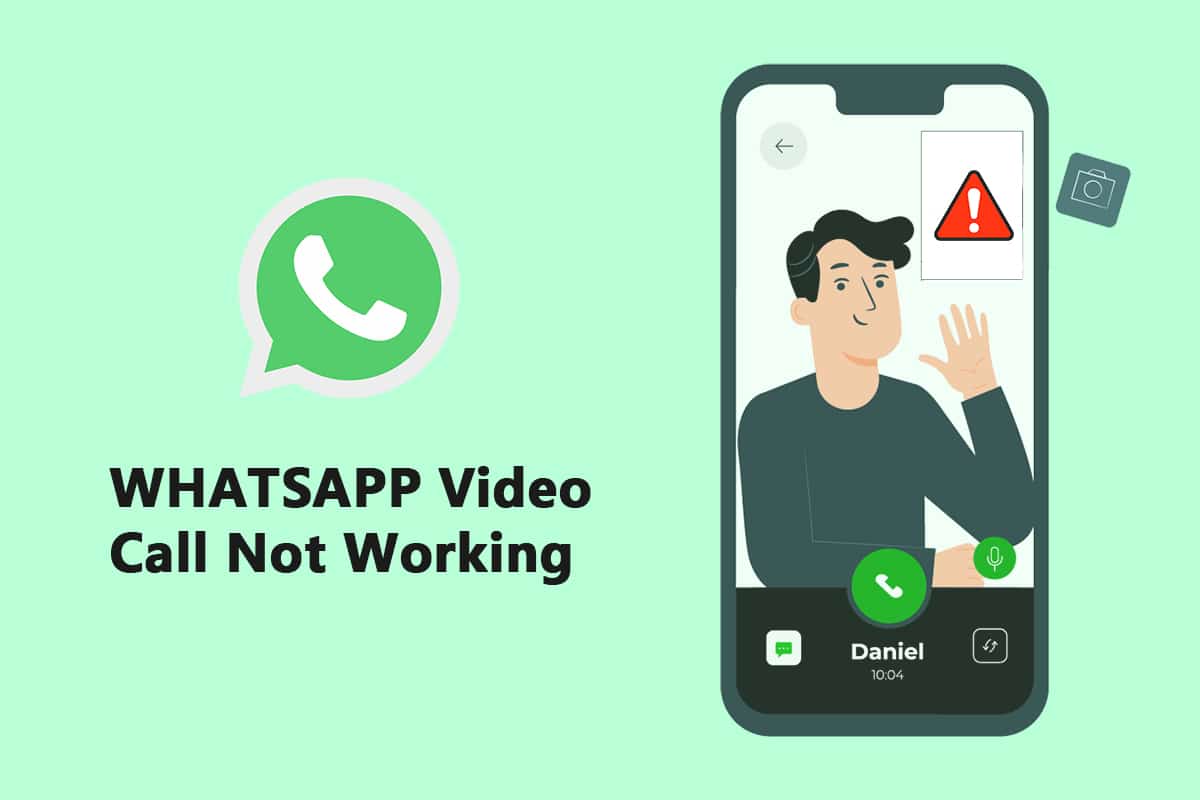
목차
iPhone 및 Android에서 WhatsApp 화상 통화가 작동하지 않는 문제를 해결하는 방법
Facebook 소유 회사는 최근 그룹 화상/음성 대화 참가자 제한을 4명에서 8명으로 두 배로 늘렸습니다. 그 결과 사람들은 친구, 가족 및 다른 사람들과 WhatsApp 화상 채팅을 더 많이 했을 것입니다. 다음은 iPhone 및 Android에서 작동하지 않는 WhatsApp 화상 통화를 수정하는 방법입니다.
방법 1: WhatsApp 업데이트
WhatsApp용 iOS 및 Android 애플리케이션은 자주 업데이트됩니다. 휴대폰의 화상 통화 문제는 오래된 WhatsApp 빌드로 인해 발생할 수 있습니다. Android 및 iOS의 WhatsApp 베타 채널 사용자는 버그 수정 및 속도 개선이 포함된 최신 버전으로 업데이트해야 합니다.
옵션 I: iPhone에서
1. 앱스토어 아이콘을 길게 누릅니다.
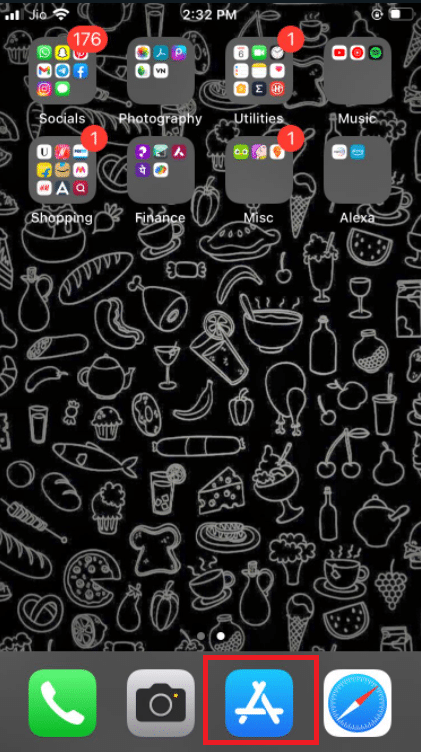
2. 업데이트로 이동하여 선택합니다.
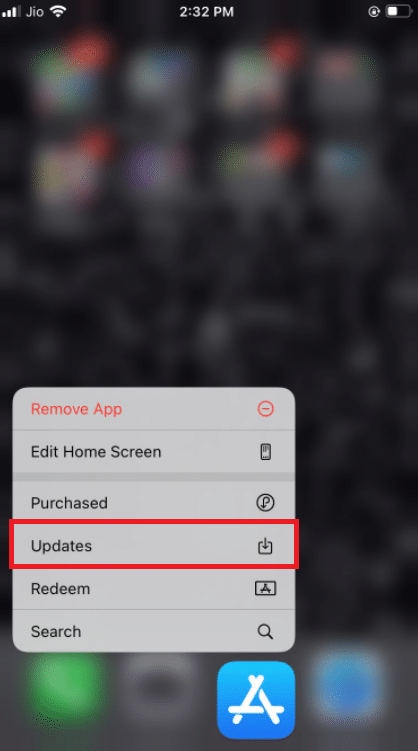
3. WhatsApp을 최신 버전으로 업그레이드하려면 옆에 있는 업그레이드 아이콘을 누릅니다.
4. 없는 경우 페이지를 아래로 스크롤하여 새로 고칩니다.
3. 여전히 선택의 여지가 없으면 설정 및 WhatsApp을 포함하여 열려 있는 모든 앱을 닫고 프로세스를 다시 시작해 보십시오.
옵션 II: Android에서
1. Google Play 스토어 애플리케이션을 엽니다.
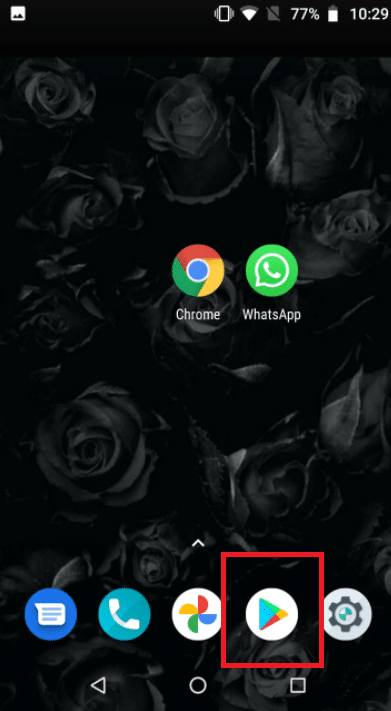
2. 검색창에 WhatsApp을 입력합니다.
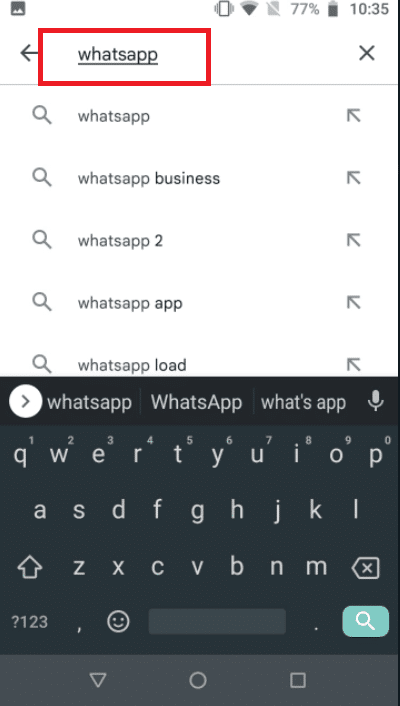
3. WhatsApp Messenger 옆에 있는 업데이트를 누릅니다.
4. 없는 경우 페이지를 아래로 스크롤하여 새로 고칩니다.
5. 문제가 지속되면 설정, WhatsApp 및 Google Play 스토어를 포함하여 열려 있는 모든 앱을 닫았다가 다시 열어 보십시오.
방법 2: 강력한 네트워크 연결 사용
제대로 작동하려면 화상 통화에 견고한 네트워크 연결이 필요합니다. 그들은 또한 WhatsApp의 음성 통화보다 더 많은 대역폭을 사용합니다. 결과적으로 전화기가 더 나은 네트워크에 연결되어 있고 전화기의 셀룰러 네트워크 강도 표시기가 적절한 막대를 표시하는지 확인하십시오. 듀얼 밴드 네트워크가 있는 경우 휴대폰이 5GHz Wi-Fi 밴드에 연결할 수 있는지 확인합니다. 그렇다면 전화를 Wi-Fi 네트워크의 5GHz 스펙트럼에 연결하십시오.
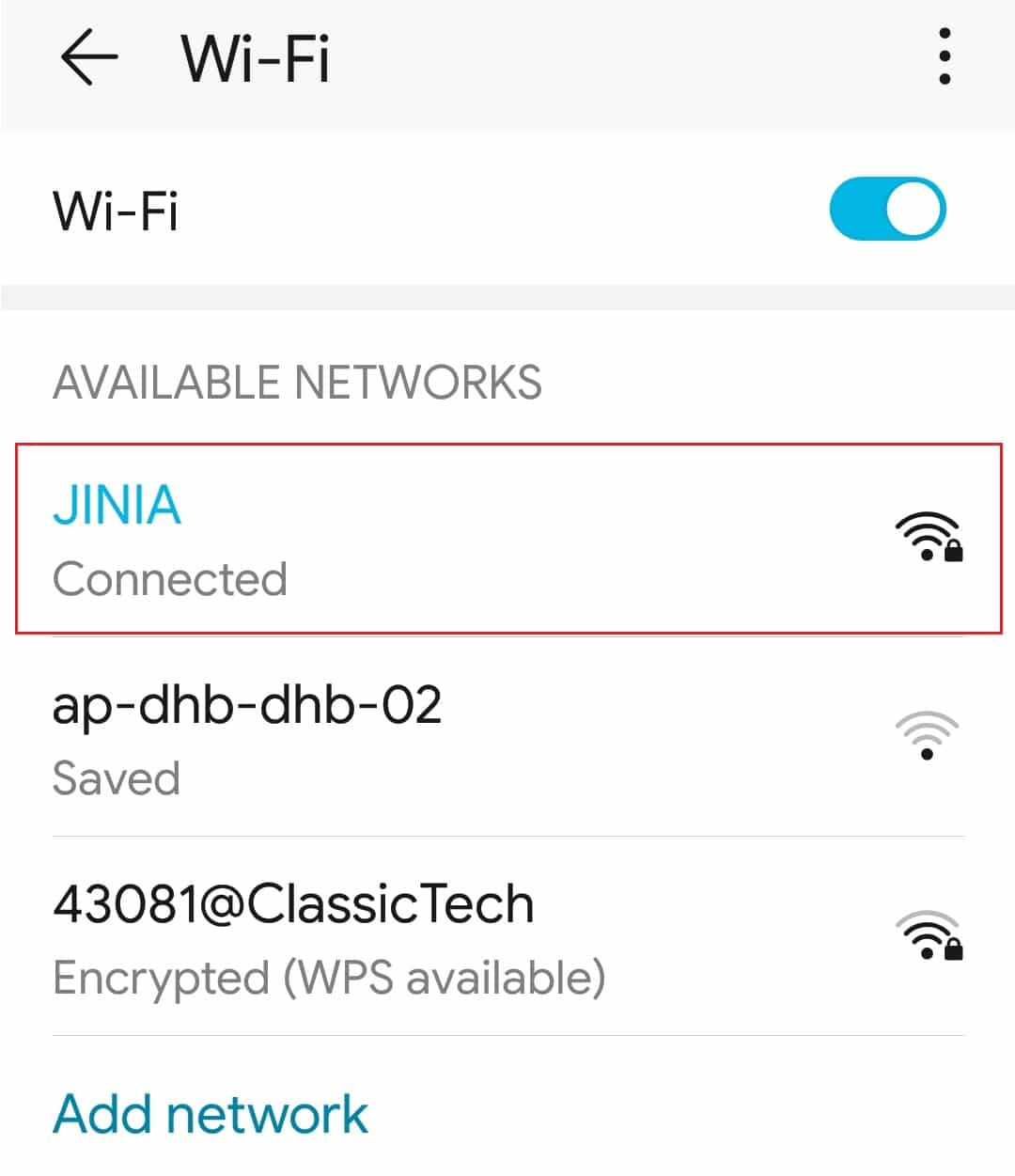
방법 3: WhatsApp에 필요한 권한 허용
영상 통화를 하려면 앞서 설명한 대로 WhatsApp에 마이크 및 카메라 권한이 필요합니다. 프로그램을 처음 설치할 때 이러한 권한을 끌 수 있습니다. 이것이 오디오와 비디오가 제대로 작동하지 않는 이유일 수 있습니다. 휴대전화의 설정을 확인하고 앱에 필요한 권한을 제공하세요.
옵션 I: iPhone에서
1. 설정 메뉴로 이동합니다.
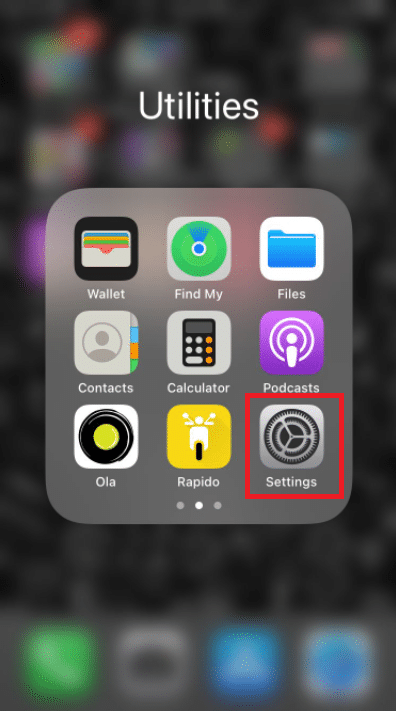
2. 메뉴에서 WhatsApp을 선택합니다.
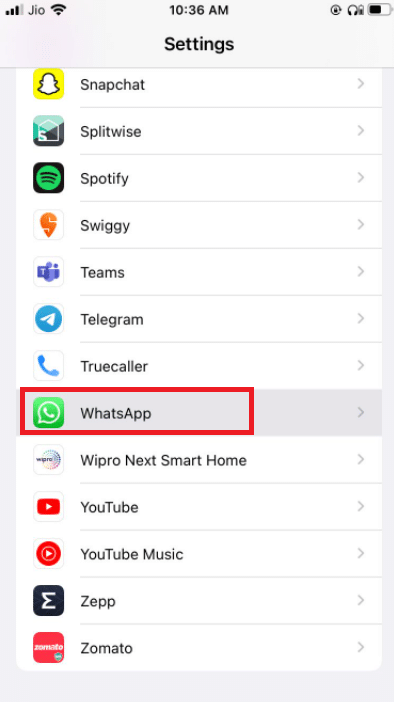
3. 연락처, 마이크 및 카메라에 인접한 토글이 모두 녹색으로 설정되어 있는지 확인합니다.
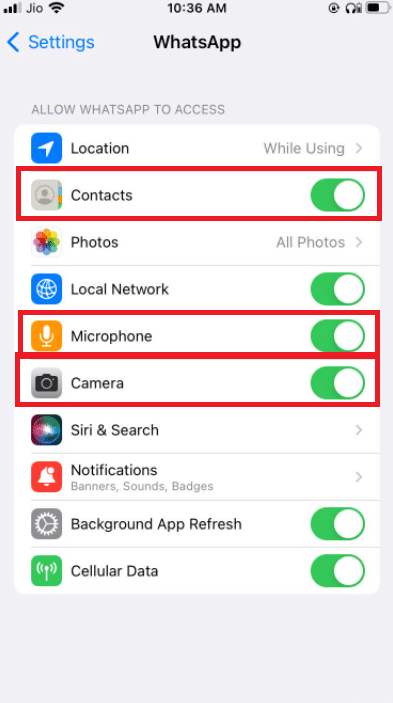
4. 옆에 녹색이 없으면 권한이 아직 부여되지 않은 것입니다. 영상 통화가 작동하도록 하려면 이러한 권한을 제공해야 합니다.
옵션 II: Android에서
1. 설정 메뉴로 이동합니다.
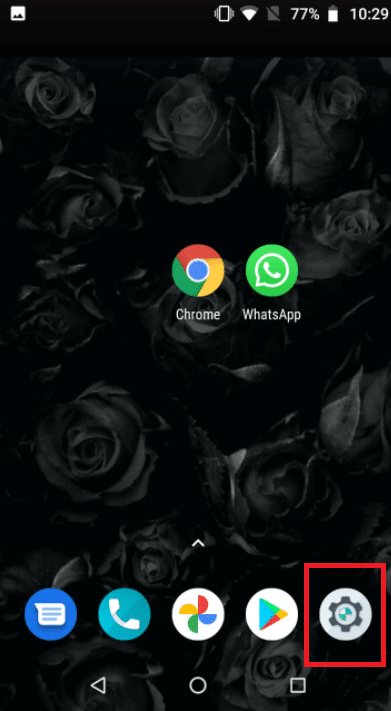
2. 앱 및 권한을 탭합니다.
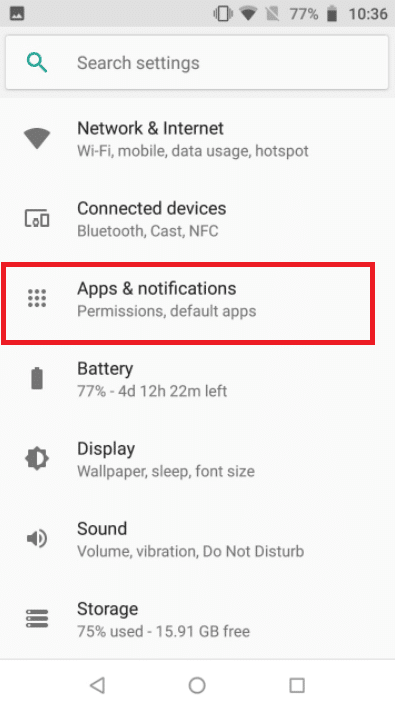
4. Whatsapp을 누릅니다.
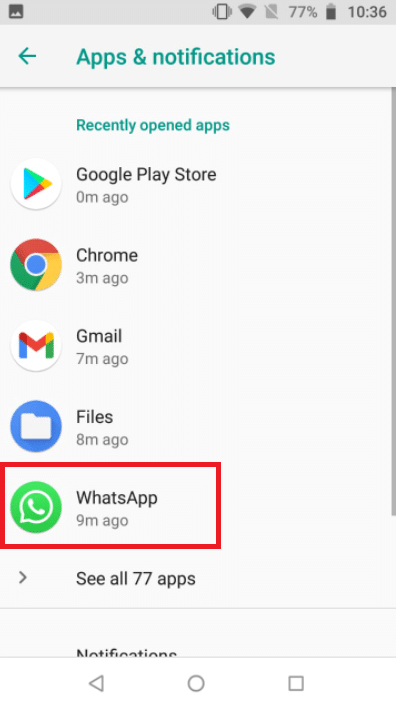
5. 권한을 탭합니다.
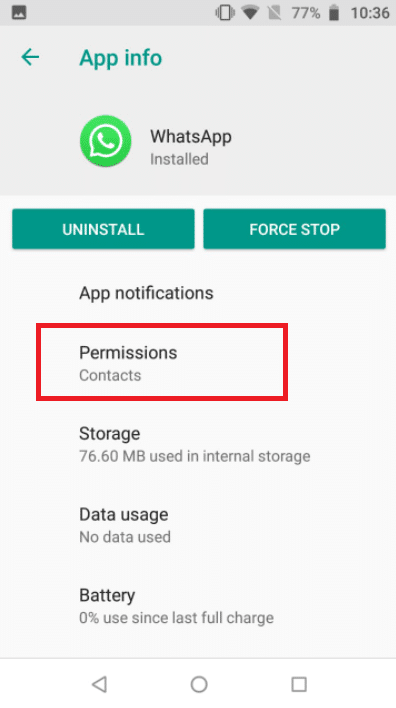
5. 앱 권한을 탭하여 카메라, 연락처 및 마이크에 대한 권한을 제공합니다.
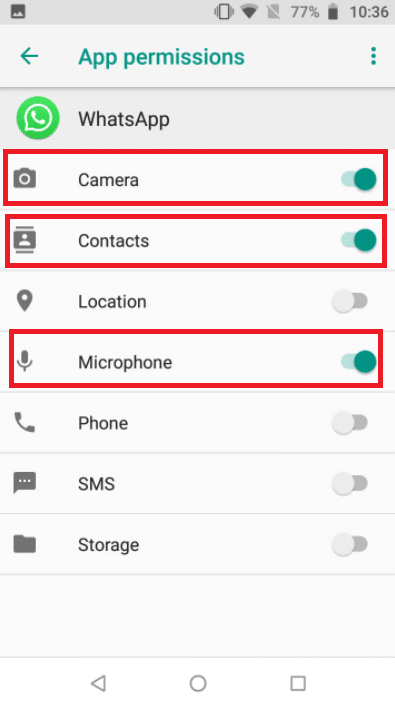
방법 4: 콘텐츠 및 개인 정보 제한 사항 확인
기본적으로 콘텐츠 및 개인 정보 제한은 꺼져 있습니다. iPhone에서 스크린 타임을 활성화하지 않은 경우 이 해결 방법을 건너뛸 수 있습니다. 스크린 타임이 켜져 있고 콘텐츠 및 개인 정보 보호 제한이 켜져 있는 경우 WhatsApp 앱에서 마이크에 액세스할 수 있는지 확인하세요. 고품질 통화를 받으려면 이러한 모드에서 WhatsApp을 제거하세요. 최상의 시나리오는 이러한 설정을 완전히 비활성화하여 더 나은 인터넷 네트워크를 만들고 결과적으로 적절한 호출을 얻는 것입니다.
옵션 I: iPhone에서
1. 설정으로 이동합니다.
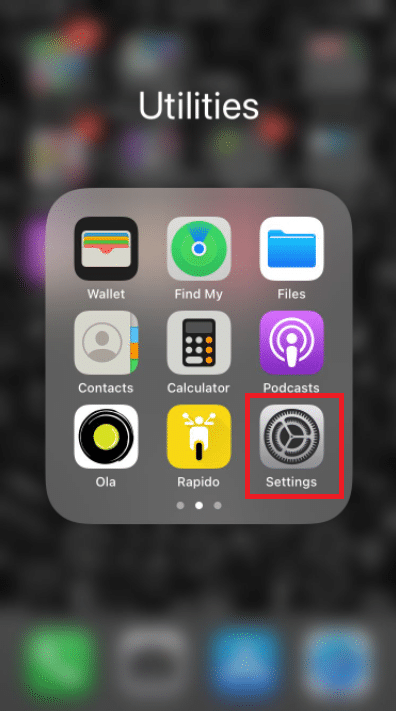
2. 스크린 타임을 탭합니다.
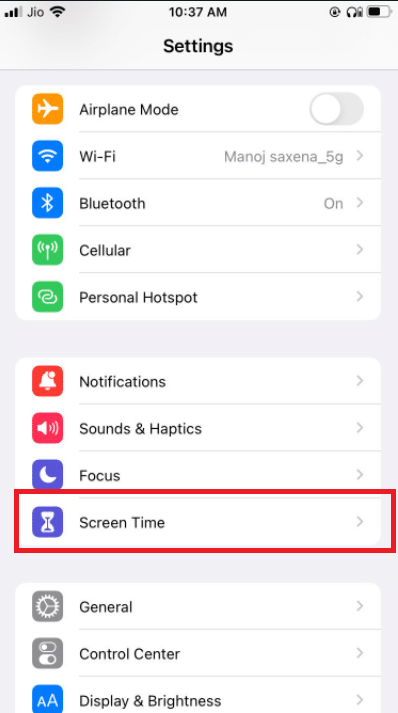
3. 앱 제한을 탭합니다.
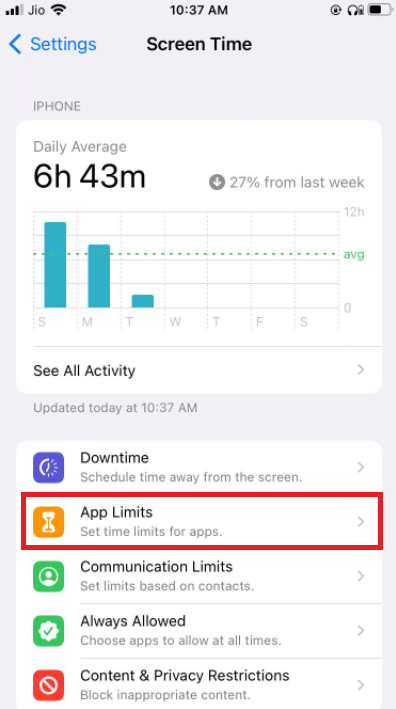
4. Whatsapp을 탭합니다.
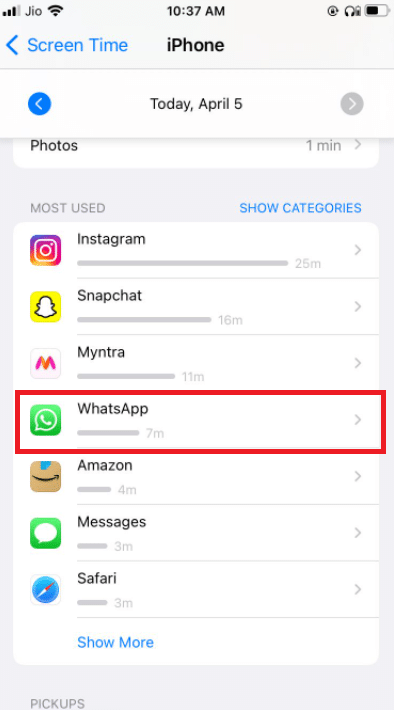
5. Whatsapp에 앱 제한이 설정되어 있지 않은지 확인합니다.
6. 가장 좋은 경우는 통화가 끝날 때까지 화면을 완전히 끄는 것입니다.
옵션 II: Android에서
1. 설정 메뉴로 이동합니다.
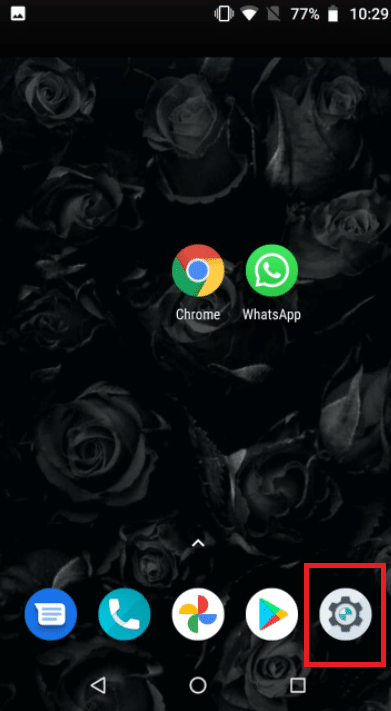
2. 디지털 웰빙 및 자녀 보호로 이동합니다.
3. 초점 모드를 선택합니다.
4. WhatsApp의 권한이 제한되어 있으므로 선택을 취소합니다.
방법 5: WhatsApp에서 모바일 데이터를 사용하도록 허용
iOS의 경우 설정 메뉴에서 개별 앱의 모바일 데이터 사용을 제한할 수 있습니다. WhatsApp 앱에서 이 옵션을 활성화하면 영상 통화를 시작하거나 받기 어려울 수 있습니다. 액세스 가능한 Wi-Fi 네트워크에 연결하는 데 문제가 있는 경우 셀룰러 또는 모바일 데이터로 전환하십시오.
옵션 I: iPhone에서
1. 설정을 선택합니다.
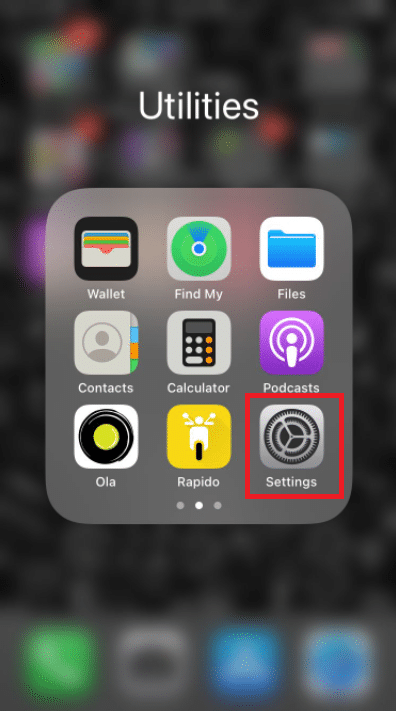
2. 그런 다음 셀룰러를 선택합니다.
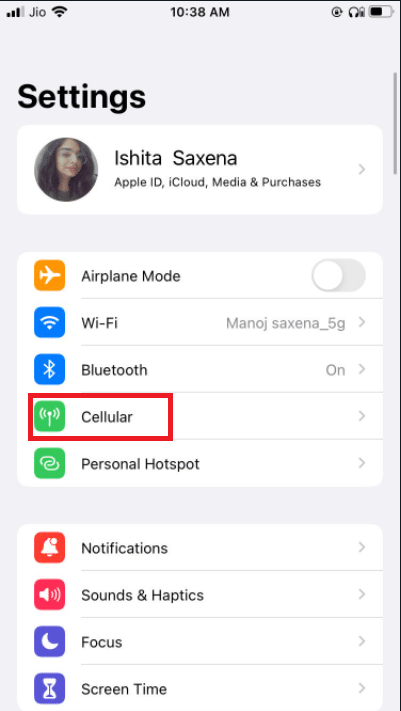
3. 아래로 스크롤하여 WhatsApp을 켜고 토글합니다.
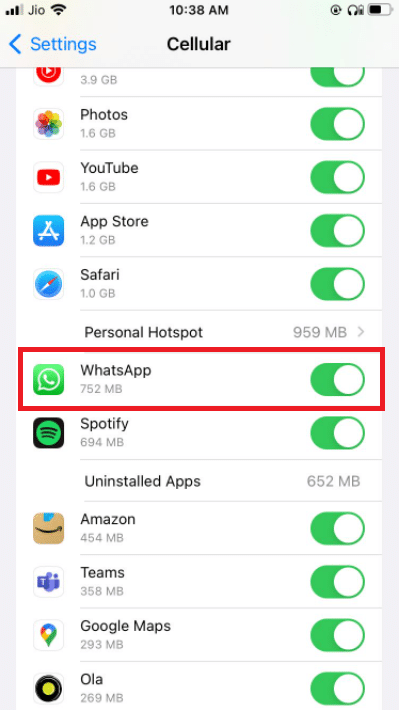
WhatsApp이 모바일 데이터 연결을 사용할 수 있도록 하기 위한 것입니다.
옵션 II: WhatsApp에서
1. WhatsApp을 열고 로그인합니다.
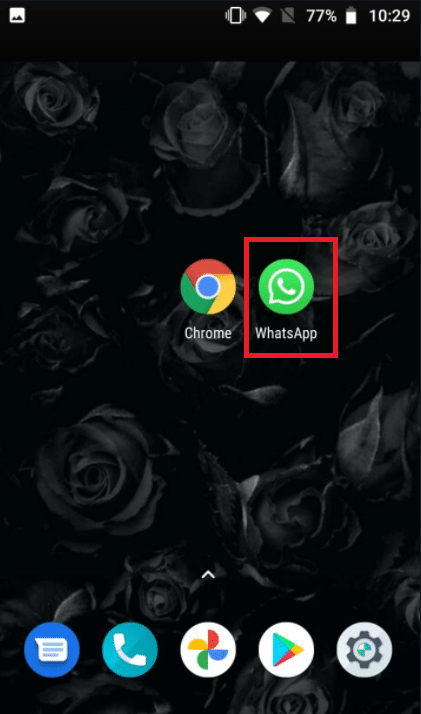
2. 점 3개를 누르고 설정을 선택합니다.
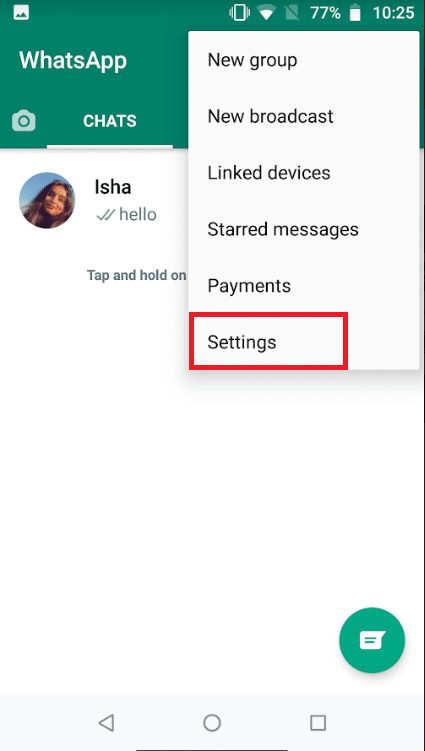
3. 스토리지 및 데이터를 선택합니다.
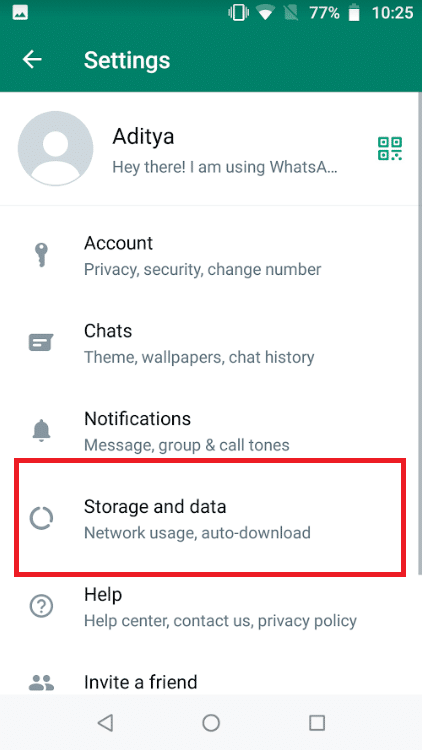
4. 통화에 더 적은 데이터를 사용하는 옵션을 끕니다.
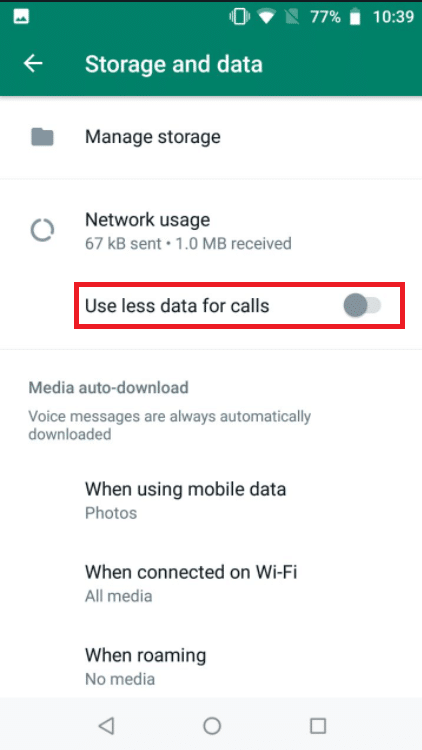
방법 6: 백그라운드 데이터 사용 켜기
이 옵션을 활성화하면 현재 앱을 사용하지 않는 경우에도 WhatsApp 화상 통화를 수락할 수 있습니다.
옵션 I: iPhone에서
1. iPhone의 설정 앱으로 이동합니다.
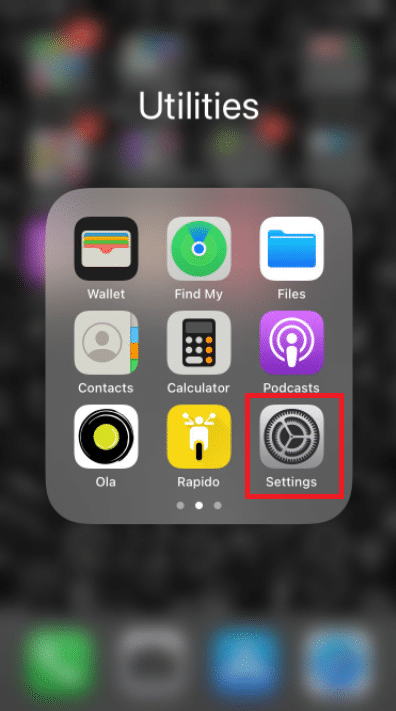
2. 메뉴에서 WhatsApp을 선택합니다.
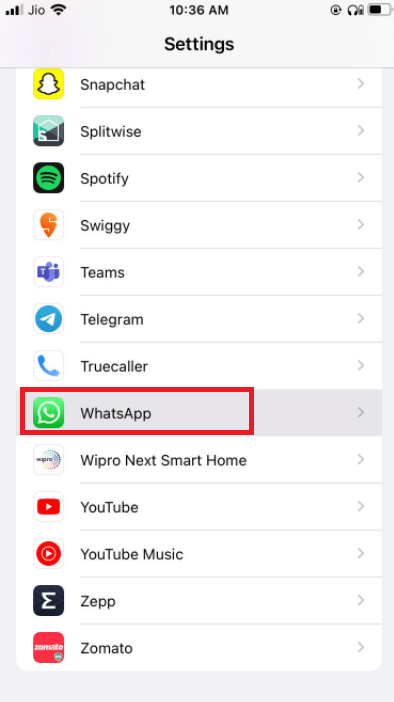
3. 그런 다음 WhatsApp이 백그라운드에서 데이터를 활용하도록 허용하려면 백그라운드 앱 새로 고침을 활성화합니다.
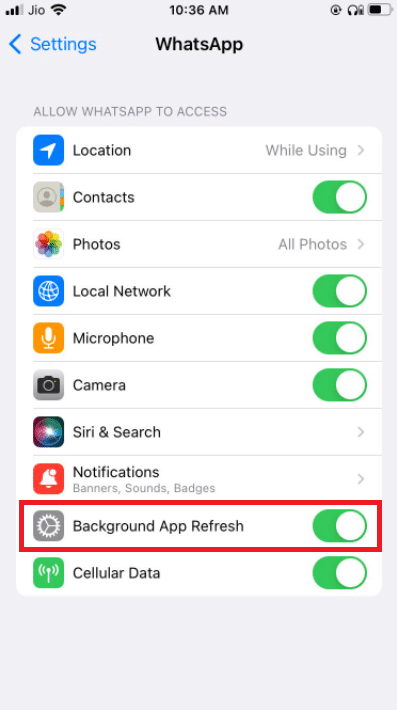
옵션 II: Android에서
1. WhatsApp 앱 아이콘을 길게 누릅니다. 앱 정보 메뉴가 나타납니다. I 버튼을 누릅니다.
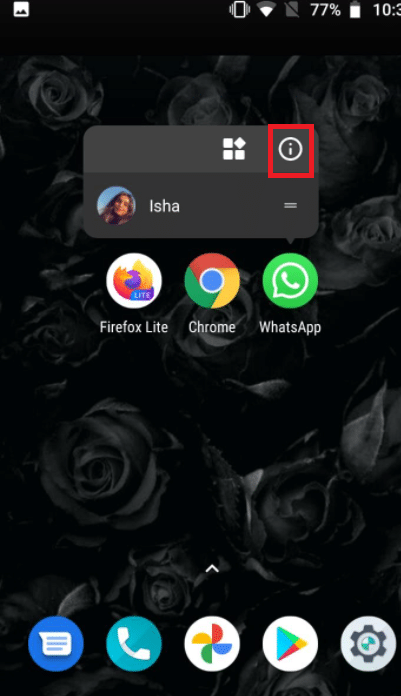
2. 배경 데이터 옵션을 활성화합니다.
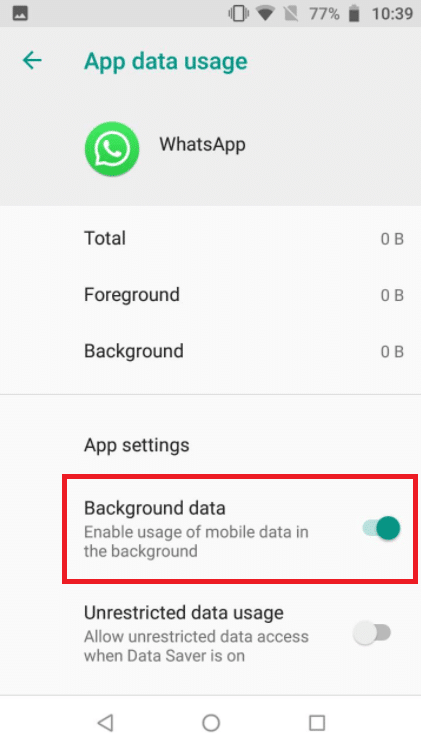
방법 7: 데이터 절약 모드 또는 낮은 데이터 모드 비활성화
WhatsApp이 정기적으로 작동하는 기능은 iPhone 또는 Android의 데이터 저장 모드로 인해 방해를 받을 수 있습니다. 휴대전화의 데이터 부족 모드가 활성화된 경우 WhatsApp에서 수신 영상 통화와 같은 정보를 얻거나 성공적으로 영상 통화를 걸지 못할 수 있습니다.
옵션 I: iPhone에서
1. iPhone의 데이터 부족 모드를 끄려면 설정으로 이동하십시오.
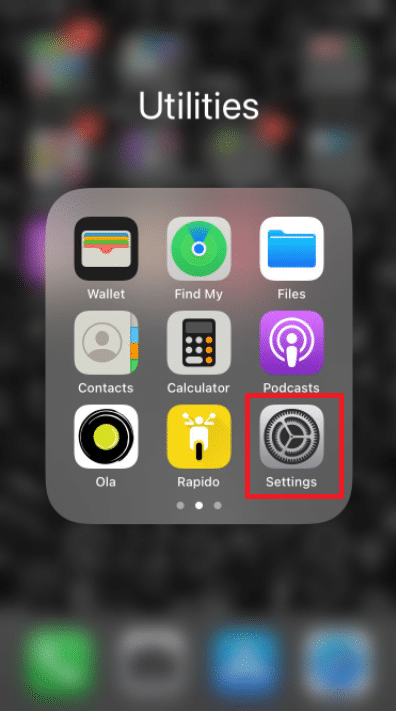
2. 셀룰러를 탭합니다.
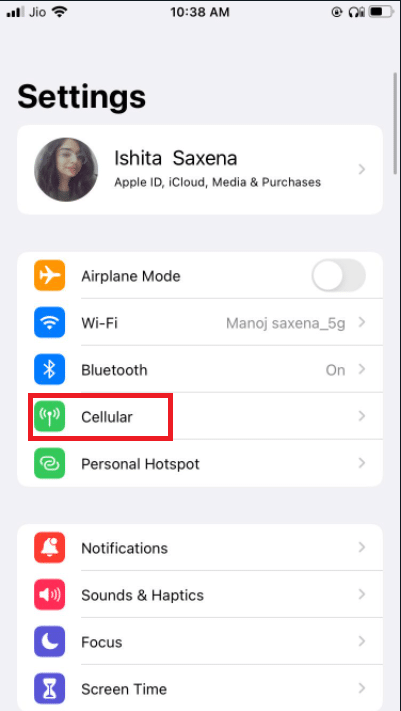
3. 셀룰러 데이터 옵션으로 이동합니다.
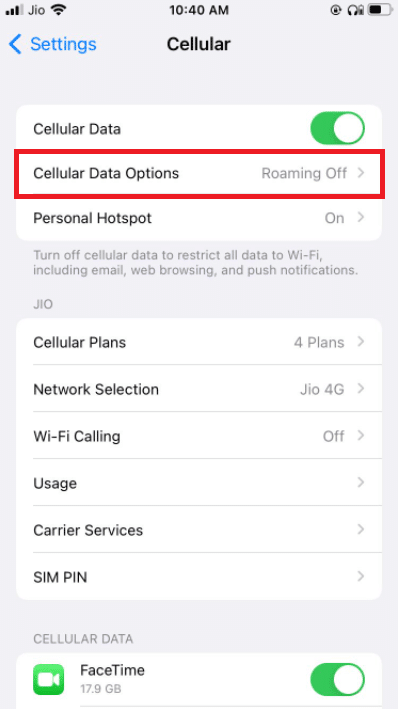
4. 낮은 데이터 모드를 끕니다.
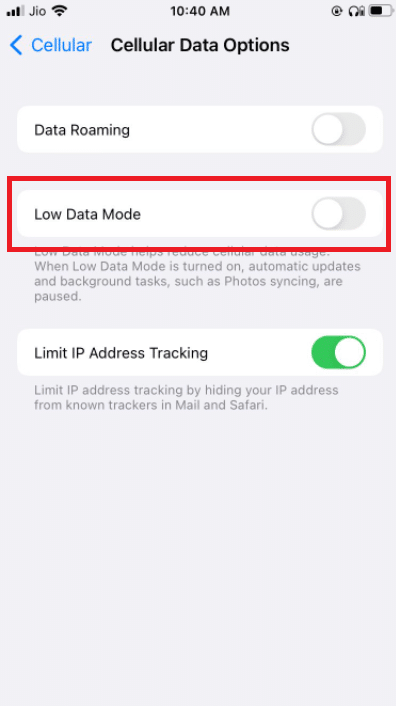
5. 다른 나라를 여행하는 동안 셀룰러 데이터를 통해 WhatsApp 화상 통화를 사용하려면 동일한 창에서 데이터 로밍을 활성화하십시오.
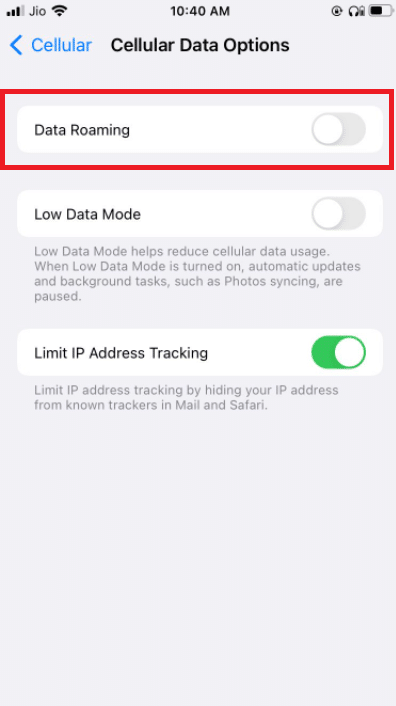
옵션 II: Android에서
1. 데이터 세이버를 끄려면 설정으로 이동합니다.
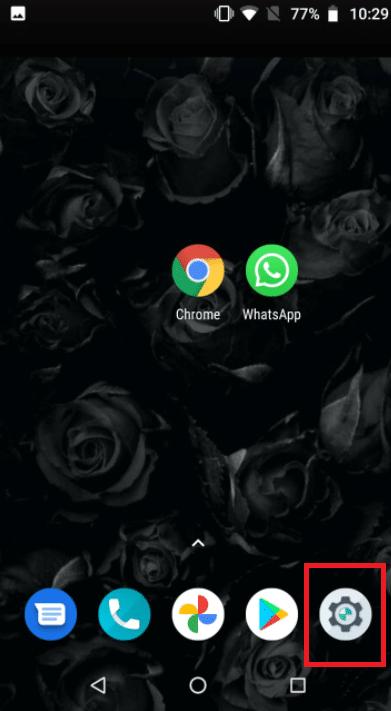
2. 네트워크 및 인터넷을 누릅니다.
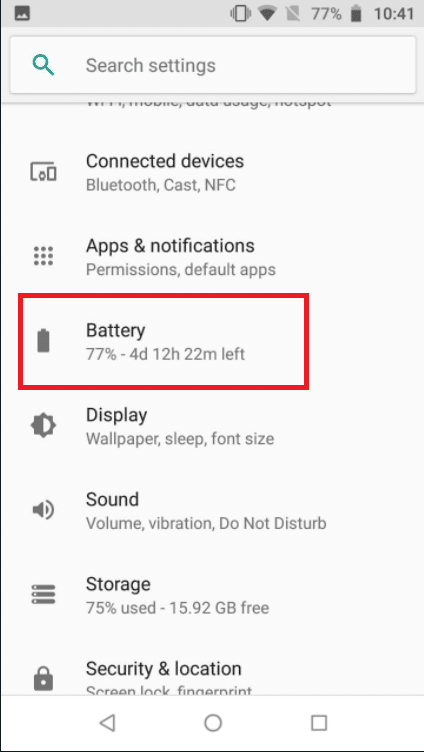
3. 안드로이드 폰에서 데이터 세이버를 끕니다.
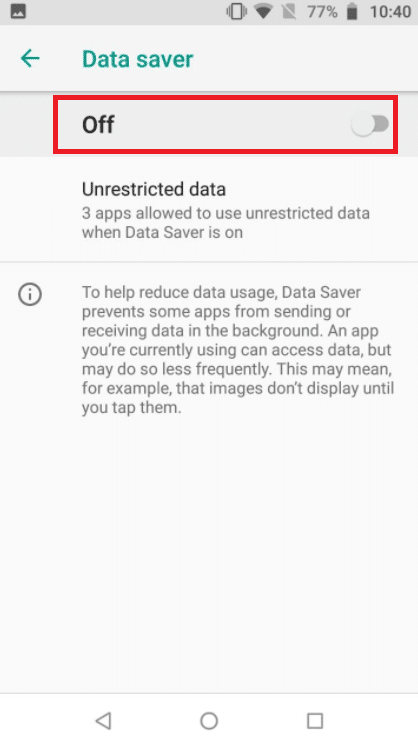
방법 8: 절전 모드 비활성화
배터리 절약 모드는 배터리 수명을 절약하기 위해 프로그램이 백그라운드에서 실행되는 것을 금지합니다. 해당 옵션이 활성화되어 있으면 설정 메뉴로 이동하여 끕니다.
옵션 I: iPhone에서
1. iPhone 사용자는 설정으로 이동하여 저전력 모드를 비활성화할 수 있습니다.
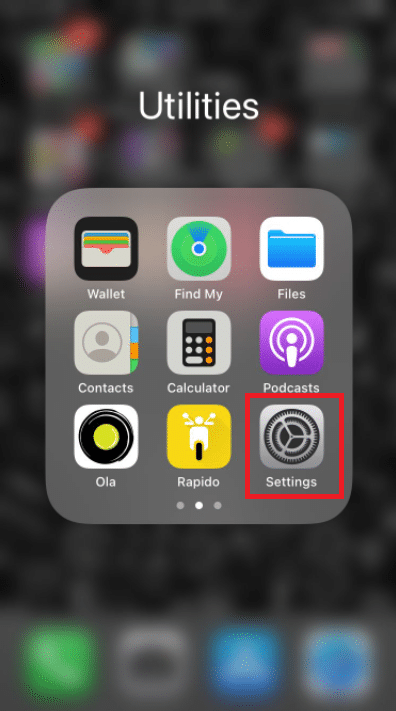
2. 배터리를 누르고 메뉴에서 선택합니다.
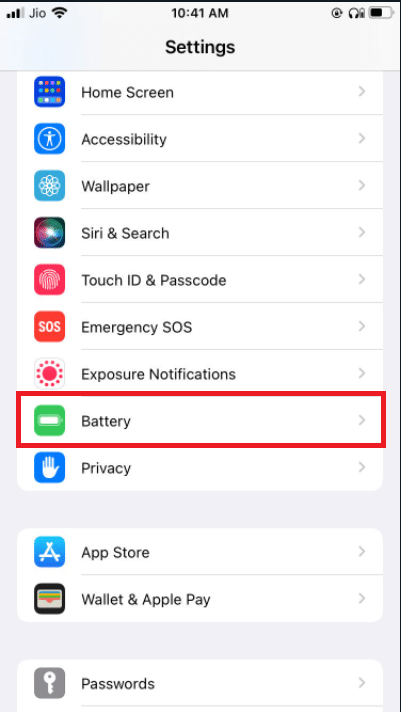
3. 저전력 모드를 끕니다.
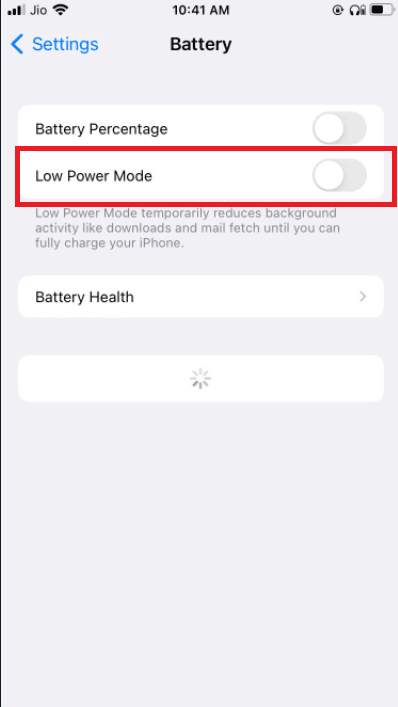
옵션 II: Android에서
1. Android 사용자는 설정으로 이동하여 기능을 비활성화할 수 있습니다.
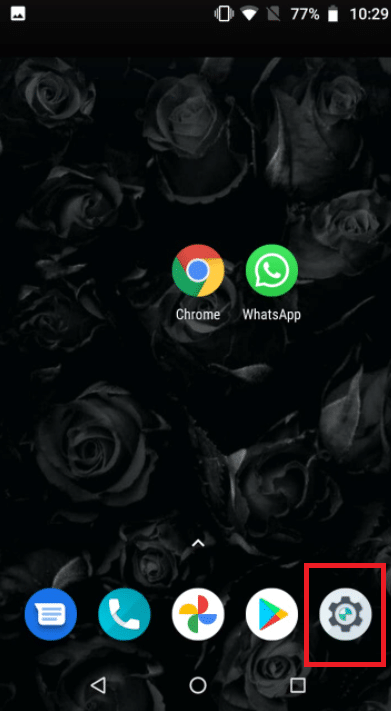
2. 배터리로 이동합니다.
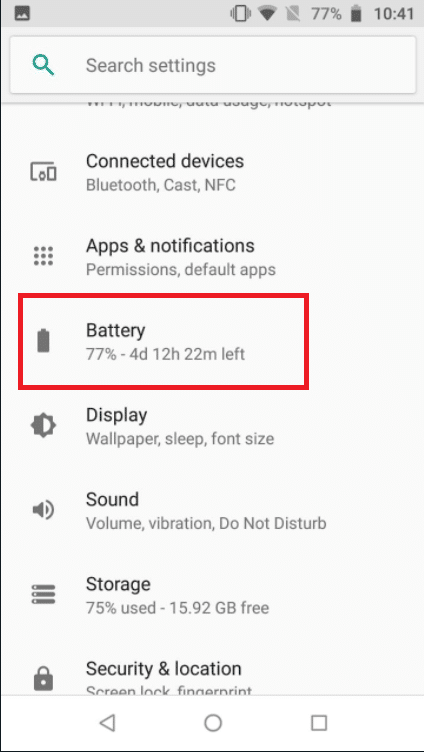
3. 배터리 세이버를 탭합니다.
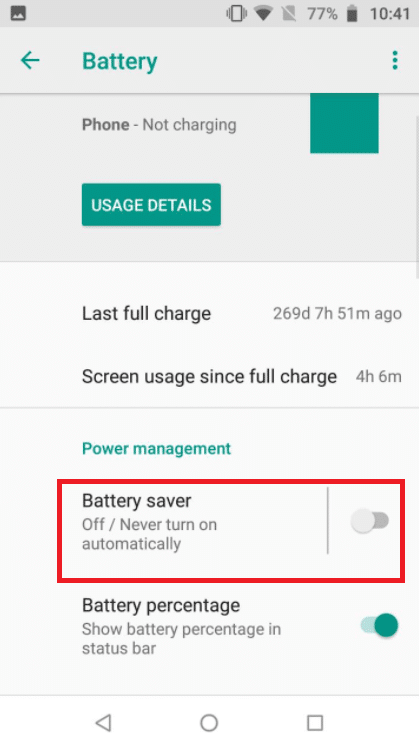
방법 9: WhatsApp 낮은 데이터 사용량 끄기
앱 설정에서 WhatsApp에는 낮은 데이터 소비 모드도 있습니다. 원활한 WhatsApp 화상 통화 경험을 위해 이 옵션을 끄십시오.
옵션 I: iPhone에서
1. WhatsApp 열기
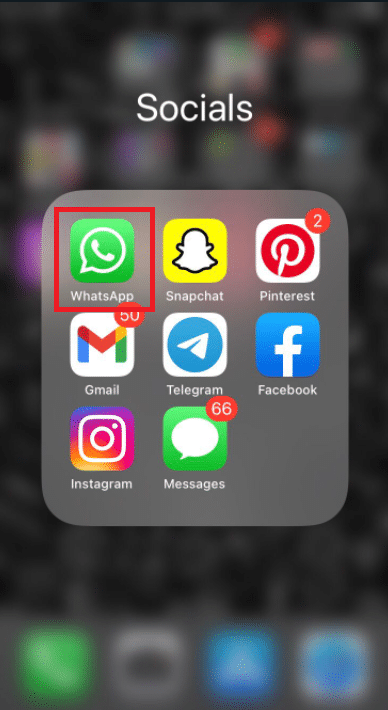
2. 앱 설정으로 이동합니다.
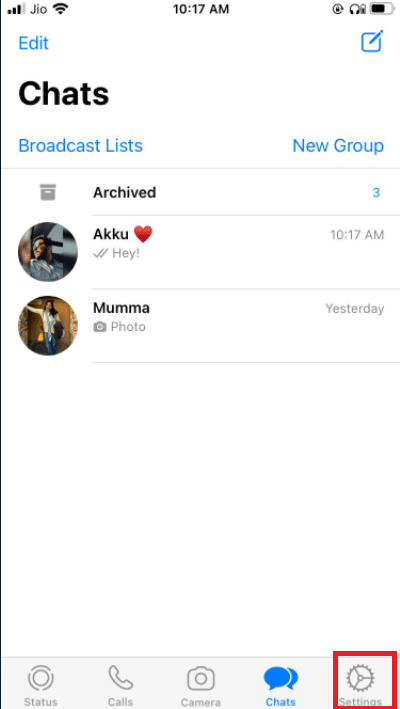
3. 스토리지 및 데이터를 탭합니다.
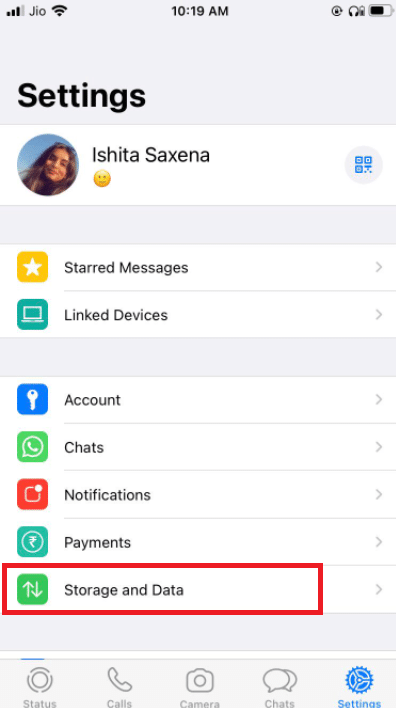
3. 통화에 더 적은 데이터 사용을 눌러 끕니다.
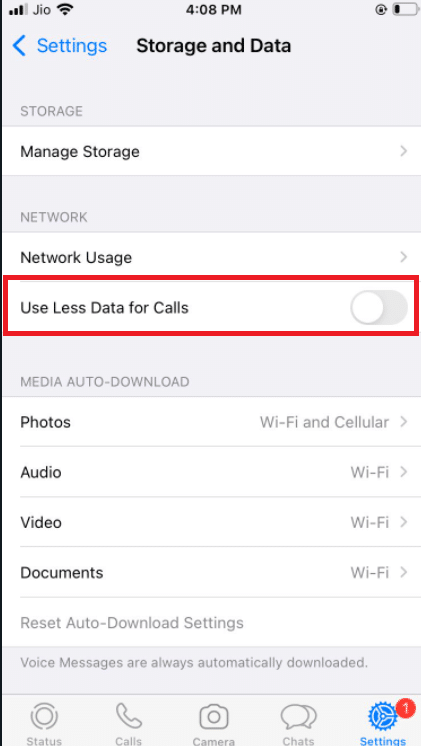
옵션 II: Android에서
1. WhatsApp을 엽니다.
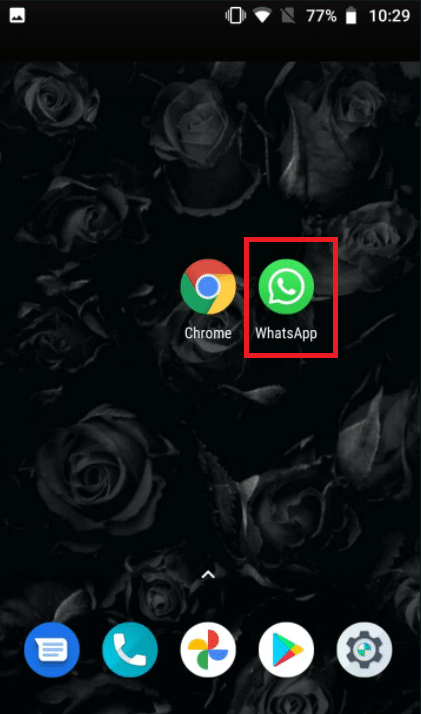
2. 점 3개를 누르고 설정을 선택합니다.
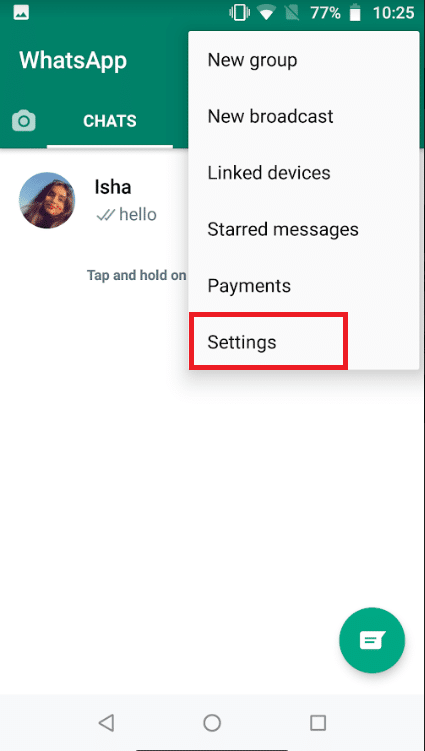
3. 스토리지 및 데이터를 선택합니다.
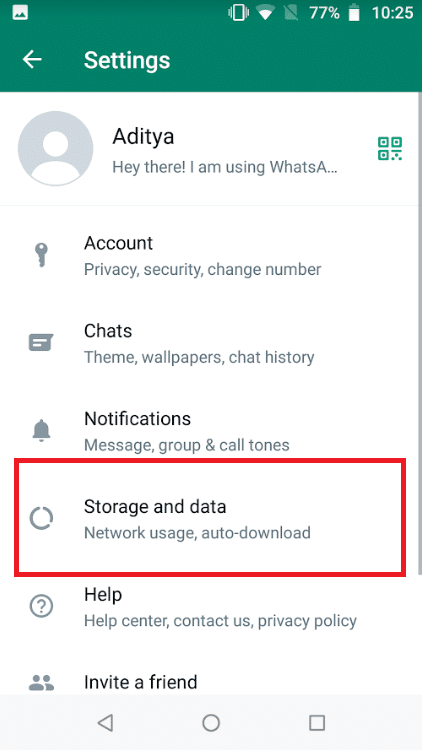
4. 통화에 더 적은 데이터를 사용하는 옵션을 끕니다.
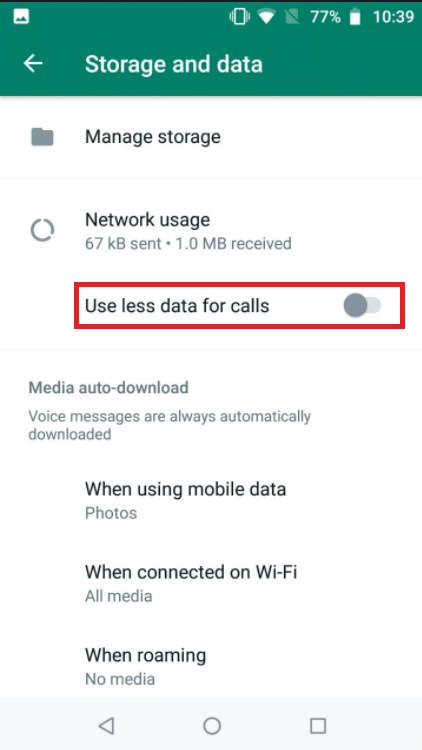
방법 10: 캐시 파일 지우기
WhatsApp의 캐시를 지워도 개인 정보에는 영향을 미치지 않습니다. 그것은 단지 임시 파일을 지울 것입니다.
1. WhatsApp 앱 아이콘을 길게 누릅니다. 앱 정보 메뉴가 나타납니다. I 버튼을 누릅니다.
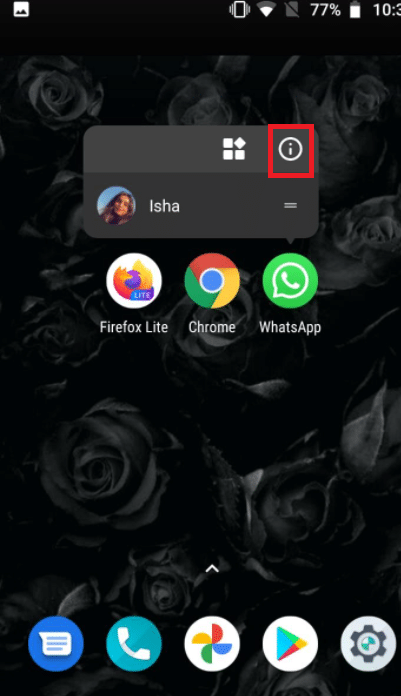
2. 스토리지를 탭합니다.
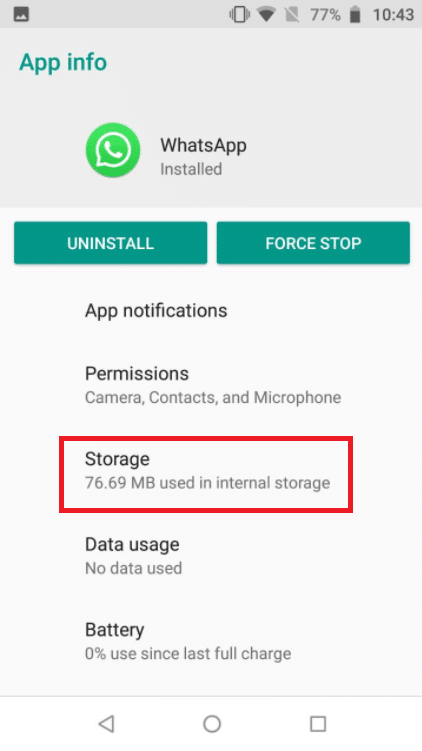
3. 캐시 지우기를 누릅니다.
방법 11: 장치 및 WhatsApp 다시 시작
일부 문제는 Android 전화 또는 iPhone을 다시 시작하여 해결할 수 있습니다. Android 스마트폰 또는 iPhone을 다시 시작하여 WhatsApp 화상 통화가 작동하는지 확인할 수 있습니다. 기존 WhatsApp 데이터를 백업하고 작동하지 않는 경우 소프트웨어를 다시 설치합니다.
11.1 가제트를 끄고 5분 동안 그대로 두십시오.
11.2 그런 다음 다시 켜고 Whatsapp을 다시 시작합니다.
작동하지 않으면 WhatsApp을 다시 설치할 수 있습니다.
옵션 I: iPhone에서
1. 홈 화면에서 WhatsApp을 길게 누릅니다.
2. 대안 목록에서 앱 제거를 선택합니다.
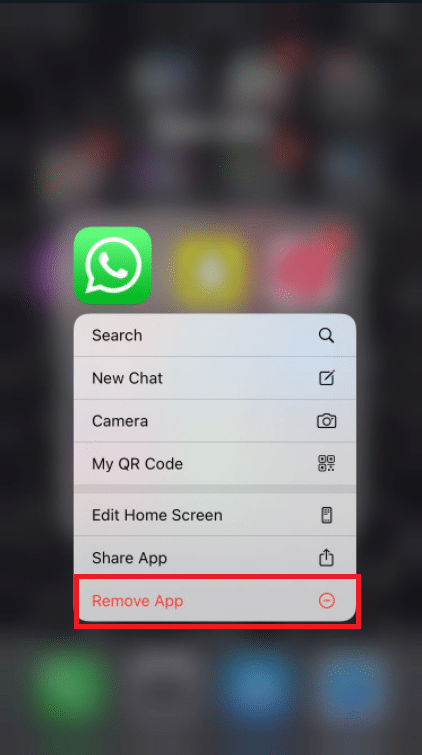
3. 앱을 삭제할 것인지 묻는 확인 메시지가 표시됩니다. 앱 삭제를 선택합니다.
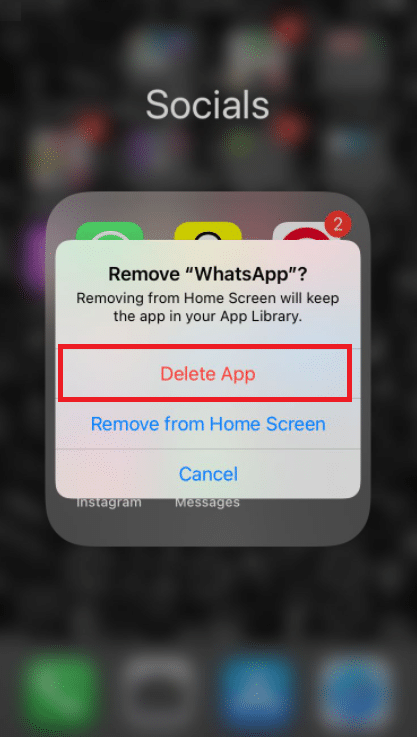
4. 일정 시간이 지나면 App Store로 이동하여 WhatsApp Messenger를 찾습니다. 다시 설치하려면 다운로드 버튼을 클릭하십시오.
옵션 II: Android에서
1. WhatsApp 기호를 길게 누릅니다.
2. 팝업 메시지가 나타나면 I 버튼을 누릅니다.
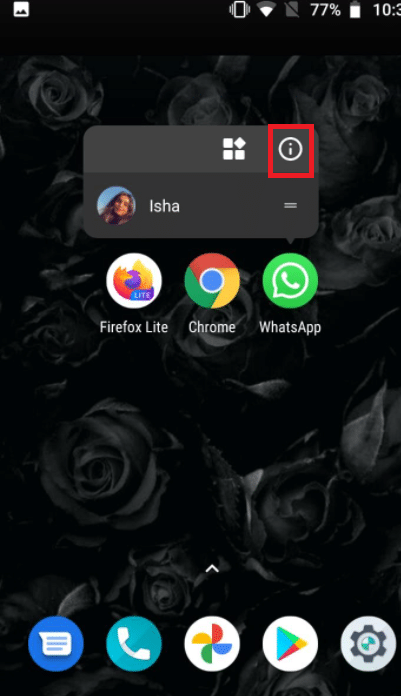
3. 제거를 누릅니다.
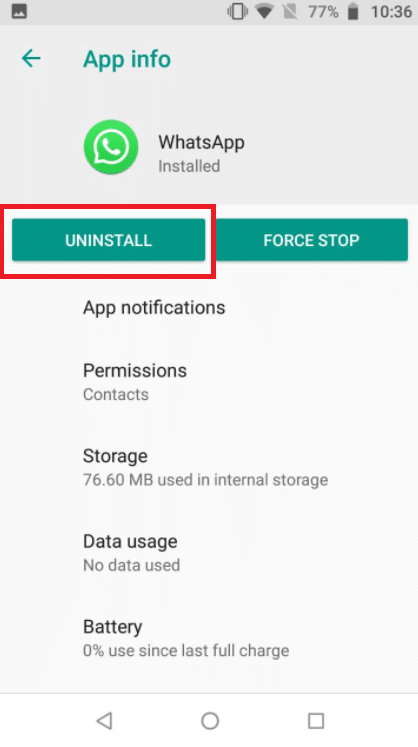
4. WhatsApp을 제거한 후 Google Play 스토어로 이동하기 전에 잠시 기다리십시오.
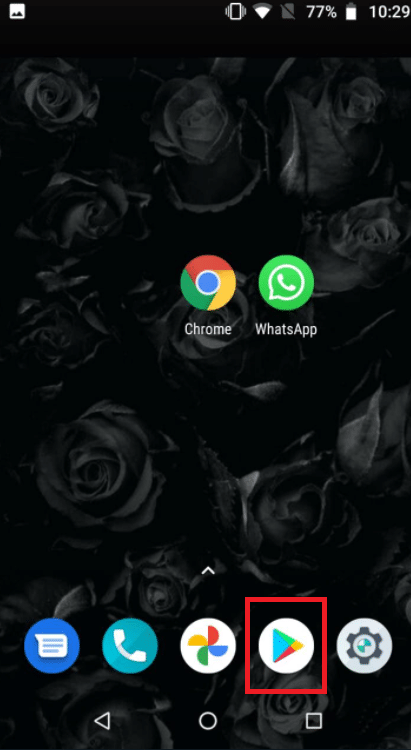
5. Google Play 스토어에서 WhatsApp을 검색합니다.
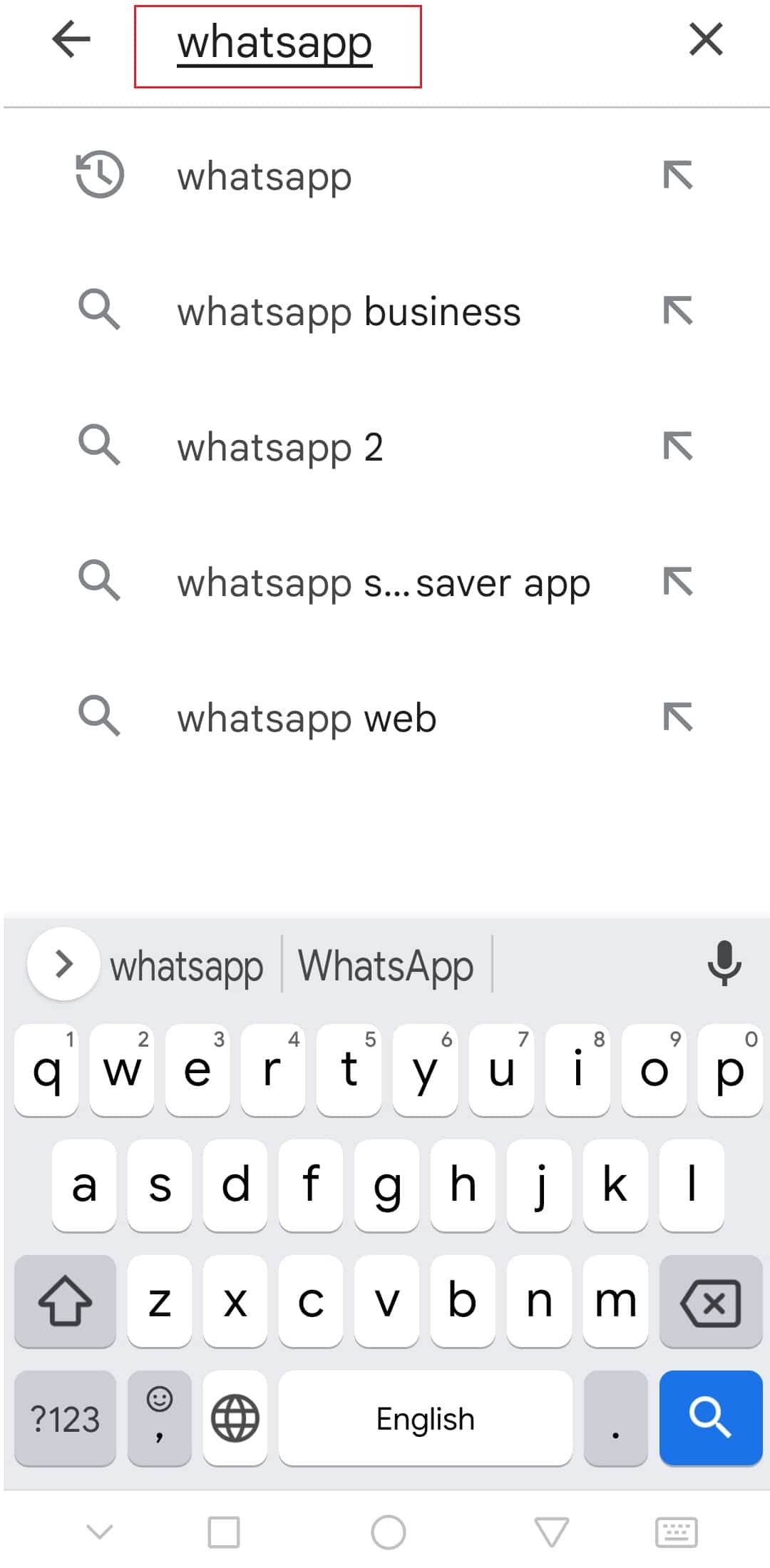
6. 그런 다음 그것을 누르고 설치 옵션을 선택하십시오.
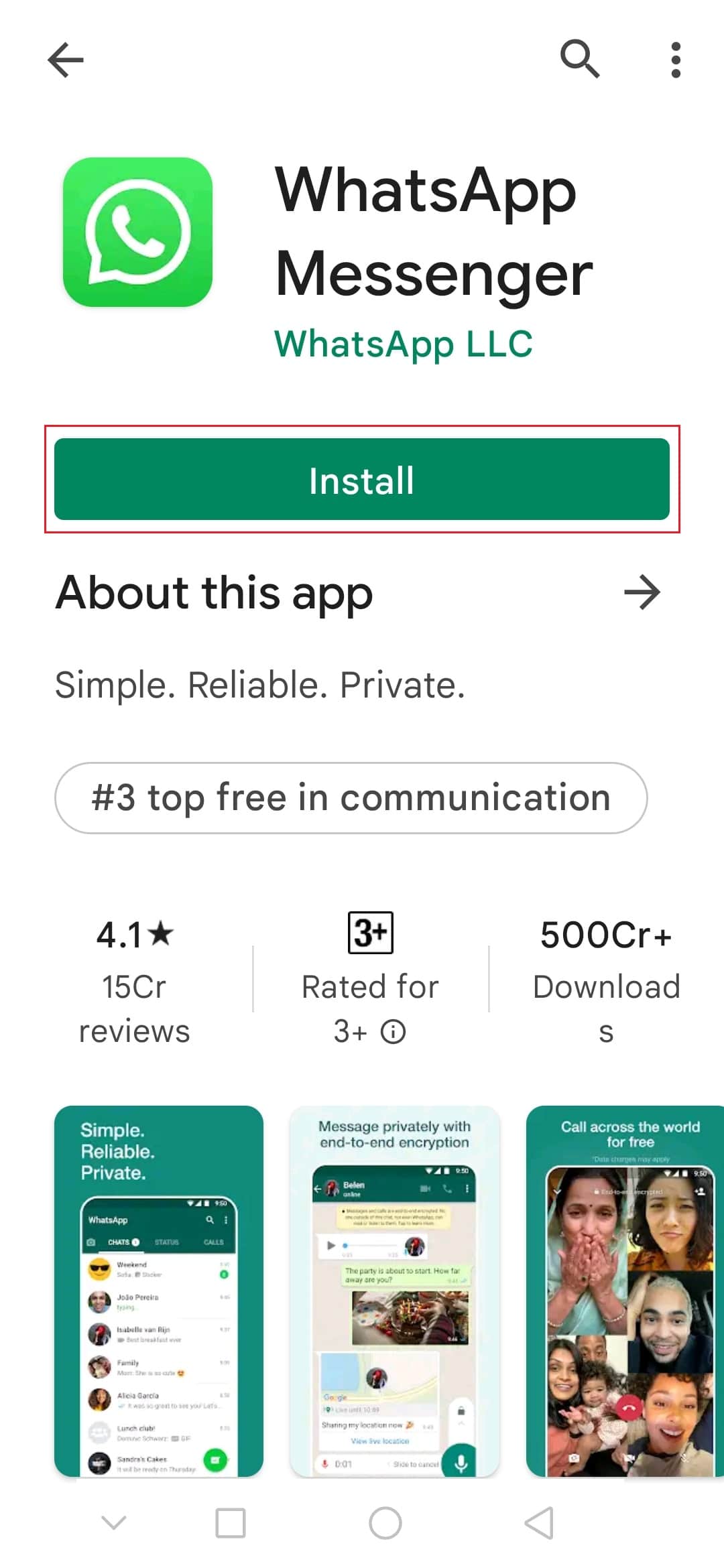
***
이 정보가 유용했고 WhatsApp 화상 통화가 작동하지 않는 문제를 해결할 수 있기를 바랍니다. 어떤 기술이 귀하에게 가장 도움이 되었는지 알려주십시오. 질문이나 의견이 있으시면 아래 양식을 사용하십시오.