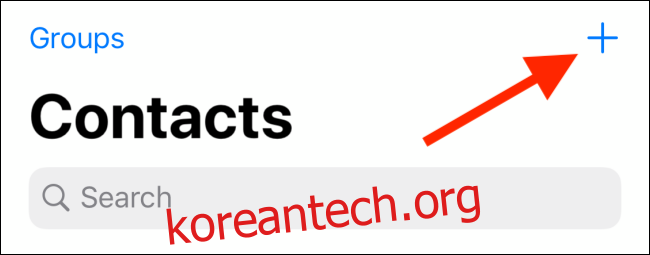같은 그룹의 사람들에게 자주 이메일을 보내는 것은 시간이 지나면 지칠 수 있습니다. 연락처 그룹을 설정하고 여러 사람에게 메시지를 보내는 더 빠른 방법으로 사용하여 몇 번의 탭을 저장할 수 있습니다.
연락처 앱에서 그룹 설정
연락처 앱에서 해결 방법을 사용하여 여러 이메일 주소로 단일 연락처를 만들 수 있습니다. 다음에 전체 제품 팀이나 북클럽에 이메일을 보내야 할 때 연락처를 하나만 선택하면 됩니다.
설정하려면 연락처 앱을 열고 “+” 버튼을 탭하세요.
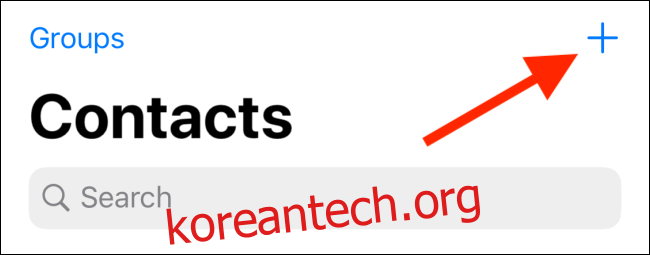
그런 다음 연락처에 기억할 고유한 그룹 이름을 지정합니다.
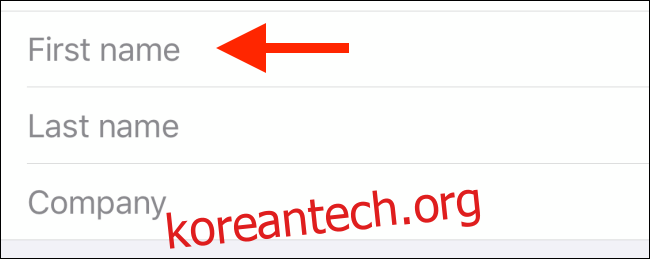
“메모” 섹션을 찾을 때까지 아래로 살짝 밉니다. 여기에 여러 이메일 주소를 모두 쉼표로 구분하여 입력합니다(아래 스크린샷 참조).
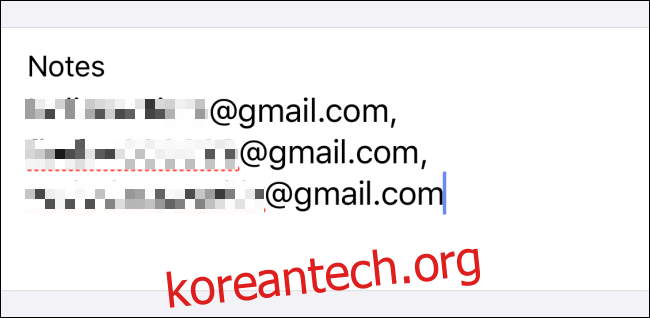
완료되면 메모 섹션을 길게 누르고 모든 텍스트를 선택하십시오. 그런 다음 “복사” 버튼을 누릅니다.
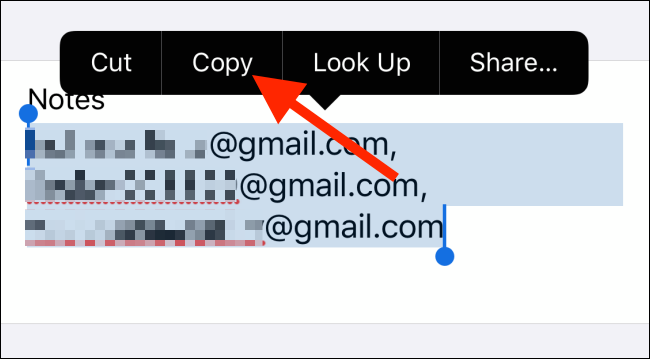
이제 “이메일” 필드로 이동하여 빈 텍스트 필드를 두 번 탭합니다. 여기에서 “붙여넣기” 옵션을 탭합니다.
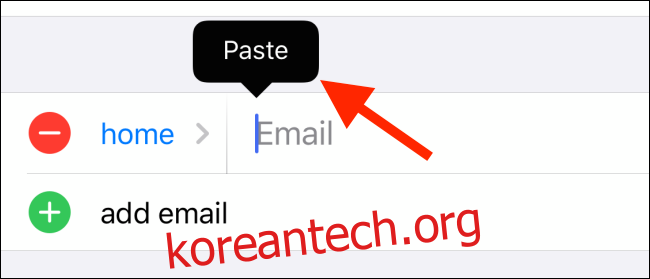
메모 섹션에서 복사한 여러 이메일 주소가 붙여넣어집니다. 동일한 필드에 두 개 이상의 이메일 주소를 수동으로 추가하려고 하면 작동하지 않습니다.
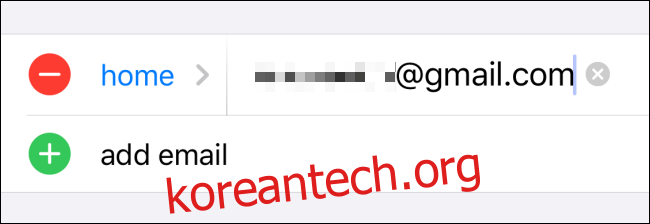
연락처를 저장하려면 상단의 “완료” 버튼을 누릅니다.
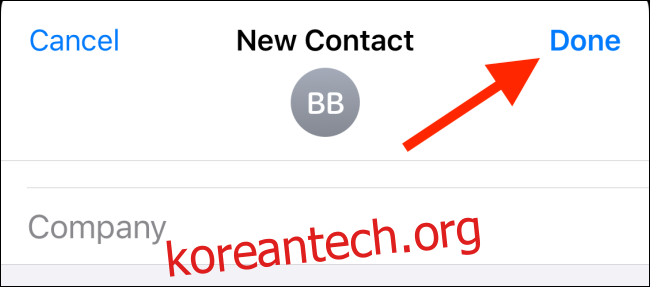
메일 앱에서 그룹에 메시지 보내기
이제 그룹 연락처로 이메일을 보내 보겠습니다. 연락처 앱에서 연락처를 보는 동안 “메일” 버튼을 눌러 그룹 연락처의 모든 이메일 주소로 메일 대화를 빠르게 시작할 수 있습니다.
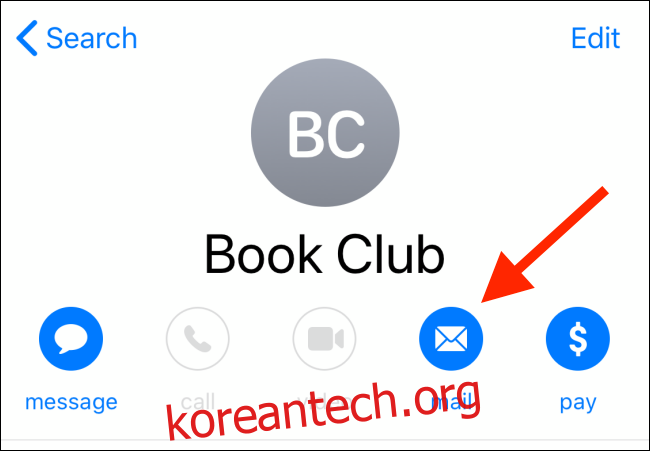
아직 연락처 앱이 아닌 경우 메일 앱을 열어 시작해야 합니다. 그런 다음 하단 도구 모음에서 “새로 만들기” 버튼을 누릅니다.
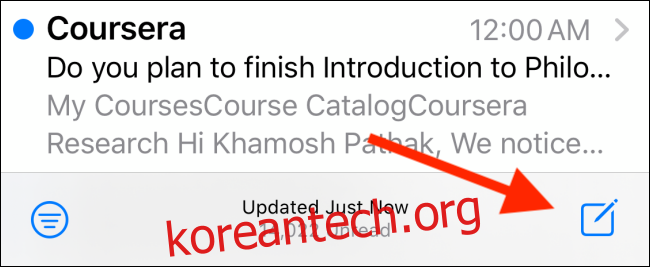
여기에서 상단의 “받는 사람” 필드를 선택하고 위 단계에서 만든 그룹 연락처 검색을 시작합니다.
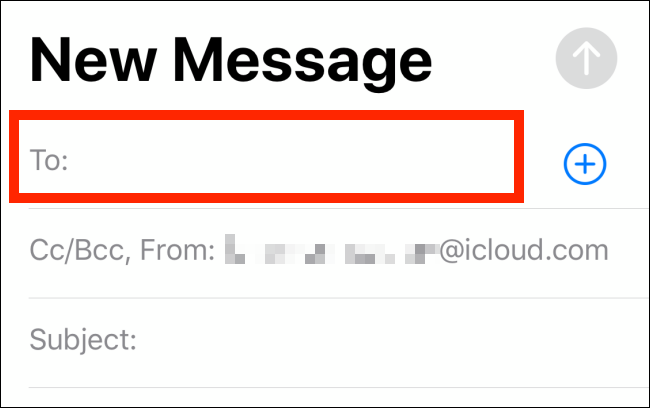
찾으면 탭하여 수신자로 선택하십시오. 원하는 경우 이메일 주소를 더 추가할 수 있습니다.
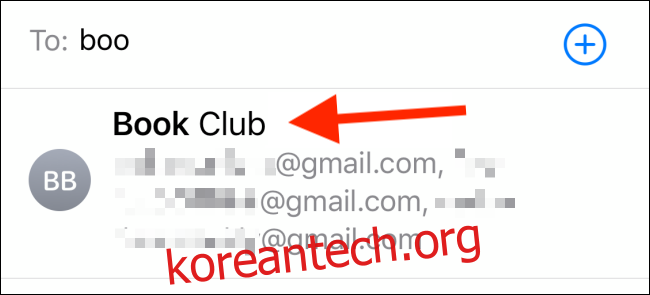
다음으로 제목과 메시지 텍스트를 입력합니다. 이제 “보내기”버튼을 누릅니다.
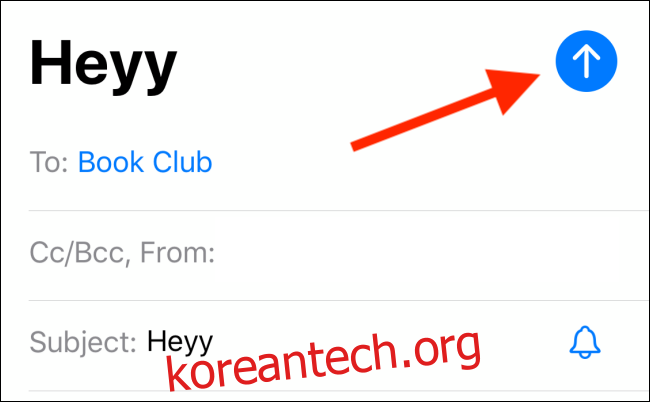
해결 방법을 사용하는 동안 “잘못된 주소” 메시지가 표시될 수 있습니다. 그것에 대해 걱정하지 말고 “보내기” 버튼을 클릭하여 이메일을 공유하십시오.
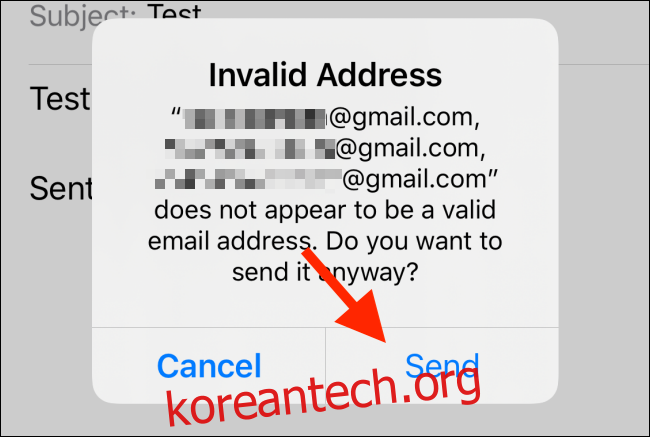
이제 메시지가 그룹으로 전송됩니다. 답장을 보내면(개별 또는 모든 참가자에게) 메일 앱에서 알려줍니다.
알림을 받고 싶지 않다면 iOS 13 및 iPadOS 13의 Mail 앱에 추가된 새로운 음소거 기능을 살펴보세요.