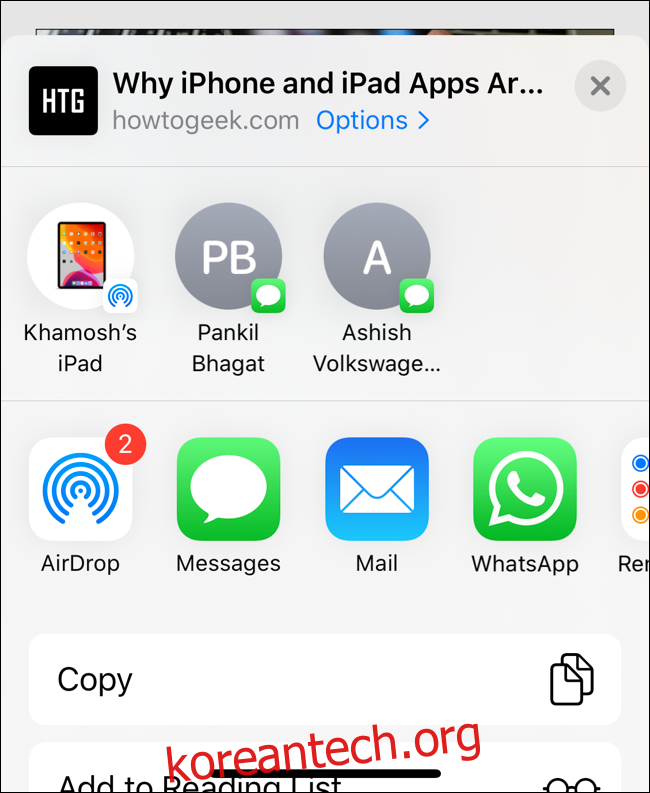저스틴 두이노
iOS 13 및 iPadOS 13의 새로운 공유 시트는 더 스마트하고 확장되었습니다. 사용 가능한 모든 작업과 바로 가기를 표시하려면 위로 스크롤하십시오. 언뜻보기에 이것은 다소 복잡해 보일 수 있습니다. 다음은 좋아하는 작업을 사용자 지정하고 추가하여 단순화할 수 있는 방법입니다.
목차
새 공유 시트를 사용하는 방법
Share Sheet에서 가장 친숙할 부분인 Apps 패널부터 시작하겠습니다. 여전히 가로로 스와이프하여 데이터를 공유할 수 있는 앱을 찾을 수 있습니다.
예를 들어 사진이나 WhatsApp에 대한 링크를 공유하는 데 익숙하다면 새로운 방법을 채택할 필요가 없습니다. 아래에서 이 섹션을 사용자 지정하는 방법에 대해 설명합니다.
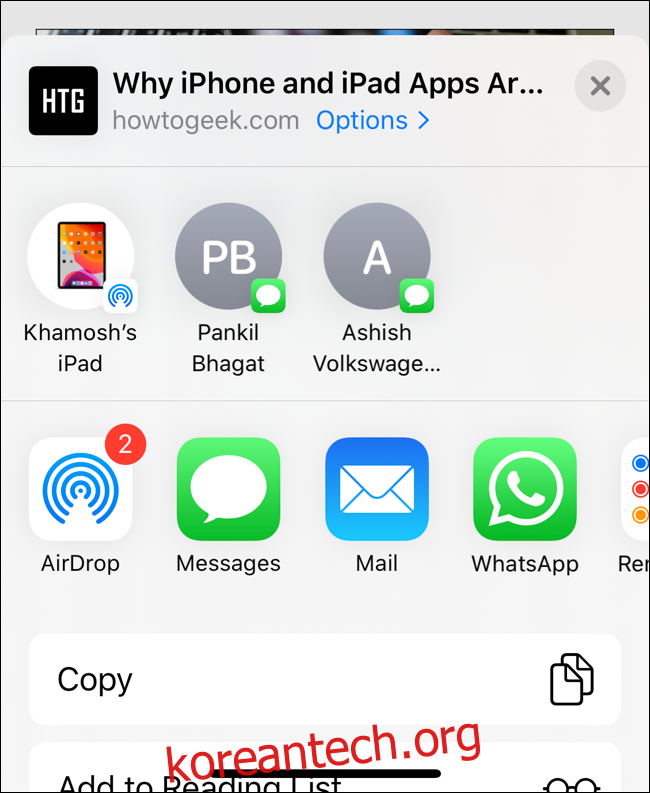
새로운 공유 시트 상단에 빠른 공유 패널이 있습니다. 이 섹션에는 주변 AirDrop 기기와 최근 iMessage 대화가 나열됩니다. 이 새로운 패널을 사용하면 연락처를 검색하지 않고도 메시지 스레드에서 선택한 데이터를 빠르게 공유할 수 있습니다(iOS 12에서와 같이).
앱 패널 아래에 새로 디자인된 세로 스크롤 목록이 있습니다. 이 목록은 사용 중인 앱에 따라 두 부분으로 나뉩니다.
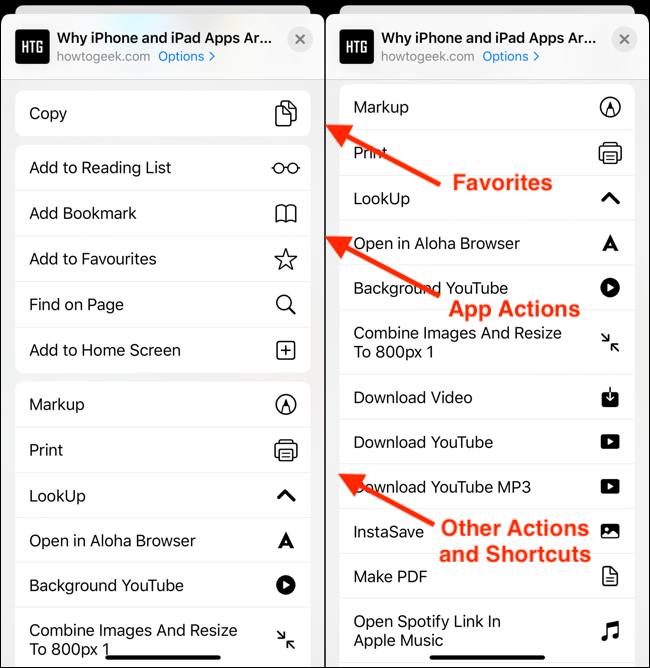
먼저 즐겨찾기가 표시됩니다. 기본적으로 앱에 대해 가장 자주 수행되는 작업 하나 또는 두 개를 강조표시합니다. 따라서 Safari와 같은 앱의 경우 복사가 됩니다. 사진의 경우 사진 복사 등이 됩니다. 이 섹션은 사용자 정의할 수 있지만 다음 섹션에서 이에 대해 설명합니다.
즐겨찾기 아래에는 관련 앱에서 사용할 수 있는 모든 작업이 표시됩니다. 이 또한 사용자 정의할 수 있습니다.
목록의 맨 끝에는 바로 가기 앱의 모든 바로 가기(확장 기능을 지원하는 것)가 있습니다.
보시다시피 공유 시트는 앱 패널 아래로 스크롤할 때 사용하기 혼란스러워집니다. 문제는 Apple이 섹션 제목을 추가하지 않았다는 것입니다. 따라서 작업을 시각적으로 구분하거나 긴 목록에서 작업을 빠르게 찾는 쉬운 방법은 없습니다.
오른쪽 가장자리에 있는 작업 아이콘을 볼 수 있지만 흑백 디자인이 그다지 눈에 띄지 않습니다.
즐겨찾는 작업을 만드는 방법
혼란을 줄이는 한 가지 방법은 즐겨찾기 섹션을 사용자 지정하는 것입니다. 이렇게 하면 자주 사용하는 작업이 항상 앱 섹션 바로 아래에 표시됩니다.
아무 앱에서나 “공유” 버튼을 탭하세요.
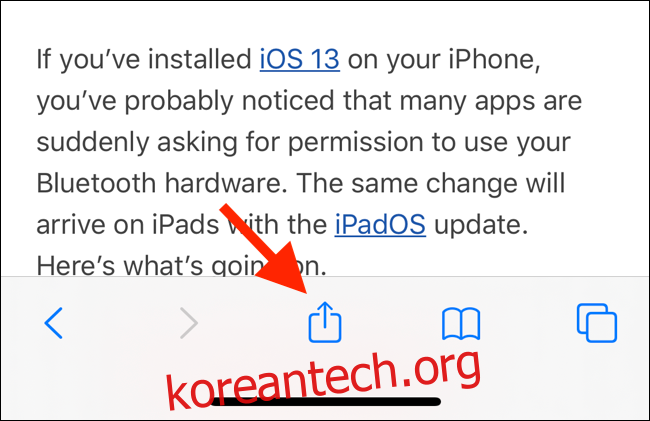
이제 새로운 공유 시트가 화면 하단에서 위로 슬라이드되는 것을 볼 수 있습니다. 위로 스와이프하여 공유 시트를 iPhone에서 전체 화면으로 확장할 수 있습니다. iPad에서 공유 시트는 여전히 메뉴로 열립니다.
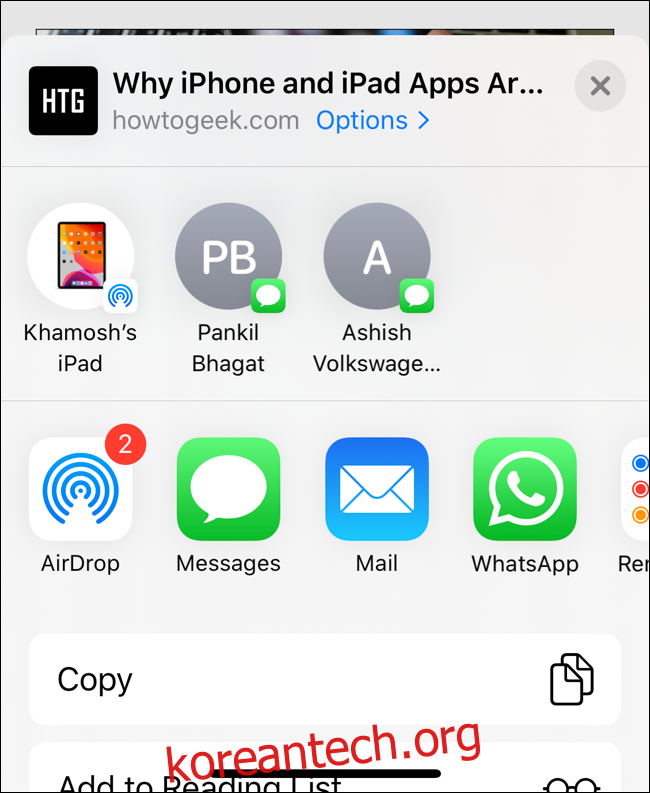
화면 하단으로 스와이프하고 “작업 편집”을 탭합니다.
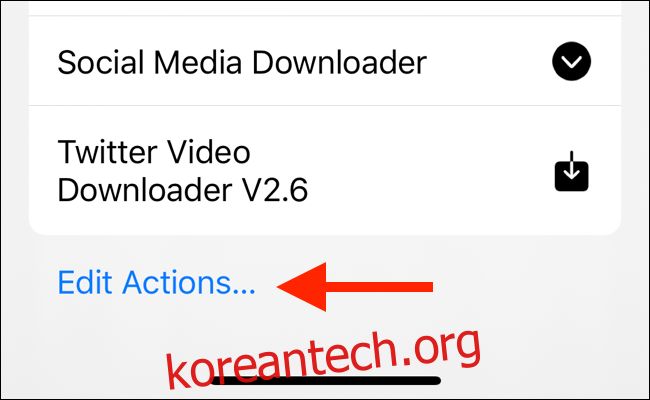
새 패널의 상단에 즐겨찾기 섹션이 표시됩니다. 현재 즐겨찾는 모든 작업이 나열됩니다. 아래에는 현재 사용 중인 앱에 대한 작업 목록이 표시되고 그 아래에는 “기타 작업”이 표시됩니다. 사용 가능한 모든 앱에 대한 일반적인 작업입니다. 목록 끝에서 모든 바로 가기를 찾을 수 있습니다.
이 목록을 탐색하고 즐겨찾기 섹션에 추가하려는 작업을 찾으면 “더하기”(+) 버튼을 탭하기만 하면 됩니다.
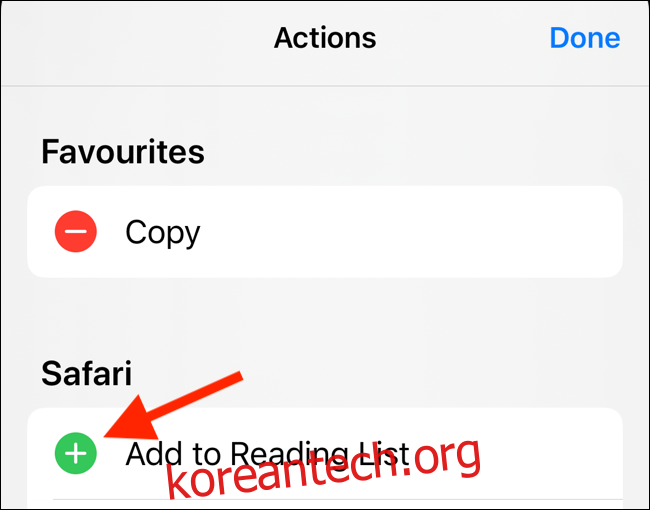
즐겨찾기 목록에서 작업을 제거하려면 작업 이름 왼쪽에 있는 “빼기”(-) 버튼을 누릅니다. 3선 핸들 아이콘을 사용하여 즐겨찾기 작업을 재정렬합니다.
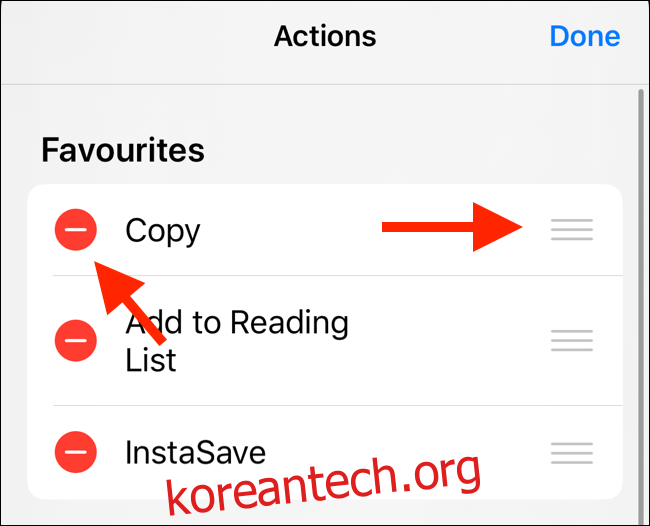
“완료”를 탭합니다. 공유 시트로 돌아가면 앱 섹션 바로 아래에 작업이 표시됩니다.
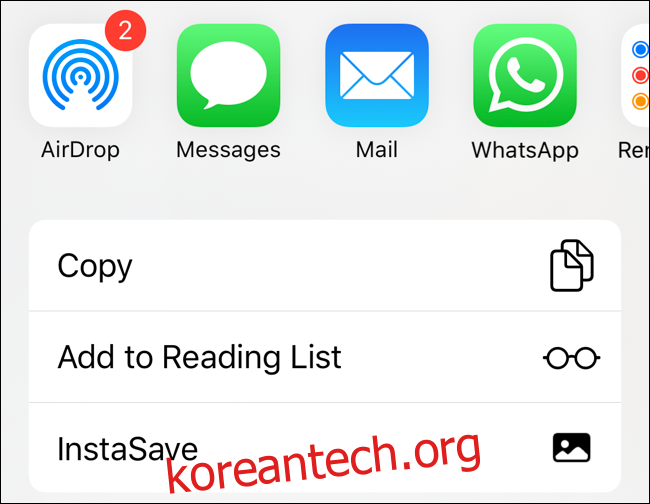
“기타 작업” 섹션에서 추가한 작업은 모든 앱의 즐겨찾기 섹션에 표시됩니다.
일부 앱에는 자체 작업 섹션이 있습니다. 앱별 작업(예: 사진 앱의 “iCloud 링크 복사” 옵션)을 즐겨찾기에 추가하려면 지정된 앱의 공유 시트에서 프로세스를 반복해야 합니다.
작업 옆에 토글이 있으면 비활성화할 수 있습니다. 그것을 탭하면 공유 시트에서 작업을 숨길 수 있습니다.
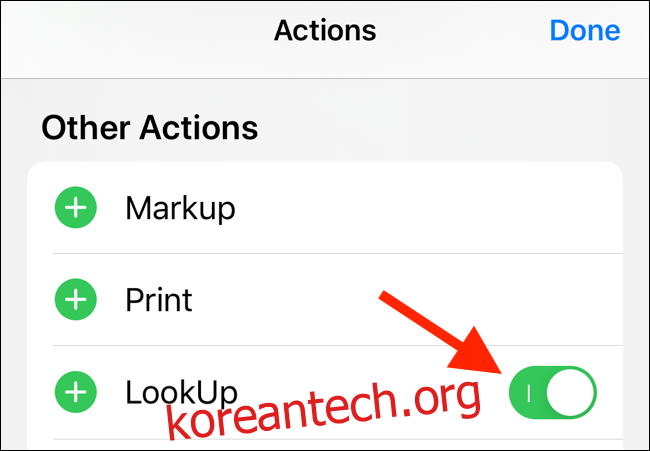
앱 섹션을 편집하는 방법
iOS 13 및 iPadOS 13에서 앱 패널의 동작은 약간 다릅니다. 이제 Apple은 앱 목록 끝에 제안된 앱을 자동으로 추가합니다.
전반적으로 이것은 좋은 일입니다. 즉, “더보기” 섹션에서 앱을 수동으로 활성화할 필요가 없습니다. 새로 설치된 앱이 앱 섹션의 끝에 표시될 가능성이 있습니다.
그러나 물론 제안 엔진은 완벽한 것이 아니며 앱에 따라 변경됩니다. 일관성을 원한다면 앱 섹션을 수동으로 사용자 지정하는 것이 가장 좋습니다.
공유 시트를 열고 앱 패널의 끝까지 스크롤합니다. 여기에서 “더보기” 버튼을 누릅니다.
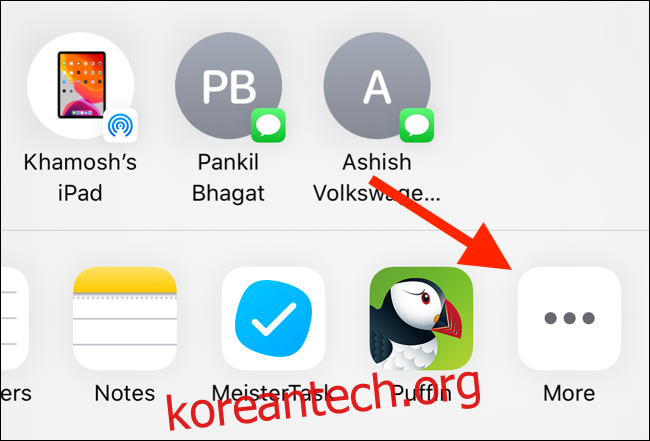
즐겨찾기 및 제안의 두 섹션이 표시됩니다.
오른쪽 상단 모서리에 있는 “편집” 버튼을 누릅니다.
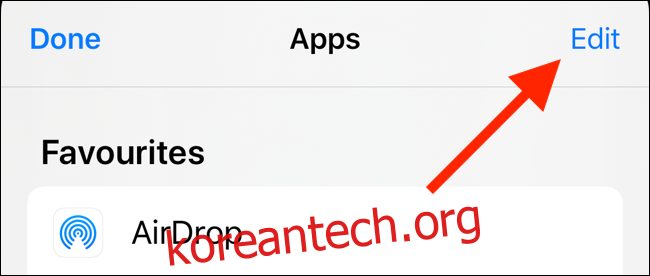
“제안” 패널에서 앱 이름의 오른쪽에 있는 “토글”을 탭하여 앱 패널에서 제거합니다.
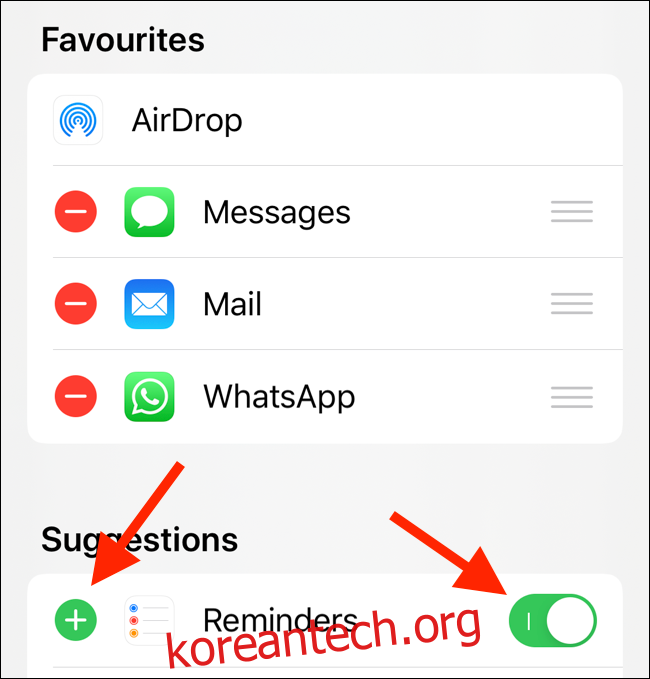
또는 “더하기”(+) 버튼을 눌러 즐겨찾기에 추가할 수 있습니다. 이렇게 하면 앱이 항상 앱 패널에 표시됩니다. 즐겨찾기에 추가한 후 “처리” 버튼을 사용하여 앱의 순서를 재정렬할 수 있습니다.
새롭게 디자인된 공유 시트는 iOS 13의 많은 새로운 기능 중 하나입니다. 최신 버전으로 업데이트한 후 다크 모드를 활성화해 보세요.