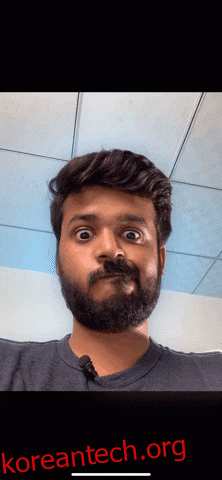사진에서 배경을 제거하기 위해 Photoshop과 같은 앱을 설치한 적이 있다면 iOS 16에서 아주 좋은 소식을 전해드립니다. iOS 16을 사용하면 iPhone에서 직접 이미지에서 배경을 쉽게 제거할 수 있습니다. 자신의 초상화든 강아지 사진이든 이제 이미지를 투명 배경 사진으로 쉽게 변환하고 스티커로 사용할 수 있습니다(무엇보다도). iOS 16을 사용하여 iPhone의 사진에서 배경을 제거하는 방법은 다음과 같습니다.
목차
iPhone(2022)의 사진에서 배경 제거
iPhone의 이미지에서 배경을 제거하는 데 사용할 수 있는 여러 가지 방법이 있습니다. 우리는 이 모든 방법을 다룰 것이며 당신의 필요에 가장 잘 맞는 방법을 사용할 수 있습니다. 항상 그렇듯이 아래 목차를 활용하여 흥미로운 섹션으로 이동할 수 있습니다.
iOS 16의 배경 제거 기능을 지원하는 iPhone 모델
iPhone이 새로운 배경 제거 기능을 지원하는지 여부가 궁금한 경우 Apple에서 다음과 같이 말합니다. 회사에 따르면이 기능은 “고급 기계 학습 및 이미지 분석 기능”을 활용합니다. 본질적으로 Apple은 A12 Bionic 프로세서 이상이 탑재된 iPhone에서만 이 기능을 사용할 수 있도록 했습니다. 배경 제거 기능을 지원하는 모든 iPhone은 다음과 같습니다.
- 아이폰 13
- 아이폰 13 미니
- 아이폰 13 프로
- 아이폰 13 프로 맥스
- 아이폰 12
- 아이폰 12 미니
- 아이폰 12 프로
- 아이폰 12 프로 맥스
- 아이폰 11
- 아이폰 11 프로
- 아이폰 11 프로 맥스
- 아이폰 XS
- 아이폰 XS 맥스
- 아이폰 XR
- iPhone SE 2세대 및 3세대
iPhone의 배경에서 피사체 분리
배경에서 피사체를 분리하는 4가지 빠른 방법이 있습니다. 이 배경 제거 기능은 피사체가 명확하게 정의된 모든 이미지에서 작동한다는 점을 지적할 가치가 있습니다. 따라서 사진에서 사람, 애완 동물 또는 개체를 분리하려는 경우 이 방법을 사용할 수 있습니다.
방법 1: 사진 앱의 이미지에서 배경 제거
사진 앱은 아마도 사진을 가장 자주 탐색하는 곳일 것입니다. 이미지에서 배경을 제거하려면 이제 여기에서 직접 제거할 수 있습니다.
- 사진 앱에서 배경을 제거하려는 이미지를 엽니다. 이 예에서는 나 자신의 이미지를 사용하고 있습니다. 이제 아래 GIF와 같이 이미지 주위에 흰색 빛이 나타날 때까지 피사체를 길게 누릅니다.
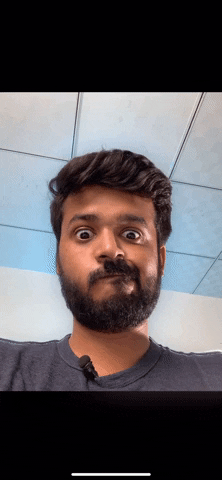
- 이제 피사체를 드래그할 수 있으며 배경에서 해제되며 원하는 곳 어디든 드래그 앤 드롭할 수 있습니다. 예를 들어 iMessage(또는 WhatsApp의 경우).
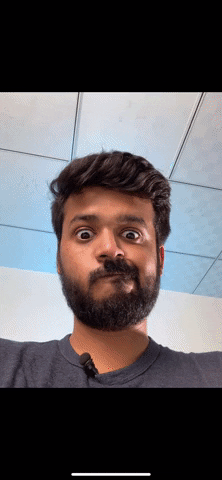
- 또는 흰색 광선이 표시되기 시작하면 이미지 유지를 중지하면 다음 옵션이 포함된 팝업 메뉴가 표시됩니다.
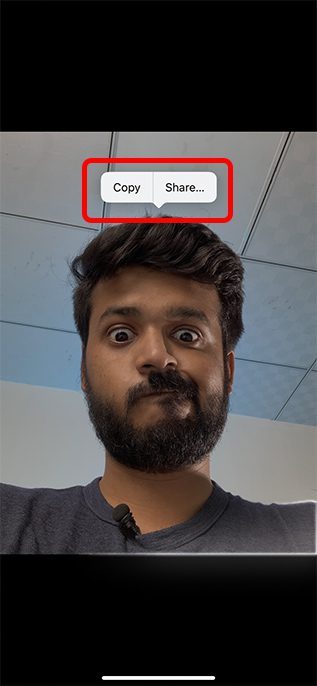
‘복사’를 사용하여 배경 없이 이미지를 복사한 다음 원하는 곳에 붙여넣을 수 있습니다. 또는 ‘공유’를 탭하고 ‘스티커’를 직접 공유할 수 있습니다.
방법 2: 웹 이미지에서 배경 제거(Safari만 해당)
반면 웹에서 찾은 이미지로 스티커를 만들고 싶거나 웹 이미지에서 배경을 없애고 싶다면 사파리에서 직접 하면 된다. 이미지를 다운로드하고 위에서 언급한 사진 앱 방법을 사용할 필요가 없습니다. iOS 16에서 Safari를 사용하여 웹의 이미지에서 배경을 제거하는 방법은 다음과 같습니다.
- Safari에서 배경을 제거할 이미지를 찾습니다. 이제 이미지를 길게 누르면 팝업 메뉴가 나타납니다.
- 여기에서 ‘제목 복사’를 탭하여 배경을 제거하고 제목을 클립보드에 복사합니다. 이제 복사한 이미지(배경 없이)를 사용하려는 곳에 붙여넣을 수 있습니다.
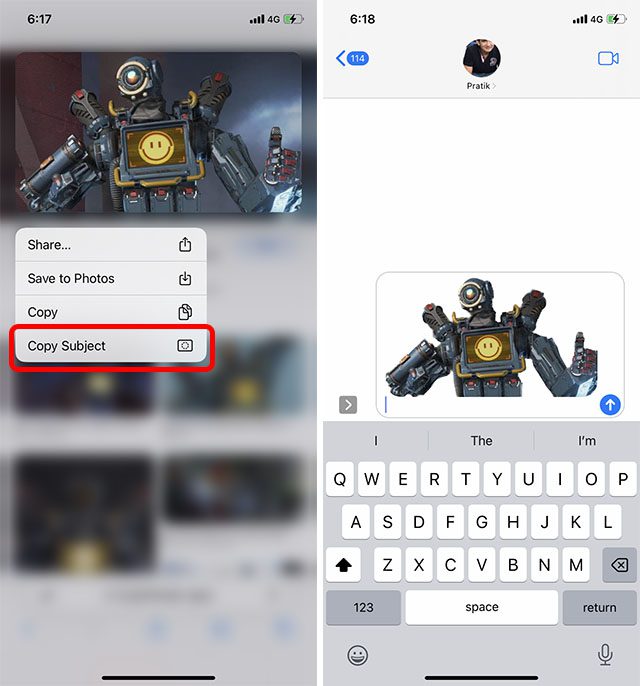
방법 3: 파일 앱을 사용하여 이미지에서 배경 제거
사진 앱으로 내보내지 않고도 iPhone의 파일 앱에 저장된 이미지에서 배경을 제거할 수도 있습니다.
- 파일 앱을 열고 배경을 제거하려는 이미지로 이동합니다.
- 파일 앱에서 이미지 축소판을 길게 누르고 ‘빠른 작업’을 탭합니다. 이제 ‘배경 제거’를 탭합니다.
그게 다야, 파일 앱은 이미지에서 배경을 제거하고
Apple Files 앱은 또한 이미지에서 주제를 쉽게 제거할 수 있는 방법을 제공합니다.
1. iPhone에서 파일 앱을 실행한 다음 이미지로 이동합니다.
2. 이제 이미지를 길게 누르고 빠른 작업을 선택합니다. 그런 다음 상황에 맞는 메뉴에서 배경 제거를 누릅니다.
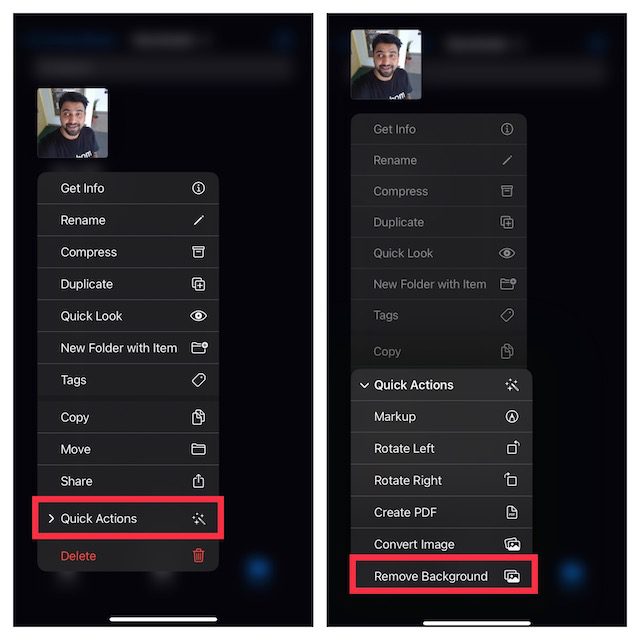
파일 앱은 이미지에서 배경을 즉시 제거하고 같은 위치에 저장합니다.
참고: 파일 앱 내의 ‘배경 제거’ 옵션은 iPhone X에도 표시됩니다. 이 기능은 전화기에서 지원되지 않습니다. 즉, Apple은 iPhone X를 ‘배경 제거’ 기능과도 호환되도록 만들 수 있었던 것 같습니다.
iOS 16의 배경 제거 도구를 지원하는 앱은 무엇입니까?
iOS 15와 함께 출시된 Visual Lookup 기능의 확장인 iOS 16의 배경 제거 기능은 존재하는 거의 모든 시스템 앱과 긴밀하게 통합됩니다. 다음은 기능이 매력처럼 작동하는 테스트한 앱 중 일부입니다.
- 사진
- 원정 여행
- 메시지
- 우편
- 파일
- 메모
지원되지 않는 iPhone 모델의 이미지에서 배경을 제거하는 방법
Apple은 iOS 16에서 새로운 ‘배경 제거’ 기능을 사용하지 못하도록 많은 iPhone을 보호하고 있기 때문에 이전 iPhone이 있는 경우 유사한 기능을 사용하려면 타사 옵션에 의존해야 합니다.
이미지에서 배경을 제거하는 데 권장하는 도구는 웹사이트 remove.bg(방문)입니다. 이것은 이미지를 업로드할 수 있는 완전한 온라인 도구입니다(또는 iPhone 카메라에서 이미지를 클릭할 수도 있음). 그러면 웹사이트에서 배경을 제거하고 배경 없이 이미지를 다운로드할 수 있습니다.
이미지에서 배경을 제거하는 데 사용할 수 있는 다른 옵션을 찾고 있다면 Photoshop 없이 이미지 배경 제거에 대한 문서를 확인해야 합니다.
iOS 16의 이미지에서 배경을 쉽게 제거
글쎄, 그것이 iOS 16에서 배경을 제거하고 이미지에서 주제를 분리하는 방법입니다. 이 새로운 기능은 이미지에서 주제를 빠르게 꺼내야 할 때 매우 편리합니다. 스티커로 공유합니다. 그러나 이 기능의 사용 사례는 무엇입니까? 그리고 iPhone 사진에서 피사체를 분리해야 하는 경우가 얼마나 자주 있습니까? 아래 의견에서 의견을 공유하십시오.