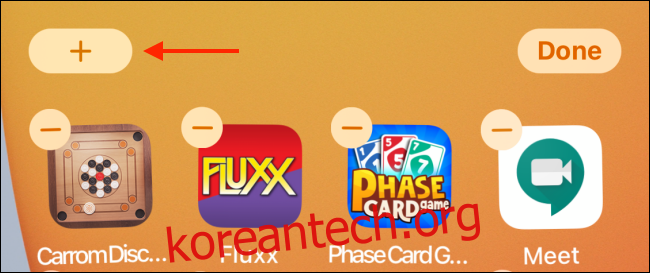Apple은 iOS 14를 통해 iPhone의 홈 화면에 위젯을 가져왔습니다. 이 위젯은 오늘 보기 화면의 위젯을 발전시킨 형태입니다. iPhone 홈 화면에서 위젯을 추가 및 제거하는 방법은 다음과 같습니다.
목차
iPhone 홈 화면에 위젯을 추가하는 방법
위젯은 홈 화면과 잠금 화면에서 오른쪽으로 스와이프하여 액세스할 수 있는 오늘 보기 화면에 여전히 존재하지만 이제 홈 화면에도 위젯을 추가할 수 있습니다. 이러한 위젯은 iOS 14 이상을 위해 특별히 설계해야 하며 기존 위젯과 다르게 작동합니다.
그들은 새로운 세련된 디자인을 제공하는 새로운 WidgetKit 프레임워크를 사용하여 구축되었습니다. 그러나 그것은 상호 작용을 제한합니다. iOS 14에 도입된 새로운 위젯은 상호 작용하는 대신 한눈에 볼 수 있도록 설계되었습니다.
Apple은 또한 홈 화면에서 바로 위젯을 추가하는 새로운 프로세스를 만들었습니다.
시작하려면 iPhone 홈 화면의 빈 부분을 길게 눌러 편집 모드로 들어갑니다. 화면의 왼쪽 상단 모서리에 있는 “+” 아이콘을 누릅니다.
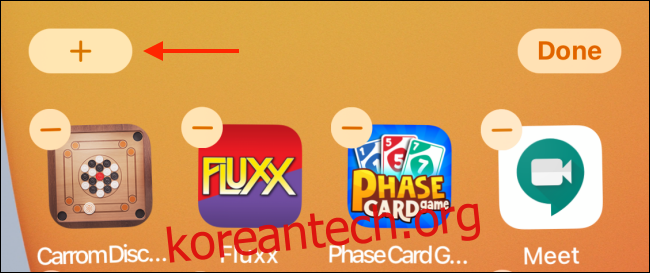
이제 위젯 선택기 카드가 아래에서 위로 슬라이드되는 것을 볼 수 있습니다. 여기 상단에서 추천 위젯을 찾을 수 있습니다. 아래로 스크롤하여 지원되는 위젯이 있는 모든 앱 목록을 볼 수 있습니다. 목록 상단에서 특정 앱 위젯을 검색할 수도 있습니다.
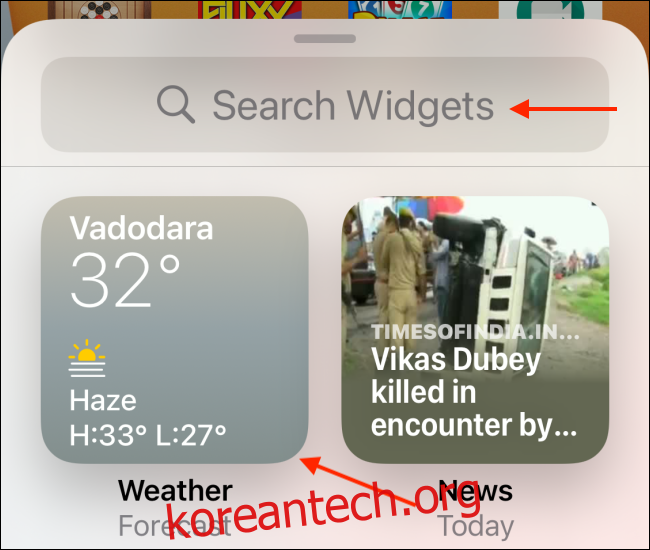
사용 가능한 모든 위젯을 보려면 앱을 선택하십시오.
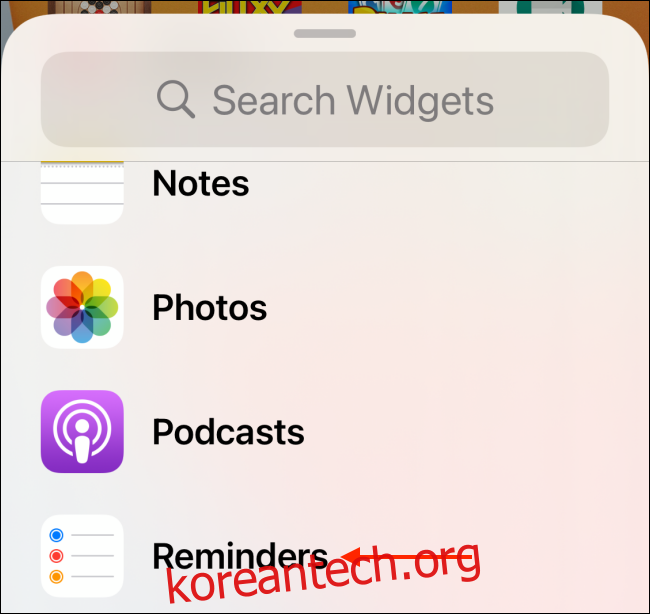
위젯의 사용 가능한 모든 크기와 버전을 보려면 왼쪽이나 오른쪽으로 스와이프합니다. 일반적으로 소형, 중형 및 대형 위젯을 찾을 수 있습니다.
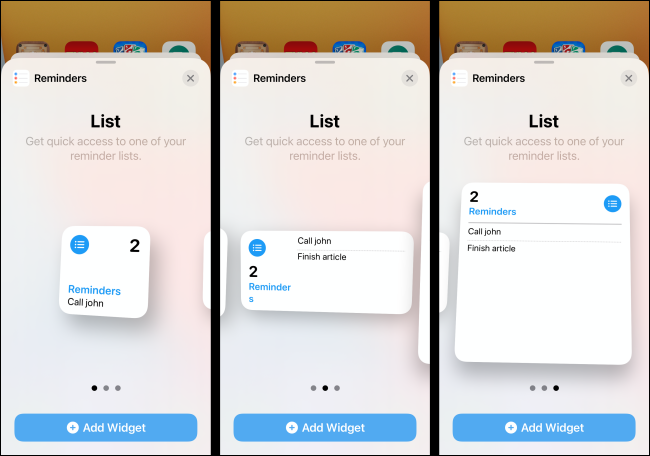
“위젯 추가” 버튼을 탭하면 현재 iPhone에서 보고 있는 페이지에 위젯을 즉시 추가할 수 있습니다.
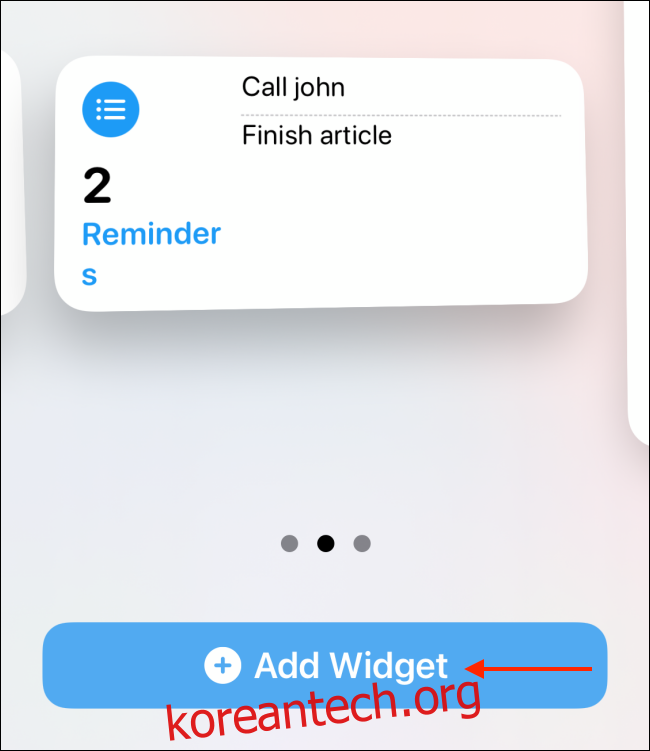
위젯 미리보기를 길게 눌러 선택할 수도 있습니다. 그런 다음 위젯을 원하는 페이지(또는 페이지의 일부)로 드래그할 수 있습니다. 다른 아이콘과 위젯은 새 위젯을 위한 공간을 만들기 위해 자동으로 이동합니다.
“완료” 버튼을 눌러 홈 화면 편집 모드를 종료합니다.
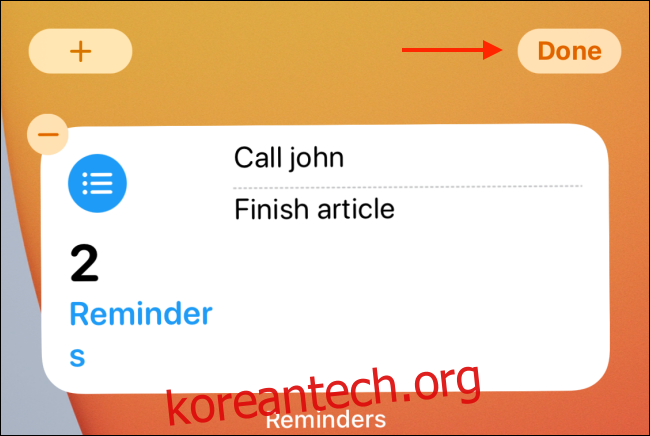
여러 위젯으로 위젯 스택을 생성할 수도 있습니다. 하나의 위젯을 다른 위젯 위에 끌어다 놓기만 하면 됩니다(앱에서 폴더를 생성하는 것처럼). 그런 다음 뒤집을 수 있습니다.
iPhone 홈 화면에서 위젯을 사용자화하는 방법
iOS 14 이상에서 위젯의 기능 중 하나는 사용자화할 수 있다는 것입니다. 이렇게 하려면 위젯을 길게 누르고 “위젯 편집” 옵션을 선택하기만 하면 됩니다.
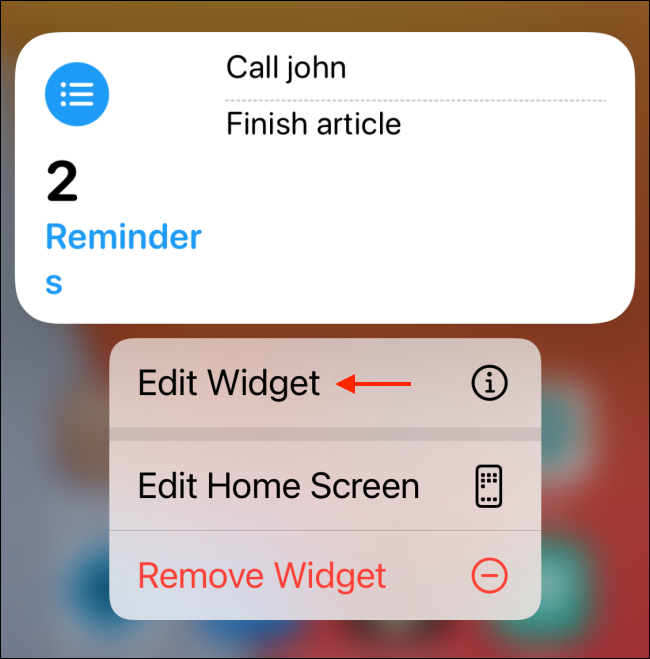
이미 홈 화면 편집 모드에 있는 경우 위젯을 선택하여 옵션을 확인하세요.
위젯이 돌아가고 사용 가능한 모든 옵션이 표시됩니다. 이러한 옵션은 위젯에 따라 다릅니다. 예를 들어 미리 알림 위젯의 경우 다른 목록으로 전환하는 옵션이 표시됩니다.
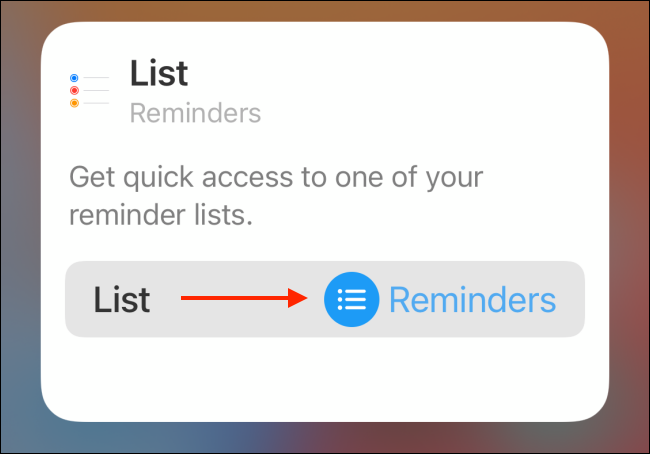
위젯 사용자 정의가 완료되면 홈 화면에서 위로 스와이프하거나 위젯 외부 영역을 탭하여 뒤로 돌아갑니다.
iPhone 홈 화면에서 위젯을 제거하는 방법
재설계를 통해 홈 화면에서 바로 위젯을 제거할 수 있습니다. 오늘 보기 화면의 맨 아래로 스크롤할 필요가 없습니다.
위젯을 길게 눌러 옵션을 표시합니다. 여기에서 “위젯 제거” 버튼을 선택합니다.
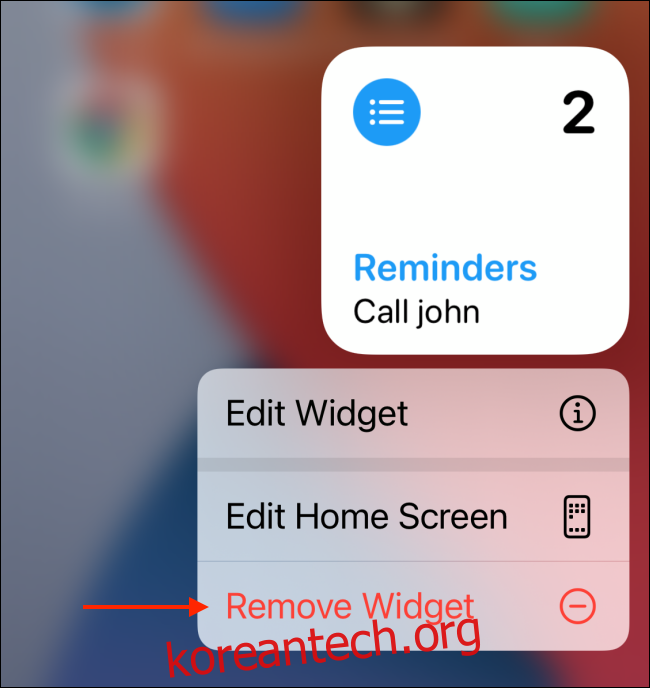
홈 화면 편집 모드에 있는 경우 위젯의 왼쪽 상단에서 “-” 아이콘을 탭합니다.
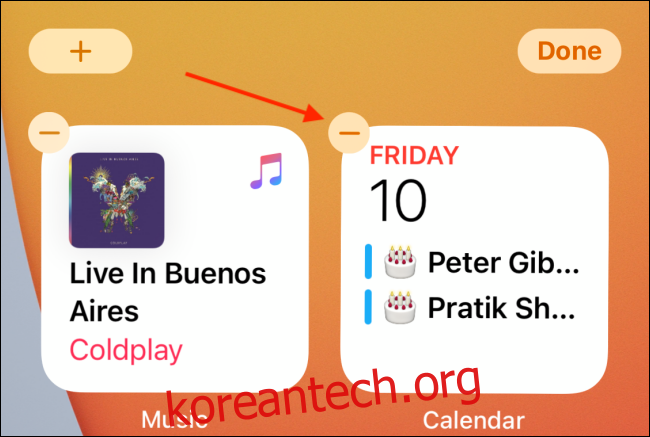
거기에서 “제거” 옵션을 선택하여 홈 화면에서 위젯을 삭제합니다.
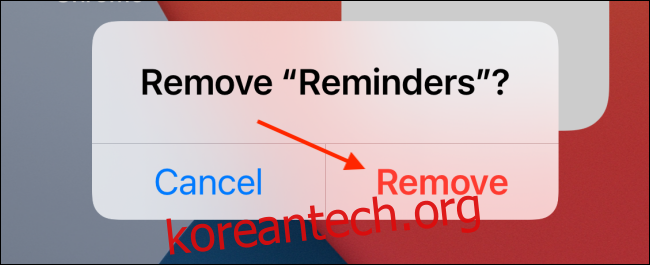
홈 화면에는 새 위젯보다 더 많은 변화가 있습니다. 다음은 iOS 14가 iPhone 홈 화면을 어떻게 변화시키는지 보여줍니다.