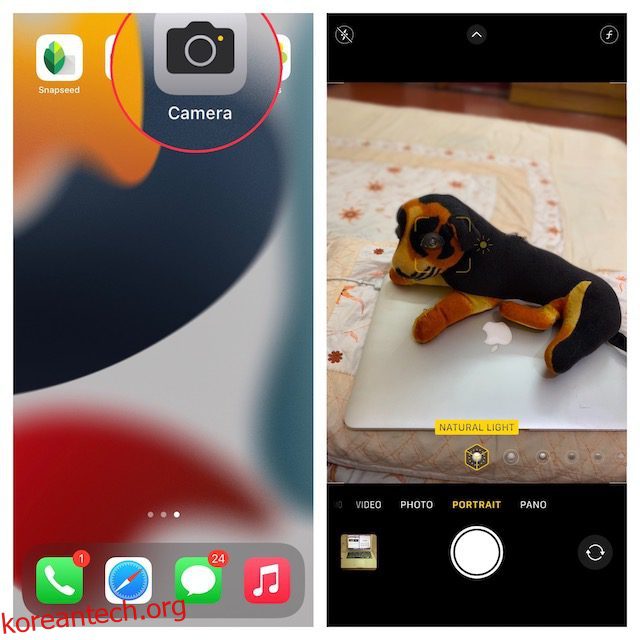DSLR 카메라는 여전히 전문 사진 작가에게 최고의 선택이지만 iPhone 및 대부분의 Android 기기는 전문가처럼 보케 효과로 멋진 사진을 캡처할 수 있는 능력 이상입니다. 피사체에 전체 스포트라이트를 비추고 배경에서 시선을 돌리고 싶을 때 인물 사진의 흐림 효과가 중요한 역할을 합니다. 대부분의 최신 iPhone에는 멋진 인물 사진을 클릭하는 데 도움이 되는 강력한 카메라 하드웨어와 소프트웨어가 포함되어 있지만 구형 iPhone 모델에서도 사진을 흐리게 처리할 수 있습니다. 따라서 사진 게임을 강화하고 피사체를 돋보이게 만들려면 iPhone에서 사진의 배경을 흐리게 하는 5가지 가장 좋은 방법을 확인하십시오.
목차
iPhone에서 사진을 흐리게 하는 5가지 방법(2022)
1. 인물 사진 모드를 사용하여 iPhone에서 배경 흐림
iPhone에서 사진을 흐리게 처리하려면 다른 곳을 찾을 필요가 없지만 스톡 카메라 앱에 인물 사진 모드가 내장되어 있습니다. 초심자를 위해 인물 모드를 사용하면 카메라가 피사계 심도 효과를 만들어 피사체에 선명한 초점과 흐린 배경으로 사진을 찍을 수 있습니다.
다음 iPhone 모델은 세로 모드를 지원합니다.
- iPhone 13, iPhone 13 미니, iPhone 13 Pro 및 iPhone 13 Pro Max
- iPhone 12, iPhone 12 mini, iPhone 12 Pro 및 iPhone 12 Pro Max,
- 아이폰 SE와 아이폰 SE 3
- iPhone 11, iPhone 11 Pro 및 iPhone 11 Pro Max
- iPhone XR, iPhone XS 및 iPhone XS Max
- 아이폰 X와 아이폰 8 플러스
- 아이폰 7 플러스
1. 시작하려면 iPhone에서 카메라 앱을 실행하고 오른쪽에서 왼쪽으로 스와이프하여 하단에서 “인물” 모드를 선택합니다.
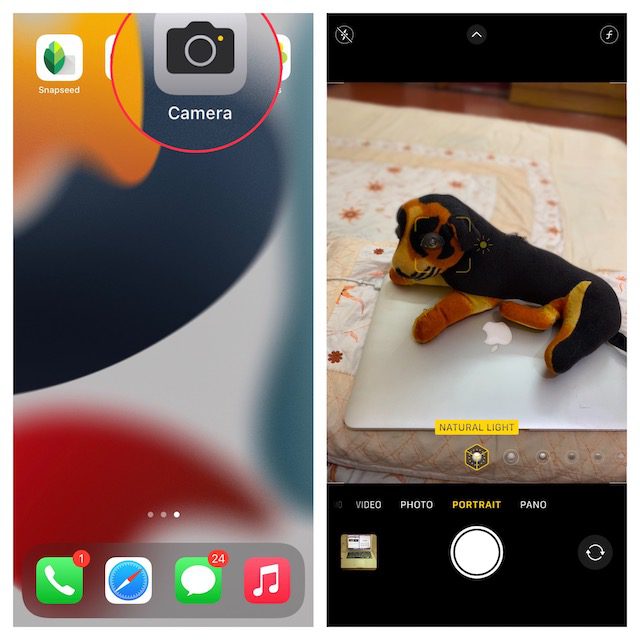
2. 이제 피사체가 카메라에서 2~8피트 떨어져 있는지 확인하여 샷을 정렬합니다. 자연광과 같은 인물 조명 효과의 이름은 피사체가 정확하게 정렬되면 노란색으로 바뀝니다. 그런 다음 셔터 버튼을 탭하면 iPhone에서 배경 흐림 효과가 있는 인물 사진을 성공적으로 캡처한 것입니다.

다음은 iPhone에서 인물 사진을 클릭할 때 기억해야 할 몇 가지 사항입니다.
- 인물 사진을 더 잘 찍을 수 있도록 카메라 앱은 사용자가 너무 가깝거나 너무 멀거나 해당 영역이 너무 어두울 때 알려줍니다.
- iPhone Pro 모델(11 Pro 및 이후 모델)은 1x 또는 2x와 같은 세로 모드에 대해 여러 줌 옵션을 제공합니다. 1x 또는 2x 아이콘을 눌러 옵션 간에 전환할 수 있습니다. iPhone 13 Pro 시리즈를 사용하면 1x와 3x 배율 사이를 전환할 수 있습니다. 최신 iPhone 13 Pro 및 13 Pro Max 변형에는 2배 줌 옵션이 없습니다.
- iPhone XR 및 iPhone SE 2는 인물 사진 모드 사진을 캡처하기 위해 사람의 얼굴을 감지해야 합니다. 무생물에는 작동하지 않습니다.
2. iPhone의 인물 사진에서 배경 흐림 효과 변경
iPhone에서는 인물 사진을 촬영한 후에도 배경 흐림을 변경할 수 있습니다. 따라서 인물 사진을 더욱 매력적으로 보이거나 다른 조명 효과를 사용하려는 경우 사진 앱을 사용하면 사진을 쉽게 편집할 수 있습니다.
1. 먼저 iPhone에서 사진 앱을 열고 편집하려는 인물 사진으로 이동합니다. 그런 다음 화면 오른쪽 상단의 “편집”을 탭합니다.
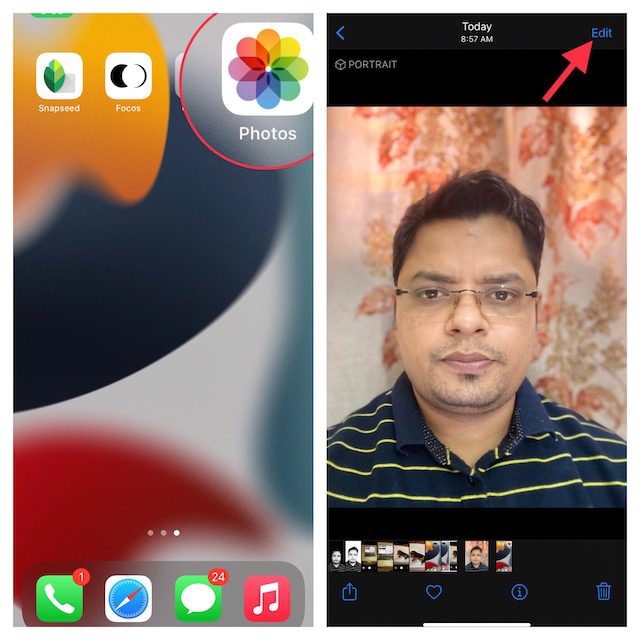
2. 이제 왼쪽 상단의 f/숫자 아이콘을 누르고 사진 아래에 나타나는 “심도 조절” 슬라이더를 사용하여 흐림 강도를 조정합니다. 낮은 숫자는 흐림 효과를 강화하는 반면 높은 숫자는 iPhone의 배경 흐림 효과를 줄입니다.
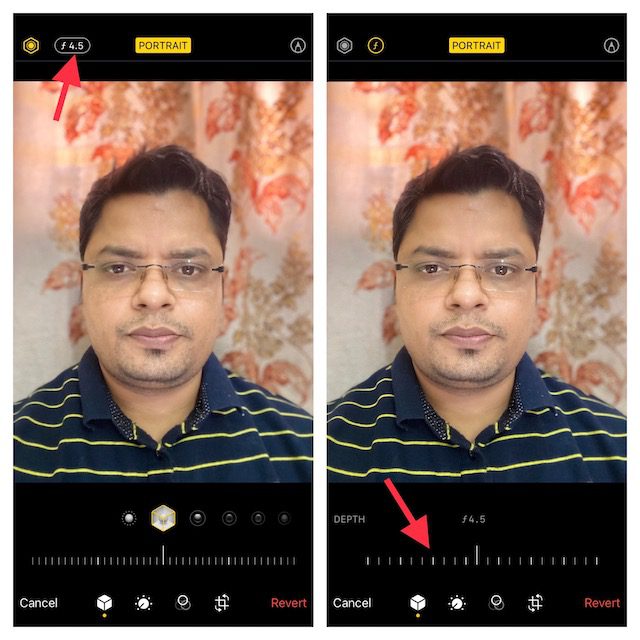
3. 반면에 인물 사진 조명을 사용하면 인물 사진에 다양한 스튜디오 조명 효과(iPhone 8 Plus, iPhone X 이상에서 지원됨)를 추가할 수 있습니다. 화면 왼쪽 상단 모서리에 있는 “Portrait Lighting” 아이콘(육각형 모양)을 누른 다음 원하는 조명 효과를 선택합니다.
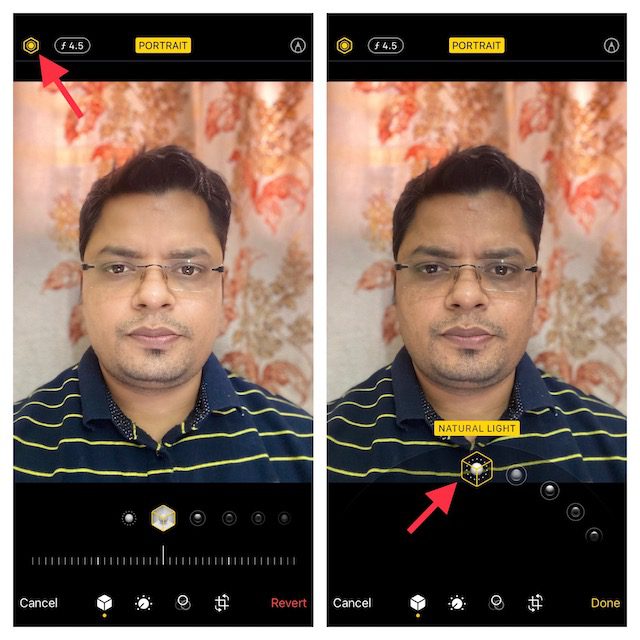
- 자연광: 이름에서 알 수 있듯이 인물 사진에 자연광 효과를 사용할 수 있습니다. 카메라가 조명 효과를 수정하고 실제 사진을 제공하는 것을 원하지 않는 경우 선택하십시오.

- 스튜디오 조명: 피사체의 얼굴을 밝게 해줍니다.

- Contour Light: 보다 명확한 얼굴 특징을 위해 그림자를 추가하는 데 사용합니다.

- 무대 조명: 전체 초점을 피사체에 유지하면서 배경을 완전히 검은색으로 바꿉니다.

- 무대 조명 모노: 기본적으로 무대 조명과 동일하지만 인물 사진에 흑백 효과를 추가합니다.

- 하이키 모노: 정부 문서 및 신분증에 적합한 흰색 배경의 흑백 사진을 만듭니다.

4. 인물 사진 흐림 효과를 이상적으로 조정했으면 화면 오른쪽 하단 모서리에 있는 “완료” 버튼을 눌러 이러한 모든 변경 사항을 저장합니다. 나중에 변경 사항을 되돌리려면 이미지 -> 편집 -> 되돌리기 -> 원본으로 되돌리기로 이동하십시오.
메모:
- 최신 iPhone 모델만 Depth Control을 지원한다는 점을 지적할 가치가 있습니다. 현재 iPhone SE 2 및 3, iPhone XR, iPhone XS/XS Max, iPhone 11, iPhone 11 Pro, iPhone 11 Pro Max, iPhone 12 mini, iPhone 12, iPhone 12 Pro, iPhone 12 Pro Max, iPhone 13 mini, iPhone 13, iPhone 13 Pro 및 iPhone 13 Pro Max는 깊이 제어를 지원합니다.
- iPhone XR의 후면 카메라는 자연광, 스튜디오 조명 및 윤곽 조명 인물 모드만 지원합니다.
3. 피사체에 가까이 다가가 배경을 흐리게 처리
최신 iPhone이 없지만 iPhone에서 사진을 흐리게 처리하려면 어떻게 해야 합니까? 걱정하지 마세요. iPhone에 있는 이미지의 배경을 흐리게 하는 데 도움이 되는 오래되었지만 효과적인 팁이 있습니다.
배경을 흐리게 하려면 피사체에 더 가까이 다가가면 됩니다. 네, 잘 읽으셨습니다! 피사체에 가까운 카메라로 촬영하면 내장 카메라가 얕은 피사계 심도를 생성합니다. 익숙하지 않은 경우 얕은 피사계 심도를 사용하면 이미지의 작은 부분에만 초점이 맞춰지고 나머지 이미지는 흐려집니다. 간단히 말해서 iPhone 카메라를 피사체에 가까울수록 피사계 심도가 얕아집니다. 떨림을 줄이고 보다 안정적인 사진/동영상을 클릭하려면 iPhone에 가장 적합한 삼각대 중 하나를 선택하는 것이 좋습니다.
그러나 카메라를 피사체에 너무 가까이 가져가면 카메라가 완전히 초점을 맞추지 못한다는 점에 유의하십시오. 피사체가 완전히 흐릿하게 보입니다. 따라서 피사체에 가까이 다가가는 동안 피사체에 초점이 맞춰져 있는지 확인하십시오. 전경 피사체는 선명하게 유지하고 배경은 흐리게 유지하십시오. 다행히도 iPhone 카메라 초점을 설정하는 것은 매우 쉽습니다.
- 카메라 앱을 열고 피사체에 초점을 맞추고 싶은 지점을 탭하세요. 이제 초점 포인트를 나타내는 노란색 상자가 화면에 표시됩니다.
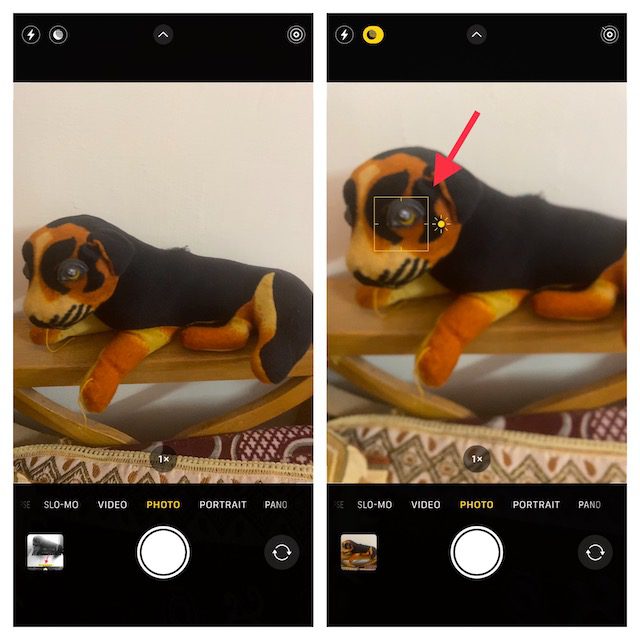
- 만일을 대비하여 배경이 흐릿해 보이지 않는다면 조금 더 가까이 다가가 탭하여 다시 초점을 맞춥니다.
메모:
- Apple은 iPhone 13 Pro 및 13 Pro Max에 매크로 모드를 도입하여 초근접 사진을 캡처할 수 있습니다. 추가할 가치가 있는 것은 iPhone 카메라 렌즈와 2cm 가까이 있는 피사체의 사진과 동영상을 찍을 수 있다는 것입니다.
- 이 카메라 모드를 사용하여 질감, 꽃, 곤충 등의 사진을 찍을 수 있습니다.
- 매크로 사진을 사용하려면 카메라 앱을 열고 사진 모드가 활성화되어 있는지 확인한 다음 피사체와 샷을 정렬하십시오. 그런 다음 렌즈에서 최대 2cm 떨어진 피사체에 더 가까이 이동합니다. 클로즈업 사진을 클릭하려면 새로운 “매크로 컨트롤” 옵션을 활성화해야 합니다. 렌즈가 피사체에 초점을 맞추면 셔터 버튼을 눌러 사진을 찍습니다.
4. 타사 앱을 사용하여 iPhone에서 사진 배경 흐리게 처리
iPhone에서 사진의 배경을 흐리게 할 수 있는 여러 타사 앱이 있습니다. 그러나 Focos는 전문가 수준의 보케 효과를 생성할 수 있는 기능 덕분에 가장 인기 있고 효율적인 앱 중 하나입니다. 이를 사용하여 피사계 심도를 조정할 수 있는 세로 모드 스타일 이미지로 이미지를 전환할 수 있습니다. 이 앱은 무료로 제공되며 iOS 11.2 이상이 필요합니다.
1. iPhone에서 Focos 앱을 실행합니다. 그런 다음 사진 아이콘을 탭하고 편집할 이미지를 선택합니다. 그런 다음 흐림 효과 슬라이더를 사용하여 iPhone 사진의 배경 흐림을 조정합니다.
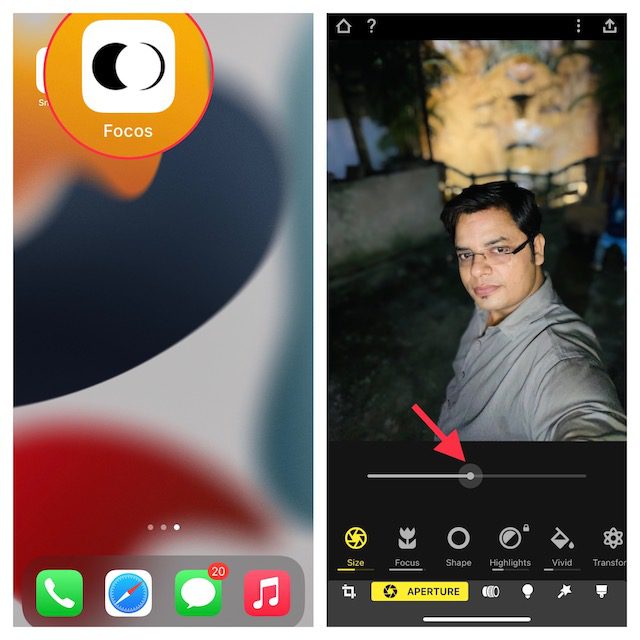
2. 결과가 만족스러우면 오른쪽 상단의 내보내기 버튼을 누르고 필요에 따라 사진을 저장하거나 공유합니다.
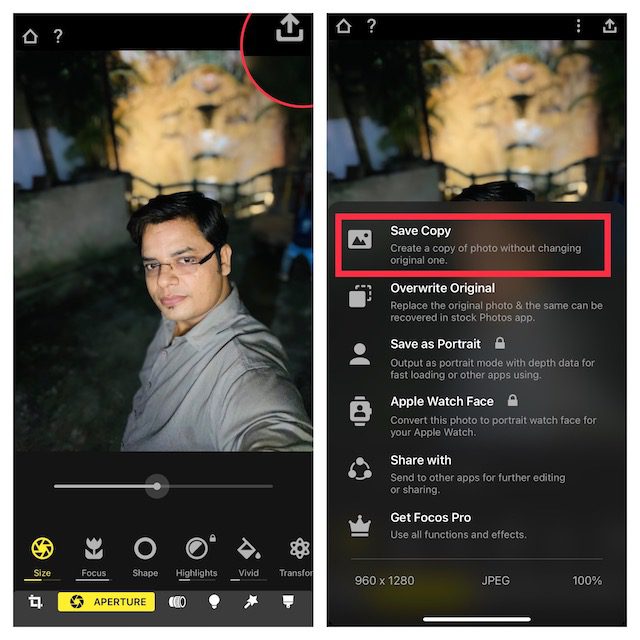
5. 흐릿한 비네트 효과를 사용하여 피사체에 초점 맞추기
흐릿한 비네트 효과는 위에서 설명한 방법과 동일한 결과를 얻을 수 없지만 마음에 드는지 확인해야합니다. 비네트 효과가 어떻게 작동하는지 궁금하십니까? 사진의 전체 배경을 흐리게 하는 대신 화면 가장자리 주위에 흐릿한 비네트를 만듭니다. 결과적으로 흐릿한 가장자리는 초점을 피사체 쪽으로 향하게 합니다.
그리고 Snapseed by Google(무료)은 오랫동안 이러한 목적을 위한 신뢰할 수 있는 도구로 여겨져 왔습니다. iPhone 및 iPad용 최고의 사진 편집 앱 중 하나로 널리 인정받는 것은 당연합니다. 작동 방식을 살펴보겠습니다.
1. iPhone에서 Snapseed 앱을 실행하고 “더하기” 아이콘을 눌러 사진 라이브러리를 불러옵니다. 이제 장치에서 이미지를 열거나, 이미지를 스냅하거나, 마지막 이미지를 열 수 있습니다. 또는 사진 라이브러리를 스크롤하여 편집할 이미지를 선택할 수 있습니다.
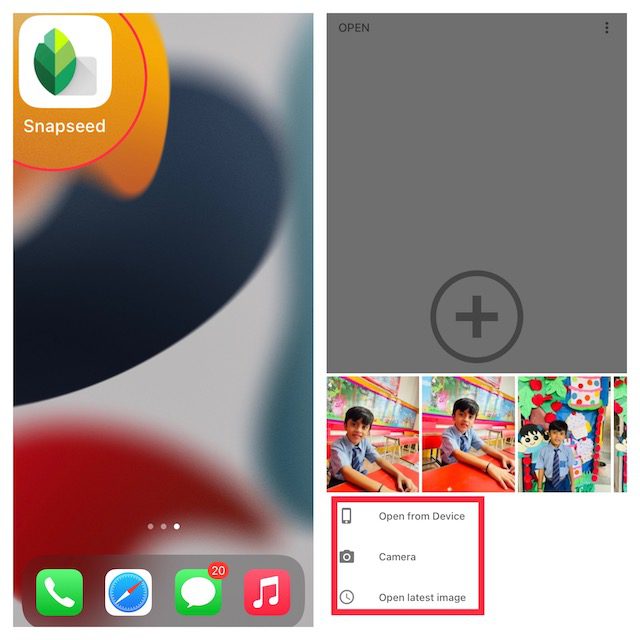
2. 그런 다음 하단의 “도구” 탭으로 이동하여 “렌즈 흐림” 도구를 선택합니다.
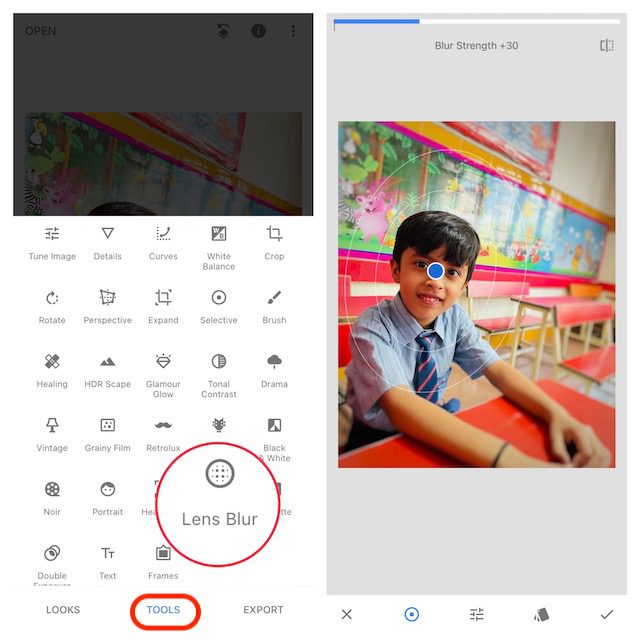
3. 다음으로 이미지에 몇 개의 흰색 원이 표시되어야 합니다. 안쪽 원 안의 부분은 선명하게 초점이 맞춰지고 바깥쪽 부분은 흐려집니다. 두 원 사이의 영역에서 이미지가 선명에서 흐릿하게 전환됩니다. 필요에 따라 원을 원하는 영역으로 끌거나 손가락으로 오므려서 크기를 조정할 수도 있습니다.
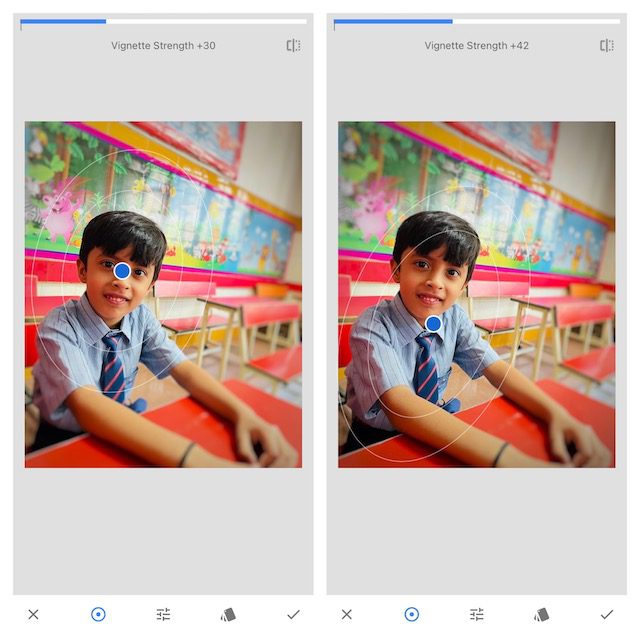
- 흐림 강도를 조정하려면 위 또는 아래로 스와이프하고 “흐림 강도”를 선택합니다. 그런 다음 왼쪽 또는 오른쪽으로 스와이프하여 흐림 강도를 미세 조정합니다.
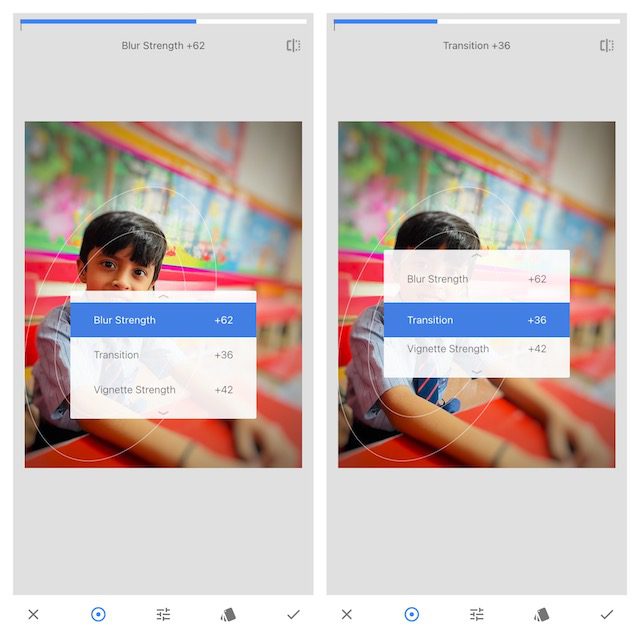
- 같은 방식으로 “전환” 및 “비네트 강도”를 조정할 수도 있습니다. 전환을 사용하면 초점이 맞춰진 영역이 흐리게 전환되는 방식을 조정할 수 있지만 비네트 강도를 사용하면 이미지 가장자리가 얼마나 어둡게 표시되는지 제어할 수 있습니다.
4. 이미지를 완벽하게 편집했으면 화면 오른쪽 하단에 있는 체크 표시를 누르십시오.
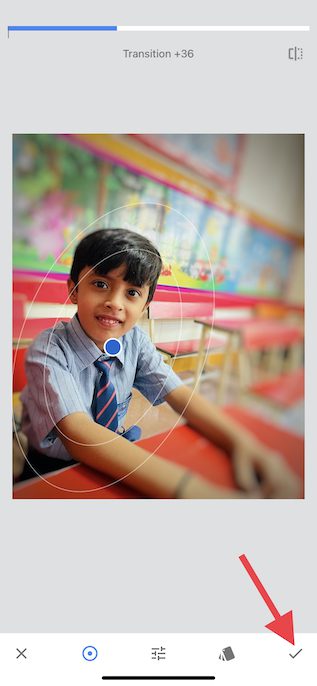
5. 이제 “내보내기”를 누르고 메뉴에서 사본 저장, 저장 또는 내보내기 옵션을 선택하면 완료됩니다!
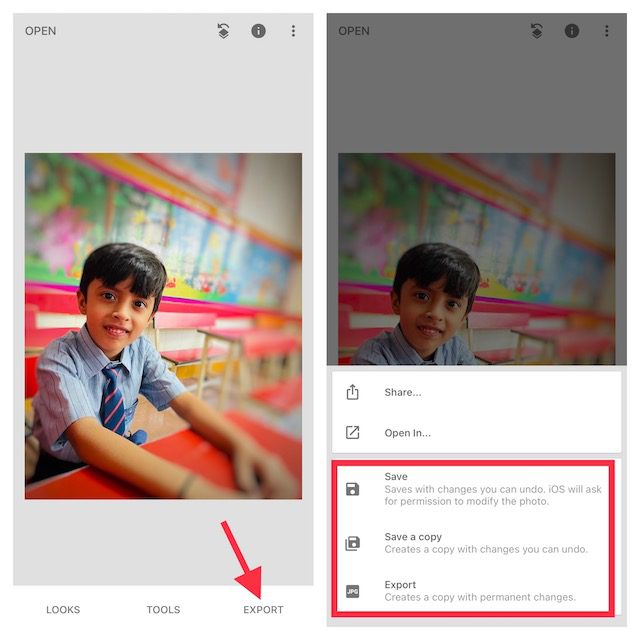
iPhone에서 사진의 배경을 흐리게 처리
네, iOS에서 사진의 배경을 흐리게 하는 가장 효과적인 방법입니다. 현재 대부분의 최신 iPhone에서 사용할 수 있는 인물 사진 모드는 사진에서 자연스러운 배경 흐림 효과를 얻을 수 있는 가장 좋은 방법입니다. 또한, 구형 iPhone 모델에서도 최대한 활용할 수 있는 Snapseed 및 Focos와 같은 타사 앱이 App Store에 있습니다. 즉, iPhone에서 배경이 흐릿한 인물 사진을 클릭할 때 선호하는 방법은 무엇입니까? 사진 기술을 더욱 향상시키려면 Apple ProRaw를 최대한 활용할 수 있는 최고의 야간 모드 앱과 팁을 살펴보는 것이 좋습니다.