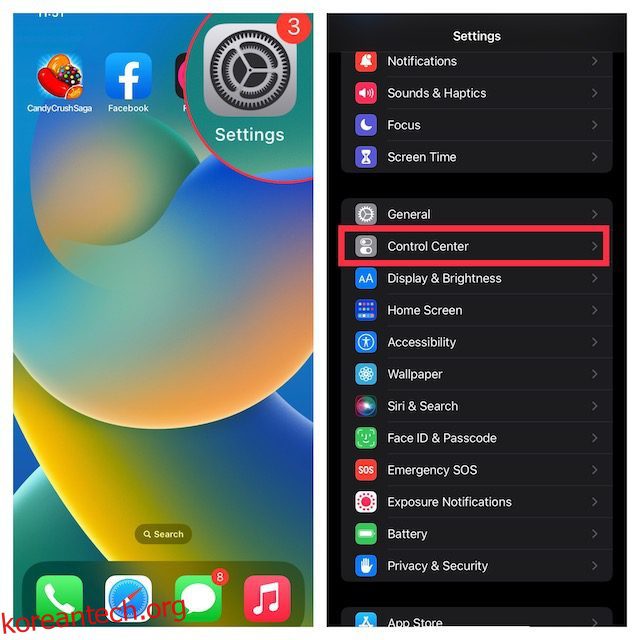Apple은 작년 초 최고의 새로운 iPadOS 15 기능 중 하나로 Quick Note를 도입했습니다. 이 기능을 유용한 기능으로 만드는 것은 장치의 어디에서나 메모를 시작할 수 있다는 것입니다. 따라서 흥미로운 아이디어가 떠오를 때마다 또는 회의에서 중요한 요점을 기록하고 싶을 때 Apple Notes 앱을 열지 않고 대신 Quick Notes를 사용할 필요가 있습니다. 이제 iOS 16이 출시되면서 Apple은 이 생산성 중심 기능을 확장하여 iPhone에서도 빠르고 간편한 메모 작성 경험을 제공합니다. iPhone에 iOS 16을 설치했고 이 기능을 사용해보고 싶다면 기기에서 Quick Note를 활성화하고 사용하는 방법을 알려드리겠습니다.
목차
iPhone(2022)에서 빠른 메모 활성화 및 사용
iOS 16에서는 빠른 메모 아이콘을 iPhone의 제어 센터에 추가할 수 있을 뿐만 아니라 다른 편리한 방법으로 사용할 수도 있습니다. Quick Note는 iPhone 공유 시트에도 통합되어 있으므로 Safari, Pages, 음성 메모 등과 같이 지원되는 여러 앱에서 액세스할 수 있습니다. 자세히 알아보려면 바로 들어가 봅시다!
iPhone 제어 센터에 빠른 메모 아이콘 추가
1. 먼저 iPhone에서 설정 앱을 열고 “제어 센터”를 선택합니다.
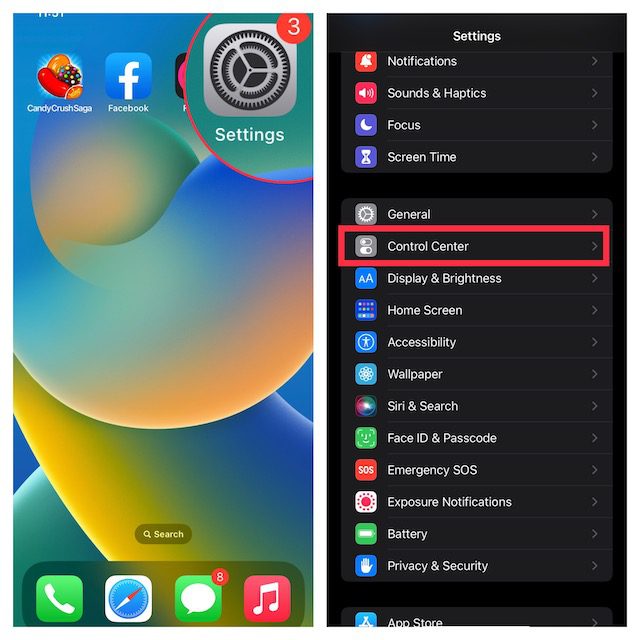
2. “추가 제어” 섹션에서 “빠른 메모”를 찾아 옆에 있는 녹색 “+” 버튼을 누릅니다. 그게 다야! 이제 빠른 메모 아이콘이 제어 센터에 표시됩니다.
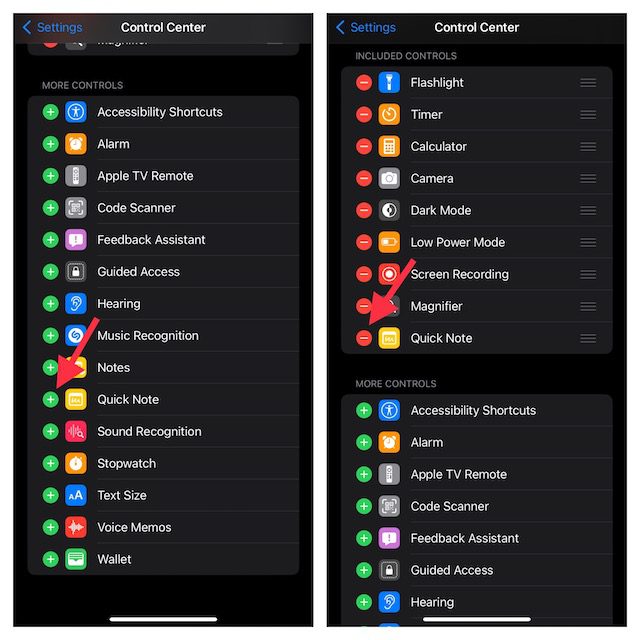
참고: 빠른 메모 아이콘이 제어 센터의 위쪽에 나타나도록 하려면 빠른 메모 옆에 있는 세 개의 수평선을 길게 터치하여 아이콘을 제어 센터의 원하는 위치로 끕니다.
iPhone에서 빠른 메모 사용
장치의 제어 센터에서 빠른 메모 아이콘을 사용할 수 있게 되면 탭 한 번으로 빠른 메모를 작성할 수 있습니다. 작동 방식은 다음과 같습니다.
1. 먼저 iPhone에서 제어 센터를 불러옵니다.
- Face ID가 있는 iPhone/iPad: 화면의 오른쪽 상단 모서리에서 아래로 스와이프합니다.
- Touch ID가 있는 iPhone/iPad: 화면 하단 가장자리에서 위로 스와이프합니다.
2. 그런 다음 빠른 메모 아이콘(구불구불한 선이 있는 스티커 메모)을 탭합니다.
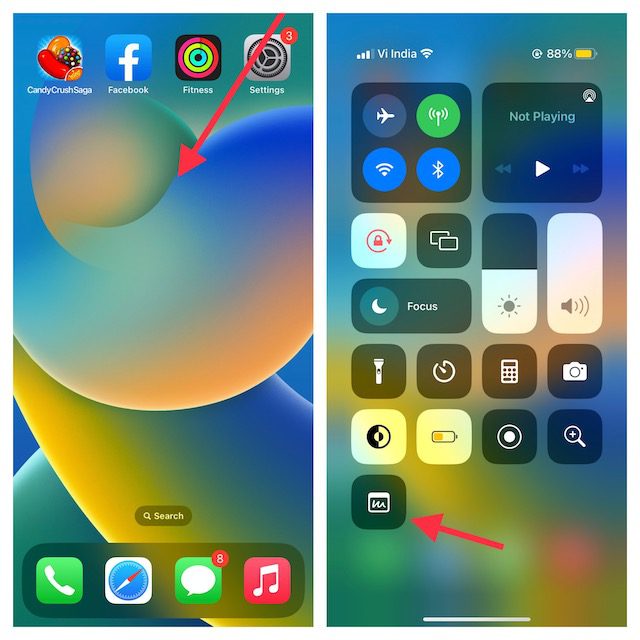
3. 이제 iPhone 화면에 빠른 메모 창이 표시되어 생각이나 메모하고 싶은 내용을 기록할 수 있습니다. 문서 스캐너 및 마크업을 포함하여 친숙한 서식 도구와 기능을 모두 제공하므로 원하는 효율성으로 메모를 작성할 수 있습니다. 메모를 저장하려면 오른쪽 상단 모서리에 있는 “저장”을 탭하세요.
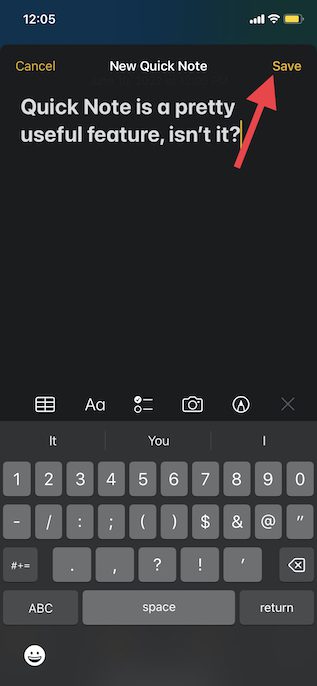
iPhone의 빠른 메모에 Safari 웹 사이트 링크 저장
웹을 검색하는 동안 흥미로운 뉴스 기사를 발견하면 iPhone의 빠른 메모에 저장할 수 있습니다. 그렇게 하려면 먼저 Safari에 빠른 메모 작업을 추가해야 합니다.
iPhone의 Safari에 빠른 메모 작업 추가
1. “Safari”를 열고 웹 페이지로 이동합니다. 그런 다음 “공유” 버튼을 탭하고 공유 시트 하단에 나타나는 “작업 편집”을 누르십시오.
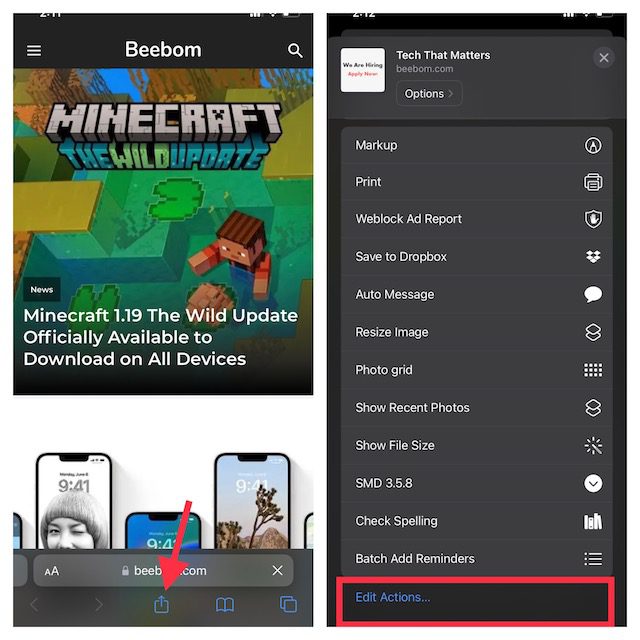
2. Safari에서 “빠른 메모에 추가” 왼쪽에 있는 “+” 버튼을 누릅니다.
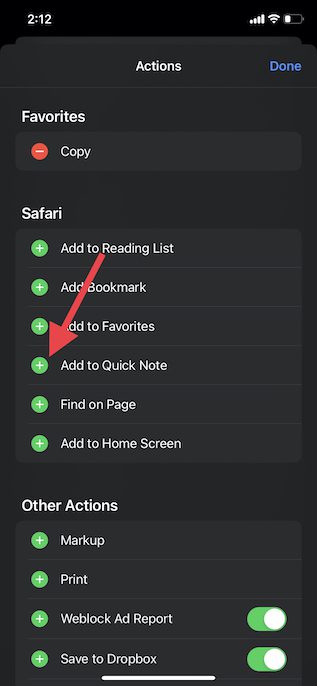
3. 퀵노트 액션에 쉽게 접근하고 싶다면 액션 옆에 있는 세 개의 가로선을 길게 터치하여 목록에서 원하는 위치로 이동하세요. 마지막으로 “완료”를 눌러 완료합니다.
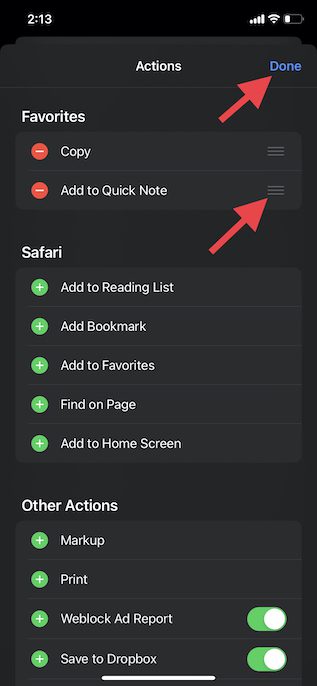
iPhone의 빠른 메모에 웹 사이트 링크 저장
Safari에 빠른 메모 작업을 추가한 후에는 나중에 읽을 수 있도록 웹 사이트 링크를 저장하는 것이 매우 간단합니다. 해결 방법은 다음과 같습니다.
1. Safari를 실행하고 저장하려는 웹 페이지로 이동한 다음 하단의 “공유” 버튼을 누릅니다.
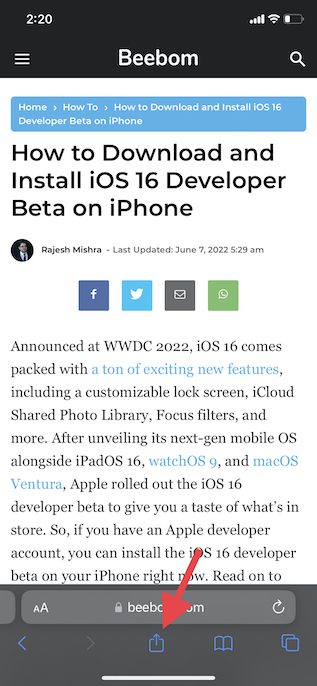
2. 이제 공유 시트 메뉴에서 “빠른 메모에 추가”를 탭하여 화면에 빠른 메모 오버레이를 표시합니다. 여기에 중요한 메모(선택 사항)를 추가한 다음 오른쪽 상단의 “저장”을 눌러 메모를 저장할 수 있습니다.
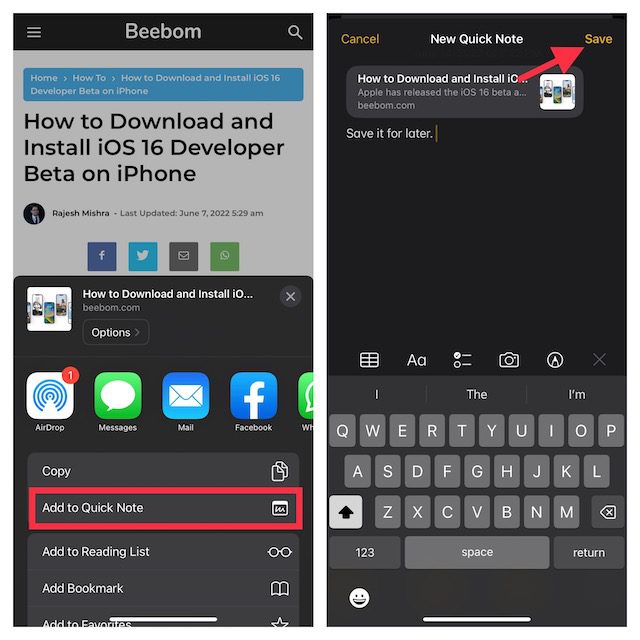
빠른 메모를 사용하여 iPhone에 텍스트 저장
때때로 전체 기사 대신 텍스트 스니펫을 저장하고 싶을 수 있습니다. 이러한 상황에서 빠른 메모를 사용하여 선택한 텍스트를 iPhone에 저장할 수 있습니다.
1. 저장하려는 텍스트로 이동합니다. 그런 다음 특정 단어를 길게 터치하여 텍스트 선택 도구를 불러옵니다. 그런 다음 핸들을 끌어 텍스트를 선택하고 팝업 텍스트 서식 컨텍스트 메뉴에서 앞으로 화살표(>)를 탭합니다.
참고: 새 빠른 메모 옵션을 표시하려면 앞으로 화살표 “>”를 두 번 눌러야 할 수도 있습니다.
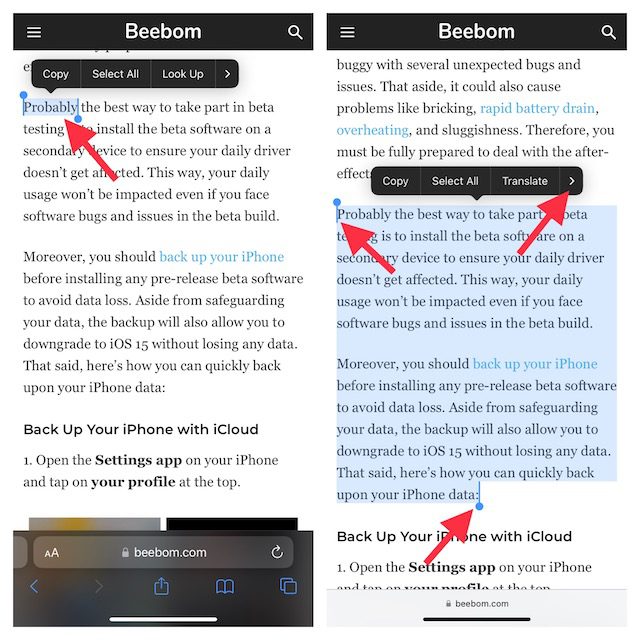
3. 그런 다음 텍스트 서식 창에서 “새 빠른 메모” 옵션을 누릅니다. 이제 메모(선택 사항)에 내용을 적고 오른쪽 상단의 “저장”을 눌러 완료할 수 있습니다.
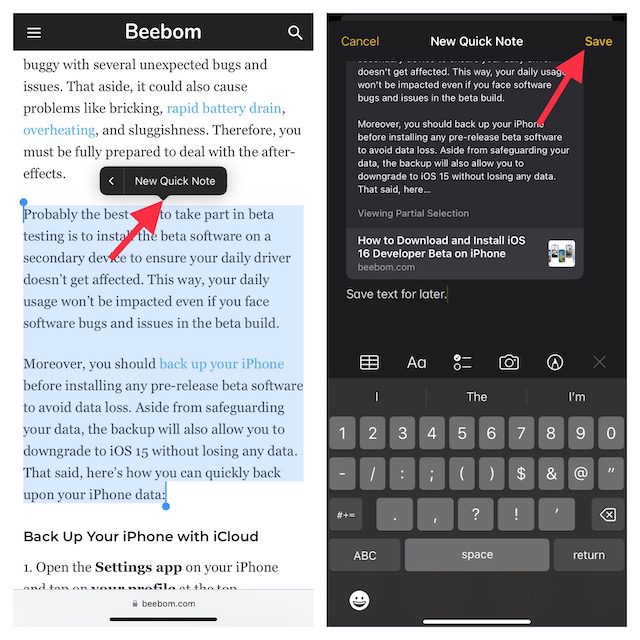
iPhone의 음성 메모 앱에서 빠른 메모 만들기
특히 음성 메모 앱에서 빠른 메모를 만들 수도 있습니다. iPhone에서 오디오를 녹음할 때 음성 메모 앱을 종료하지 않고도 빠르게 아이디어를 메모할 수 있습니다.
1. 음성 메모 앱을 열고 녹음 옆에 있는 점 3개 아이콘을 탭합니다.
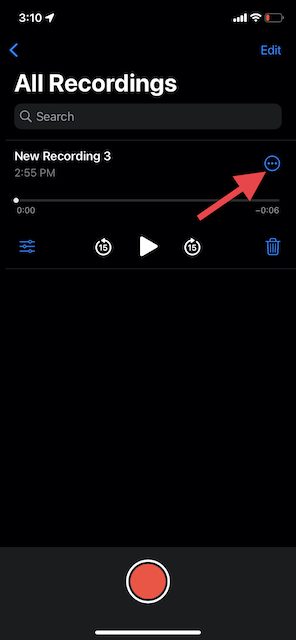
2. 이제 새 빠른 메모 -> 메모(선택 사항)를 탭한 다음 저장을 누르십시오.
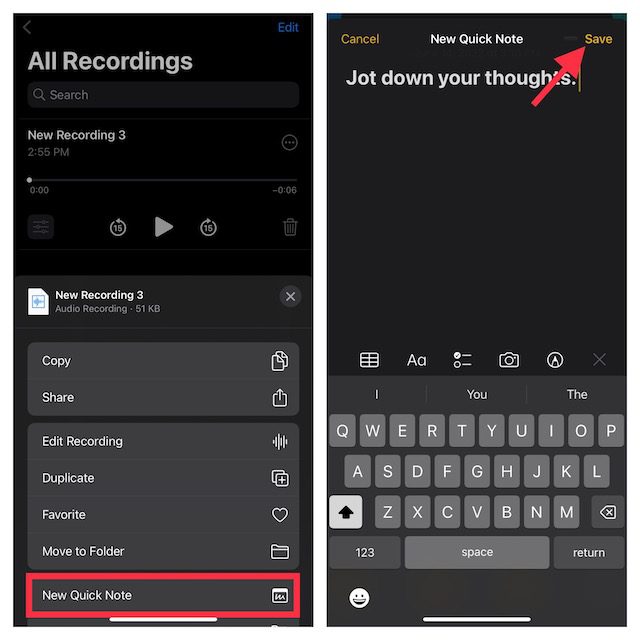
참고: 위에서 언급한 대로 Quick Note는 iPhone의 공유 시트에 통합되어 있습니다. 지원되는 앱 내에서 빠른 메모 창에 액세스하려면 공유 아이콘을 탭한 다음 ‘새 빠른 메모’ 옵션을 찾으세요.
iPhone에서 모든 빠른 메모에 액세스하고 보는 방법
이제 iPhone에서 Quick Notes가 저장되는 위치가 궁금하십니까? iOS 16의 스톡 메모 작성 앱에서 바로 모든 Quick Notes에 액세스할 수 있습니다. 여기에는 전용 Quick Notes 폴더가 포함되어 있어 번거로움 없이 메모를 찾고 관리할 수 있습니다. 메모에 대해 iCloud 백업이 켜져 있는 경우 동일한 Apple ID로 연결된 모든 기기와 동기화됩니다. 즉, iOS 16에서 iPhone의 모든 빠른 메모를 읽는 방법은 다음과 같습니다.
1. iPhone에서 Apple Notes 앱을 엽니다.
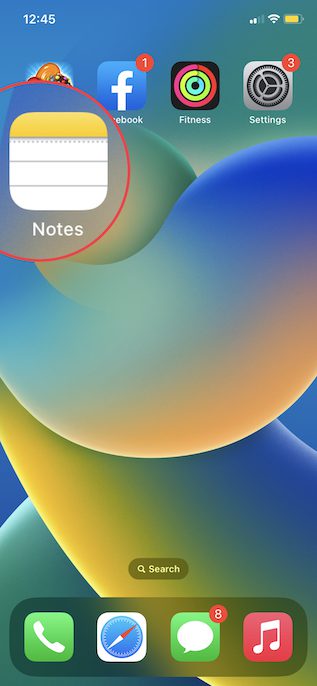
2. 이제 빠른 메모 폴더를 탭하고 모든 빠른 메모를 확인하십시오. 다른 메모와 마찬가지로 관리할 수도 있습니다.
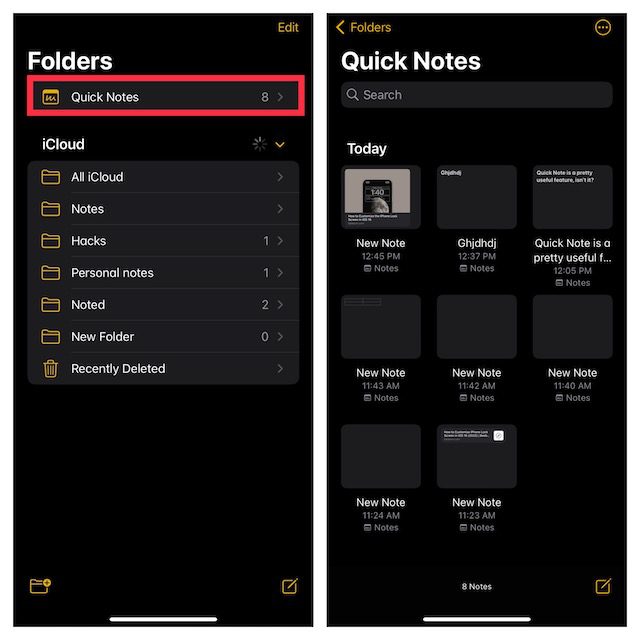
iPhone에서 빠른 메모를 사용하여 아이디어를 빠르게 펜다운하기
이것이 바로 iOS 16을 실행하는 iPhone에서 메모 작성 경험을 향상시키기 위해 Quick Note를 최대한 활용할 수 있는 방법입니다. 느리지만 꾸준히 Apple Notes 앱은 기능이 매우 풍부해졌습니다. 사진, 태그 및 스마트 폴더에서 텍스트를 스캔하는 것과 같은 도구를 추가한 것은 가치 있는 문서로 만드는 데 중요한 역할을 했습니다. 스톡 Apple Notes 앱에 대해 어떻게 생각하십니까? 앱과 빠른 메모 기능에 대해 어떻게 생각하십니까? 아래 의견에 알려주십시오.