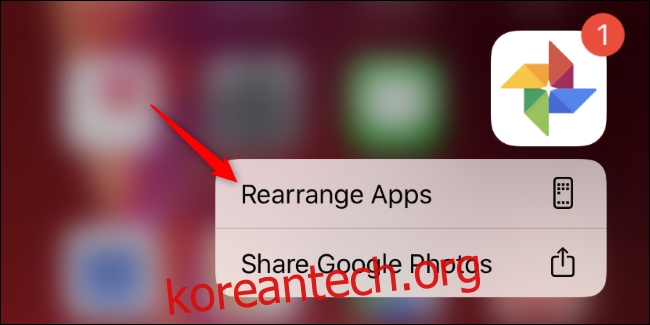Apple은 iOS 13에서 iPhone 및 iPad의 홈 화면이 작동하는 방식을 변경했습니다. 이제 앱 아이콘을 길게 누르면 “x” 버튼이 있는 일반적인 흔들리는 아이콘 대신 컨텍스트 메뉴가 먼저 표시됩니다.
이것은 Apple이 3D Touch를 없애기 때문입니다. 상황에 맞는 메뉴를 열기 위해 화면을 더 세게 누르는 대신 아이콘을 길게 누르면 메뉴가 나타납니다. 이제 해당 앱 아이콘이 흔들리기 시작하기 전에 추가 단계가 있습니다.
목차
홈 화면에서 앱 삭제
새로운 컨텍스트 메뉴를 사용하려면 메뉴가 나타날 때까지 앱 아이콘을 길게 누르고 “앱 재정렬”을 탭하세요. 앱 아이콘이 흔들리기 시작하고 이동하거나 삭제할 수 있습니다.
또한 컨텍스트 메뉴가 나타난 후에도 앱 아이콘을 길게 누르고 손가락을 떼지 않고 계속 길게 누를 수 있습니다. 잠시만 더 기다리면 메뉴가 사라지고 앱 아이콘이 흔들리기 시작합니다.
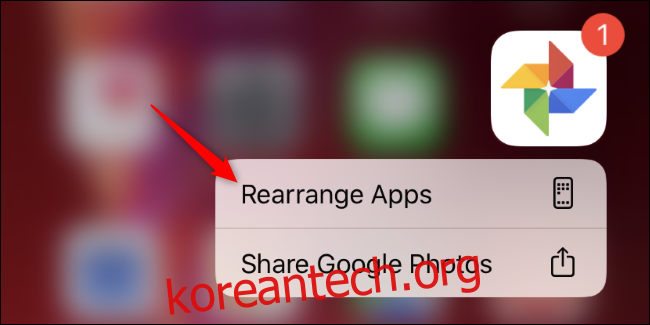
앱 아이콘의 “x” 버튼을 누르고 “삭제”를 눌러 확인합니다. 완료되면 화면 오른쪽 상단에 있는 “완료”를 탭합니다.
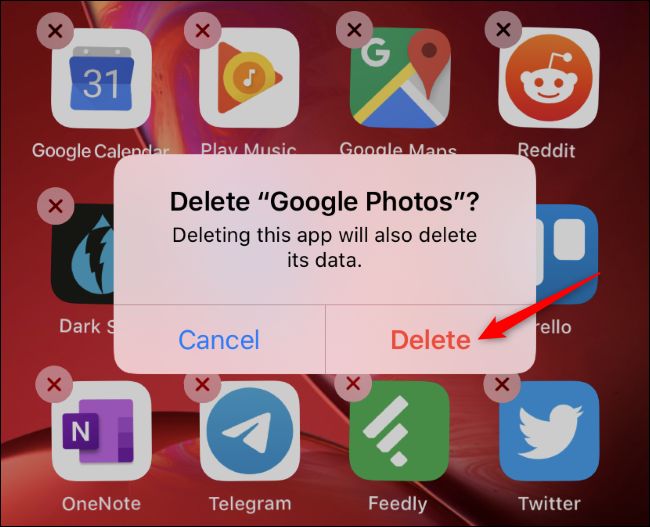
설정에서 앱 제거
설정에서 앱을 제거할 수도 있습니다. 설정 > 일반 > iPhone 저장소 또는 iPad 저장소로 이동합니다. 이 화면은 설치된 앱 목록과 함께 사용 중인 로컬 스토리지를 보여줍니다. 이 목록에서 앱을 누르고 “앱 삭제”를 눌러 삭제합니다.
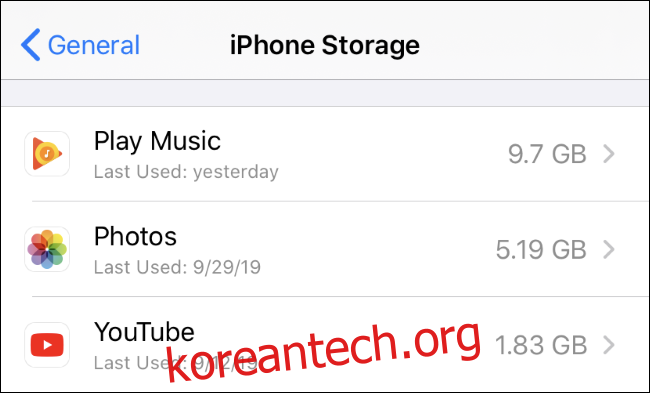
앱 스토어에서 앱 제거
iOS 13부터 App Store의 업데이트 목록에서 앱을 삭제할 수도 있습니다. App Store를 열고 프로필 아이콘을 탭하여 업데이트 목록에 액세스합니다. 예정된 자동 업데이트 또는 최근에 업데이트됨에서 앱을 왼쪽으로 스와이프한 다음 “삭제”를 눌러 제거합니다.
앱이 자동으로 업데이트되거나 업데이트된 상태에서 더 이상 설치하지 않으려는 경우 다른 곳에서 검색하지 않고 여기에서 쉽게 제거할 수 있습니다.
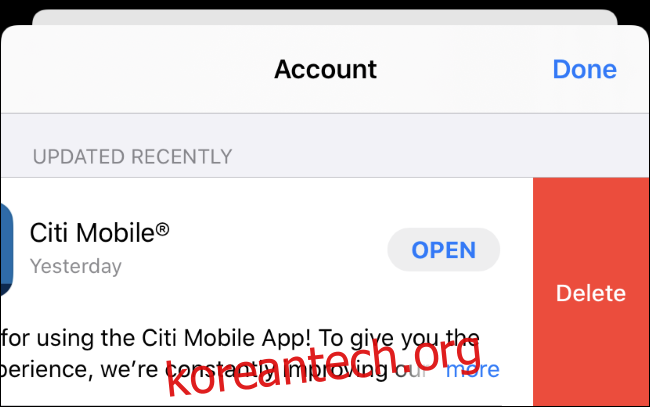
iOS 13이 출시되었으므로 앱을 제거하려면 한 번 더 탭하거나 길게 누르기만 하면 됩니다. 큰 문제는 아니지만 처음에 앱 아이콘을 길게 누르고 새로운 컨텍스트 메뉴가 표시되면 약간 놀랍습니다.