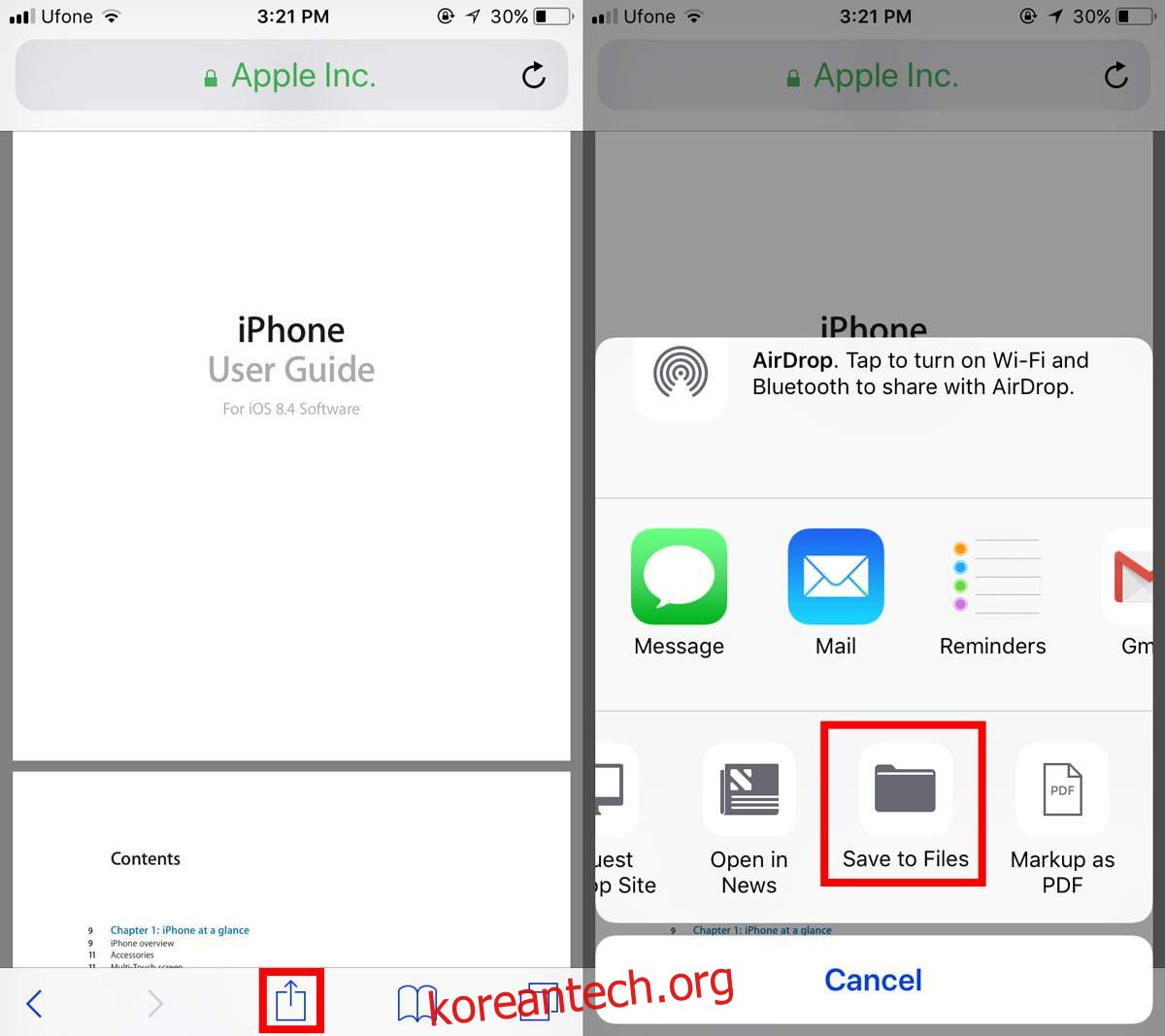iOS는 처음부터 어떤 종류의 파일 탐색 앱도 가지고 있지 않았습니다. 당시로서는 이해하기 쉬웠다. iOS는 이메일을 확인하고 몇 가지 깔끔한 앱을 제공하는 전화용으로 제작되었습니다. 그 당시 아이폰은 인상적이었습니다. 파일을 저장하는 데 필요하지 않았습니다. 실제로 파일을 편집할 수 없었고 Dropbox는 당시 존재하지 않았습니다. iOS와 iOS를 실행하는 장치는 진화했습니다. iPad Pro와 같은 iOS 기기를 사용할 수 있는 곳이 비슷한 컴퓨터 대안이라는 점에 이르렀습니다. Apple은 이제 iOS 11에 적절한 파일 탐색 앱을 도입할 예정입니다. 공개 베타에 참여하고 있다면 원하는 경우 지금 iOS 11의 파일 앱을 확인할 수 있습니다. 다음은 현재 상태의 파일 앱에 대한 전체 모습입니다.
목차
iOS 11의 파일 앱
iOS의 파일 앱에서 직접 파일을 생성할 수 없습니다. 대신 할 수 있는 일은 파일을 지원하는 다른 앱을 통해 장치의 저장소에 저장하는 것입니다. iOS의 파일 앱은 로컬 저장소와 클라우드 저장소 서비스를 모두 지원합니다. 기본적으로 Google 드라이브, iCloud 드라이브 및 OneDrive를 지원합니다. Dropbox는 아직 지원되지 않는 것 같습니다. iWork 제품군의 앱을 통해 파일을 생성하고 저장할 수 있습니다. iOS 11이 안정적인 채널로 출시될 때쯤이면 파일 앱을 통해 액세스할 수 있는 파일을 기기에 저장할 수 있는 앱이 훨씬 더 많아질 것입니다. 앱은 PDF, MP3 및 MP4를 포함한 몇 가지 일반적인 파일 형식을 열 수 있습니다.
파일 저장 방법
iOS 11의 파일 앱에 파일을 저장할 수 있습니다. 파일은 브라우저나 이메일 앱에서 저장할 수 있습니다. 파일을 저장하려면 먼저 앱에서 열어야 합니다. 공유 메뉴를 사용하고 ‘파일에 저장’ 옵션을 탭하여 iCloud Drive에 파일을 저장합니다.
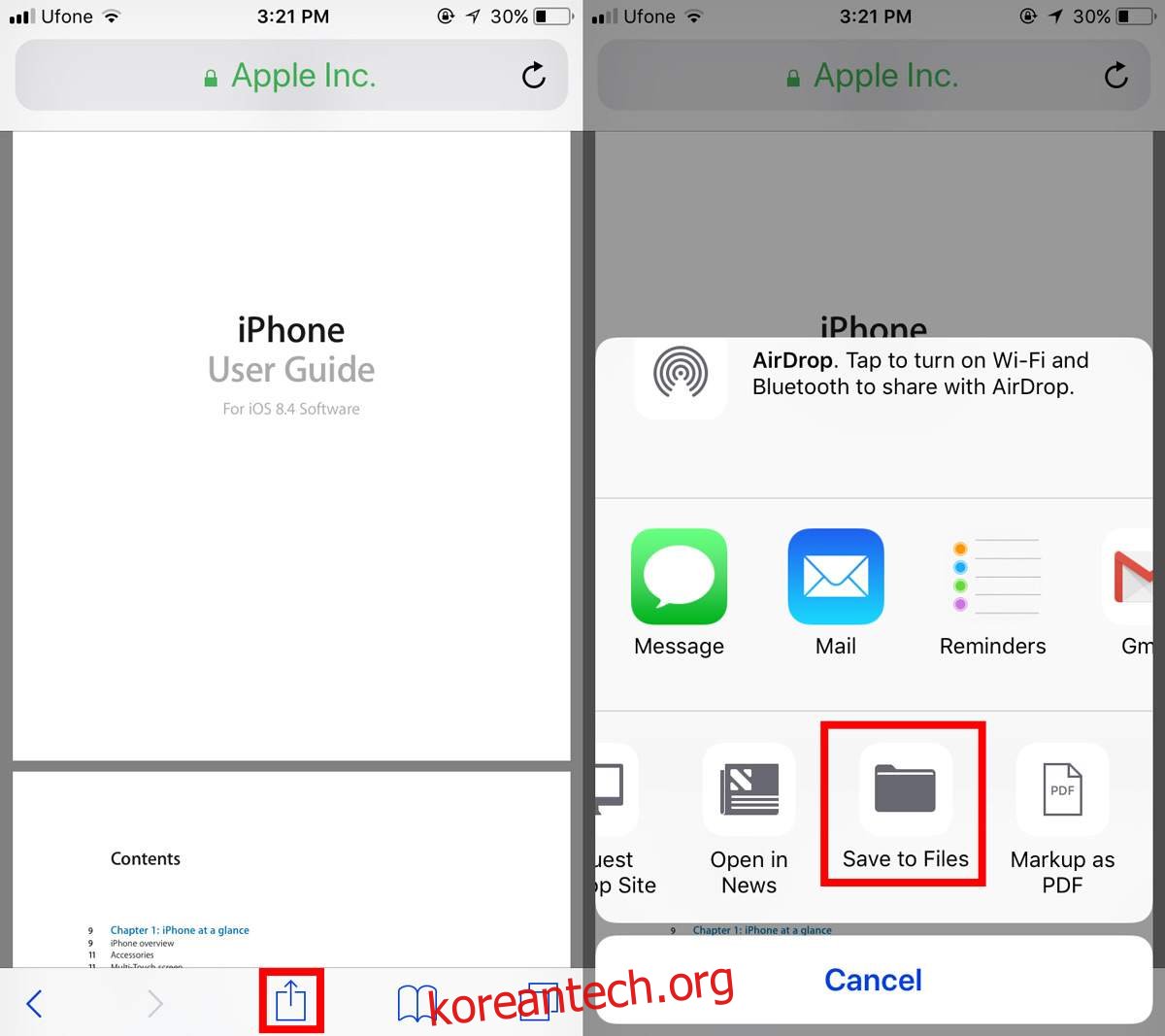
iWork 생산성 제품군을 통해 기기의 로컬에 파일을 저장할 수 있으며 클라우드 드라이브에서 iCloud 드라이브로 파일을 이동할 수 있습니다.
위치 추가/제거 방법
파일 앱에서 위치를 추가하거나 제거하려면 앱을 열고 상단의 편집을 탭합니다. 위치 섹션이 확장되었는지 확인합니다. 현재 위치 섹션을 접고 편집 버튼을 누르면 앱이 다운됩니다. 이 작은 버그는 iOS 11이 공식적으로 출시될 때쯤 해결될 것이라고 확신합니다. 클라우드 위치를 활성화하거나 비활성화할 수 있습니다. 다른 두 위치; 당신의 기기와 iCloud 드라이브가 거기에 있습니다. 활성화 또는 비활성화하려면 위치 옆에 있는 스위치를 켜거나 끕니다.
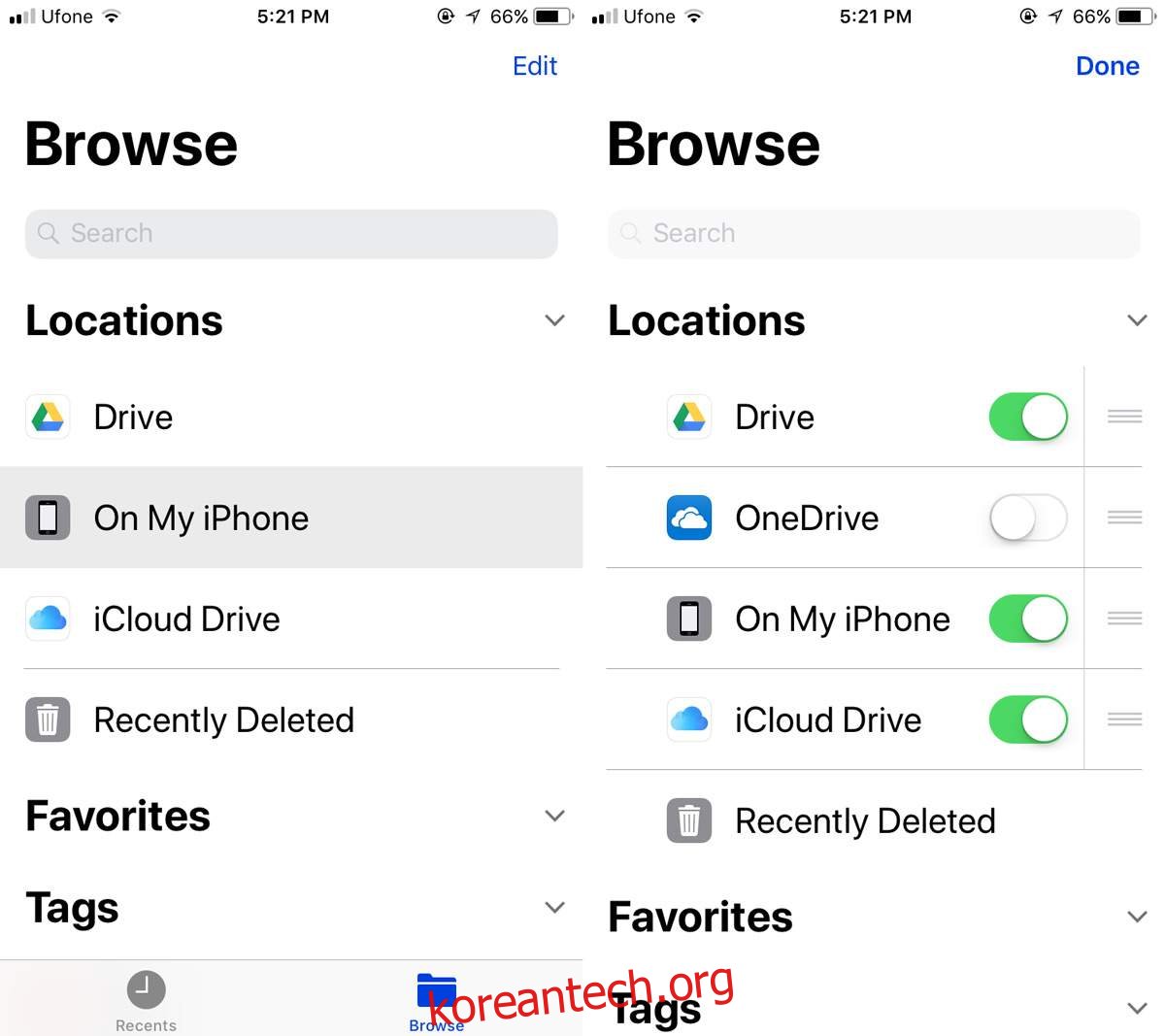
태그
파일 앱을 사용하면 파일에 태그를 지정하여 순서대로 유지할 수 있습니다. 태그는 macOS의 Finder 앱에서 힌트를 얻습니다. 컬러 태그와 ‘직장’, ‘집’, ‘중요’라는 세 개의 레이블이 있습니다. 다른 태그나 레이블을 추가할 수 있지만 매우 복잡한 프로세스입니다. Apple에서 기대하는 단순함이 아닙니다.
새 태그를 추가하려면 파일을 열고 공유 버튼을 탭하세요. 파일 이름이 표시되는 공유 메뉴 상단에 ‘+태그’ 버튼이 있습니다. 탭하고 파일에 추가할 태그 중 하나를 선택하거나 새 태그를 추가하세요.
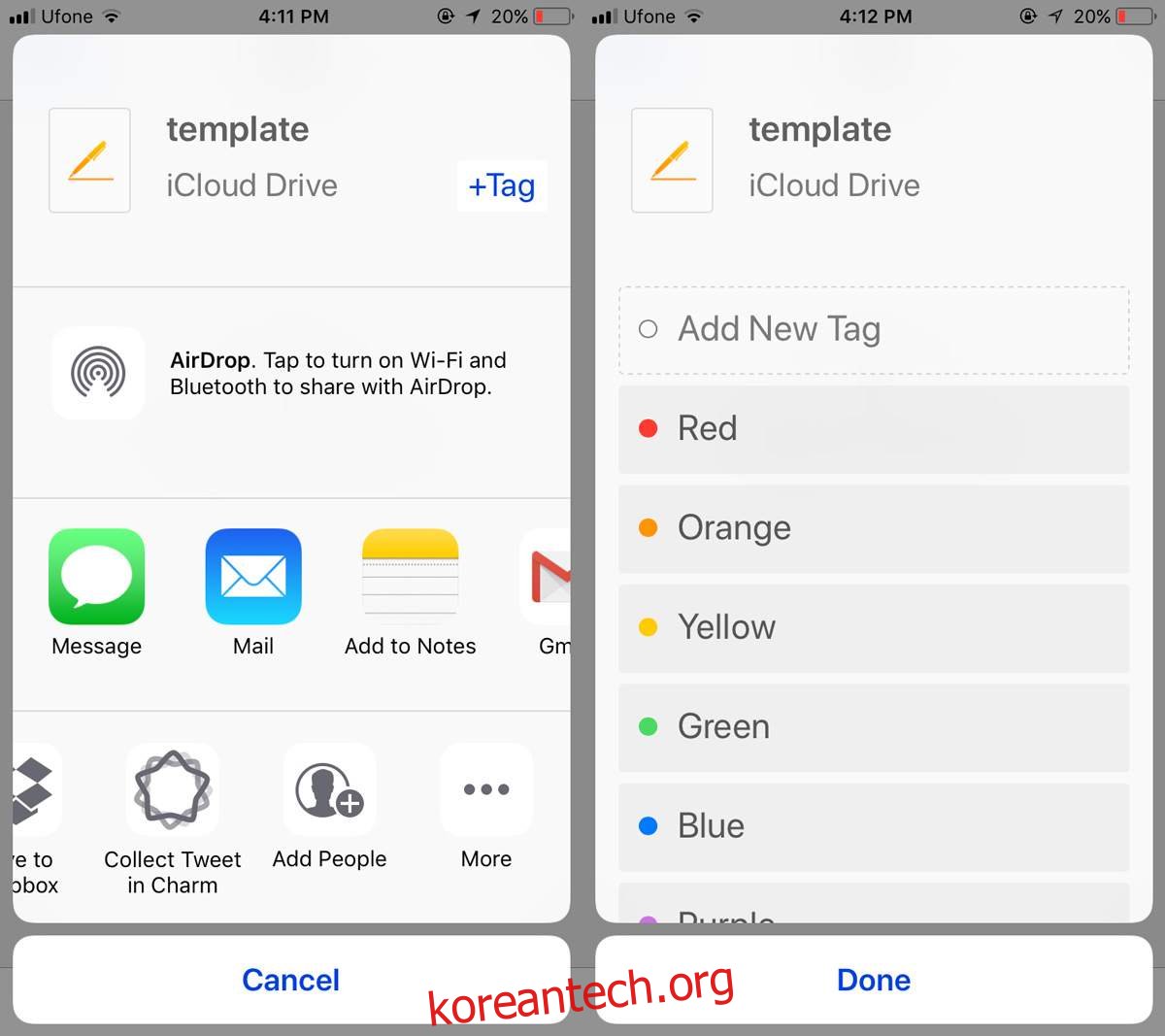
또는 파일이 열릴 때까지 기다리지 않으려면 파일을 길게 누릅니다. 표시되는 플로팅 바에서 태그 옵션을 탭합니다.
폴더
iOS 11의 파일 앱에서 iCloud 드라이브에 폴더를 생성할 수 있습니다. 이 기기에서 섹션에서는 생성할 수 없습니다.
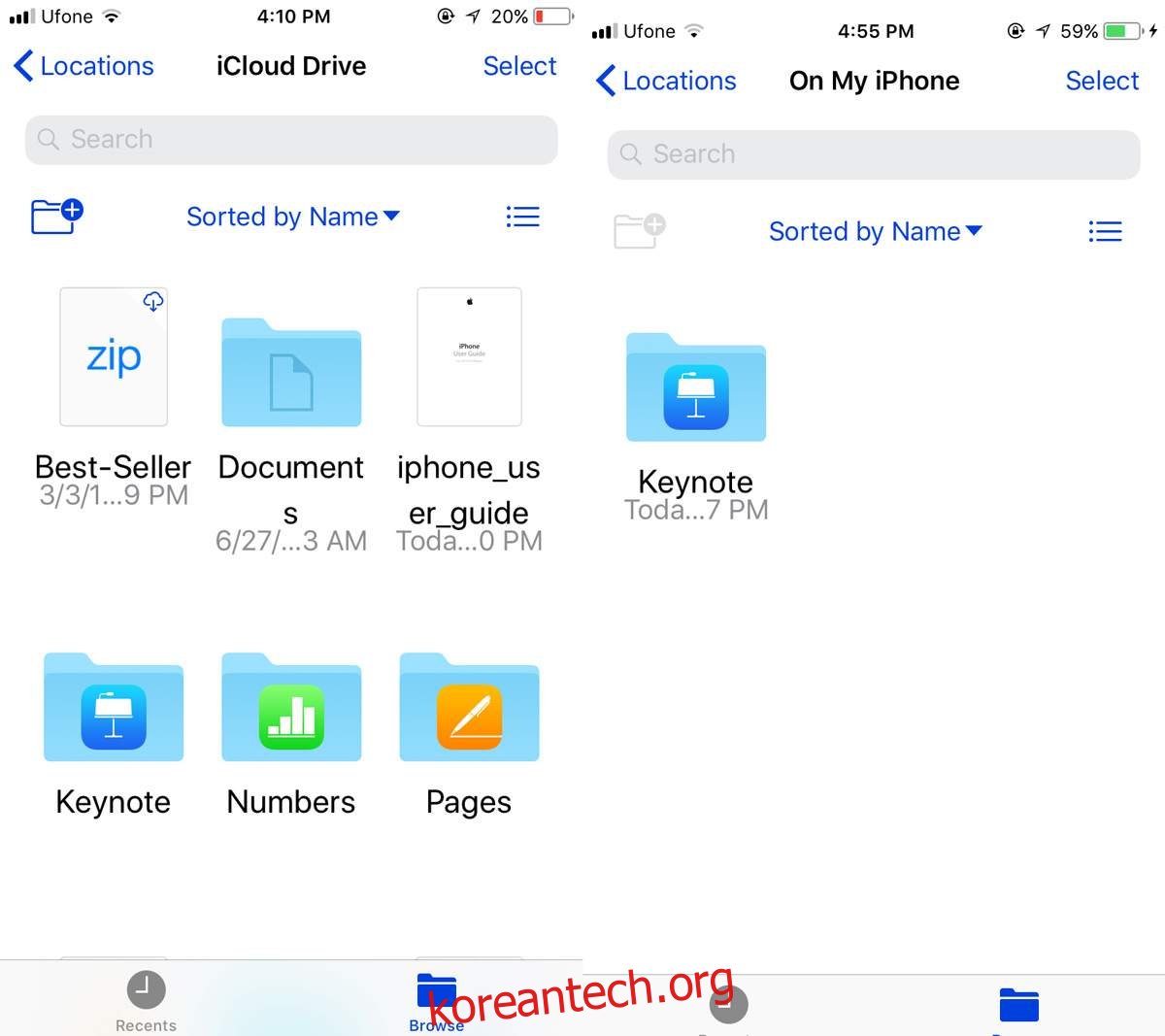
iOS 11의 파일 앱은 부족한 점이 많습니다. 파일의 공개 베타만 탐색할 수 있으므로 대부분의 버그가 수정되고 누락된 필수 기능이 9월/10월에 추가되기를 바랍니다. Safari에서 장치로 PDF를 저장하고 파일 앱에서 볼 수 없는 이유는 확실하지 않지만 이는 심각한 단점입니다.