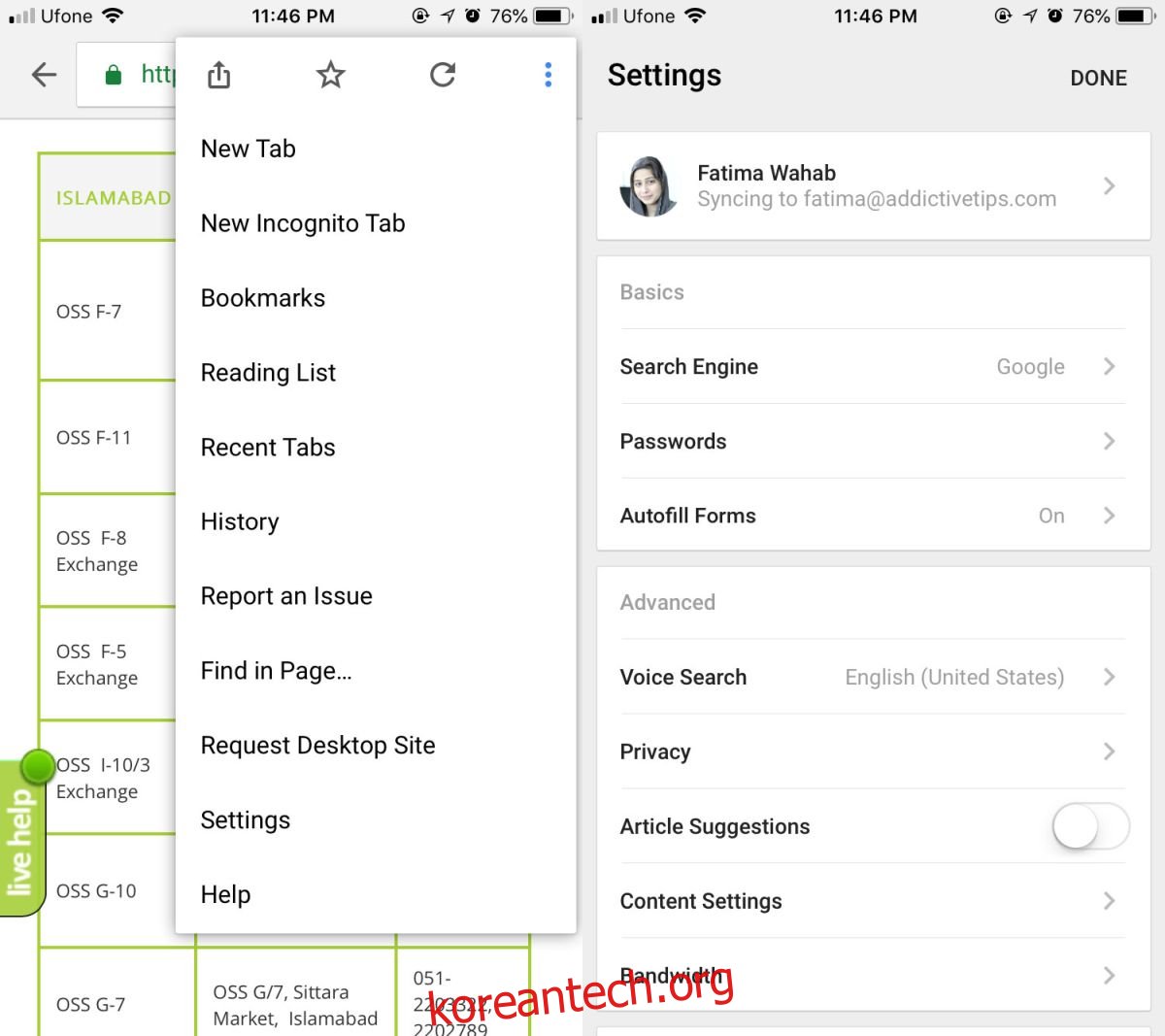브라우저에는 몇 년 전만 해도 과도하다고 여겨졌던 기능이 통합되는 경우가 많습니다. 오늘날 브라우저는 파일 뷰어에서 비밀번호 보관소에 이르는 모든 것입니다. Chrome은 비밀번호 관리에 익숙하지 않습니다. 데스크톱 및 모바일 버전 모두 Google 계정에 로그인한 경우 비밀번호를 Google 계정과 동기화하는 비밀번호 관리자가 있습니다. iOS용 Chrome이 CSV 파일 형식으로 Chrome에서 비밀번호를 내보낼 수 있는 업데이트를 받았습니다.
Chrome에서 비밀번호 내보내기
iPhone 또는 iPad에서 Chrome을 업데이트합니다. 브라우저를 열고 오른쪽 상단의 더보기(점 3개) 버튼을 누릅니다. 열리는 메뉴에서 설정을 선택합니다. 설정 화면에서 비밀번호를 선택하세요.
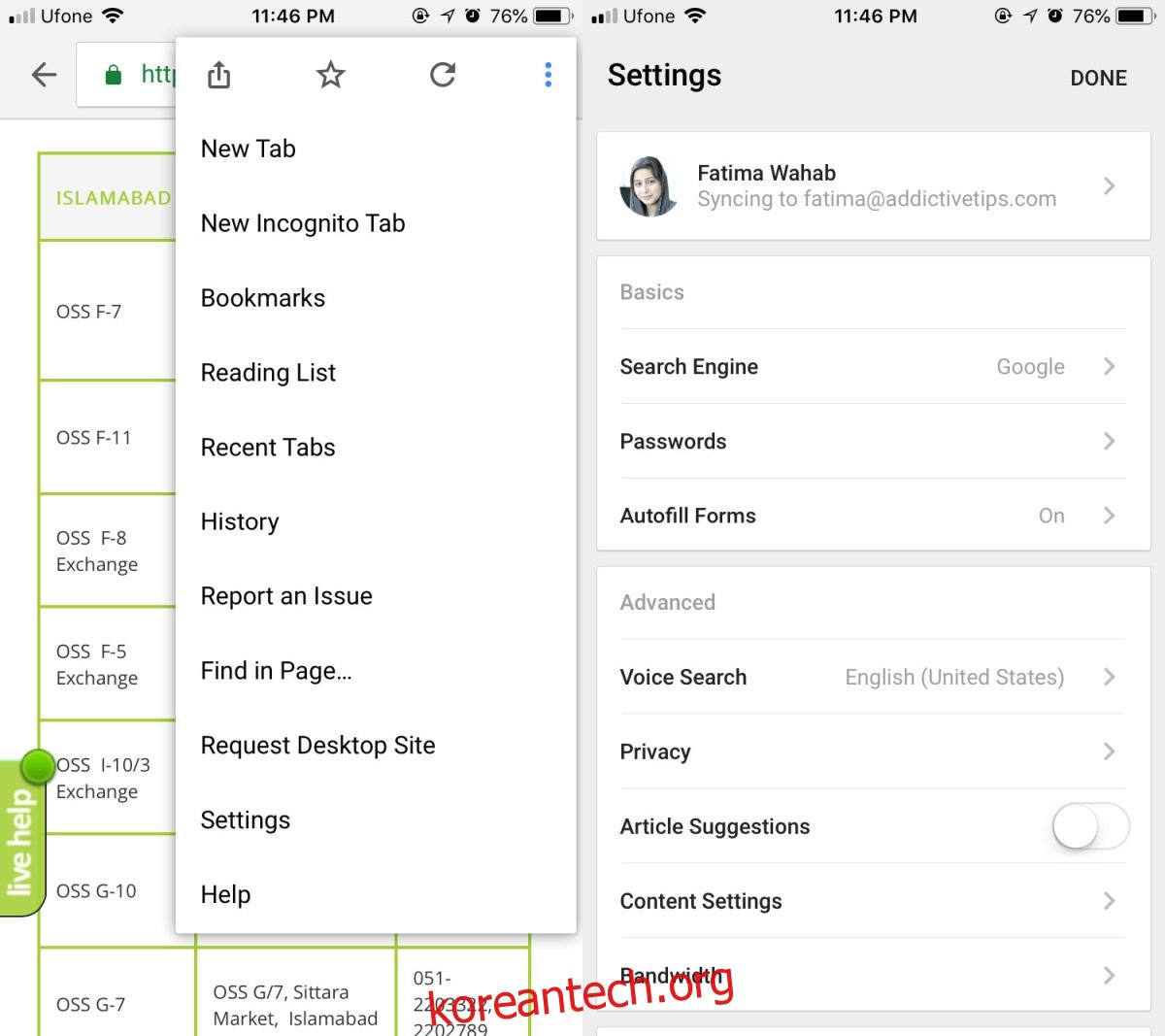
비밀번호 화면에는 비밀번호를 저장한 모든 웹사이트 목록과 Chrome에 비밀번호를 저장하지 못하도록 차단한 웹사이트 목록이 표시됩니다. 이 화면의 맨 아래로 스크롤하고 비밀번호 내보내기 옵션을 누릅니다.
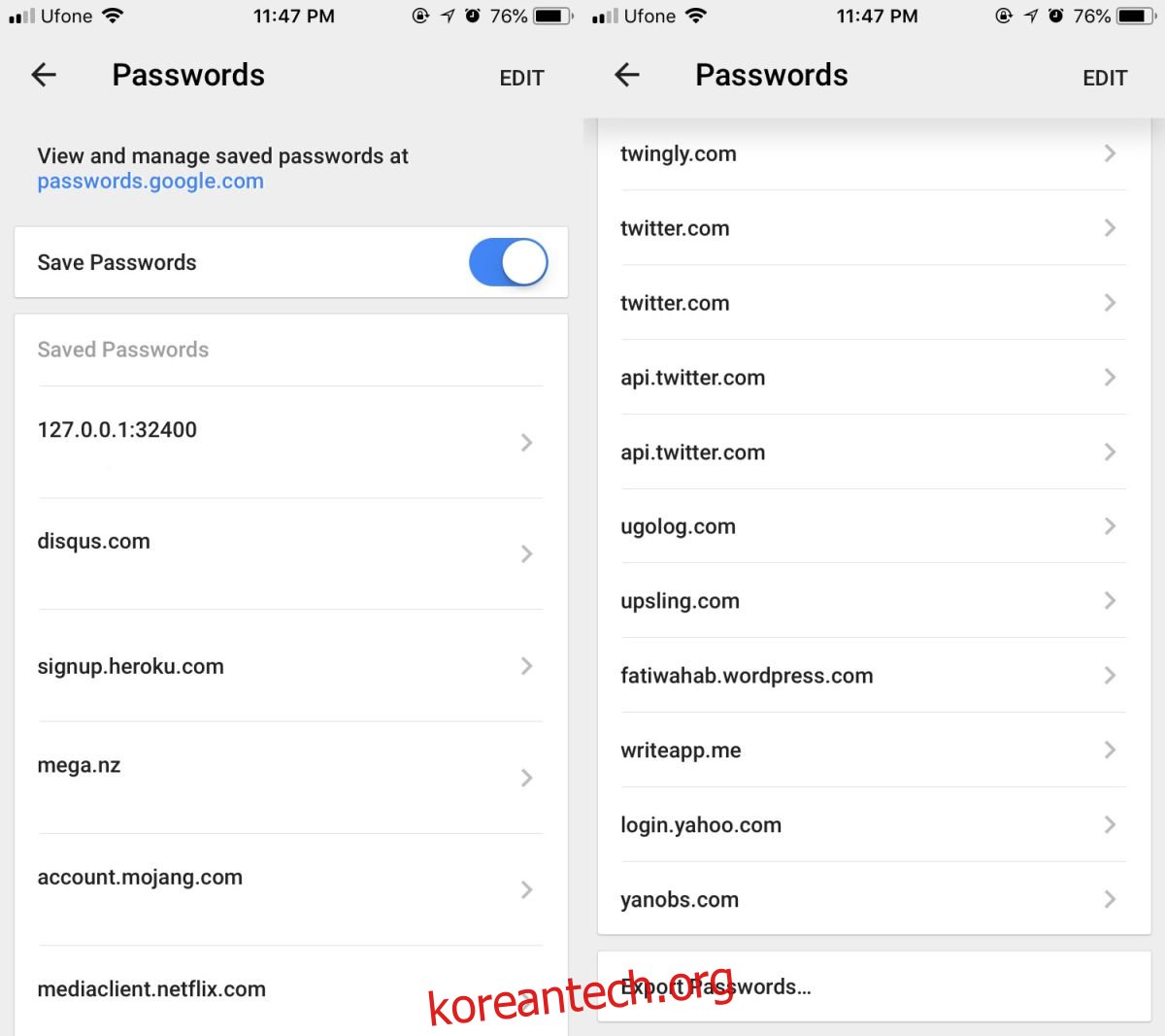
‘비밀번호 내보내기’ 옵션이 하나만 있는 메뉴가 열립니다. 그것을 누르고 암호 또는 Touch ID로 인증하십시오. 다음으로 파일을 저장할 위치를 선택합니다. 비밀번호는 CSV 파일로 내보냅니다. 파일을 클라우드 드라이브에 저장하거나 자신에게 이메일로 보내거나 채팅 앱을 통해 보낼 수 있습니다.
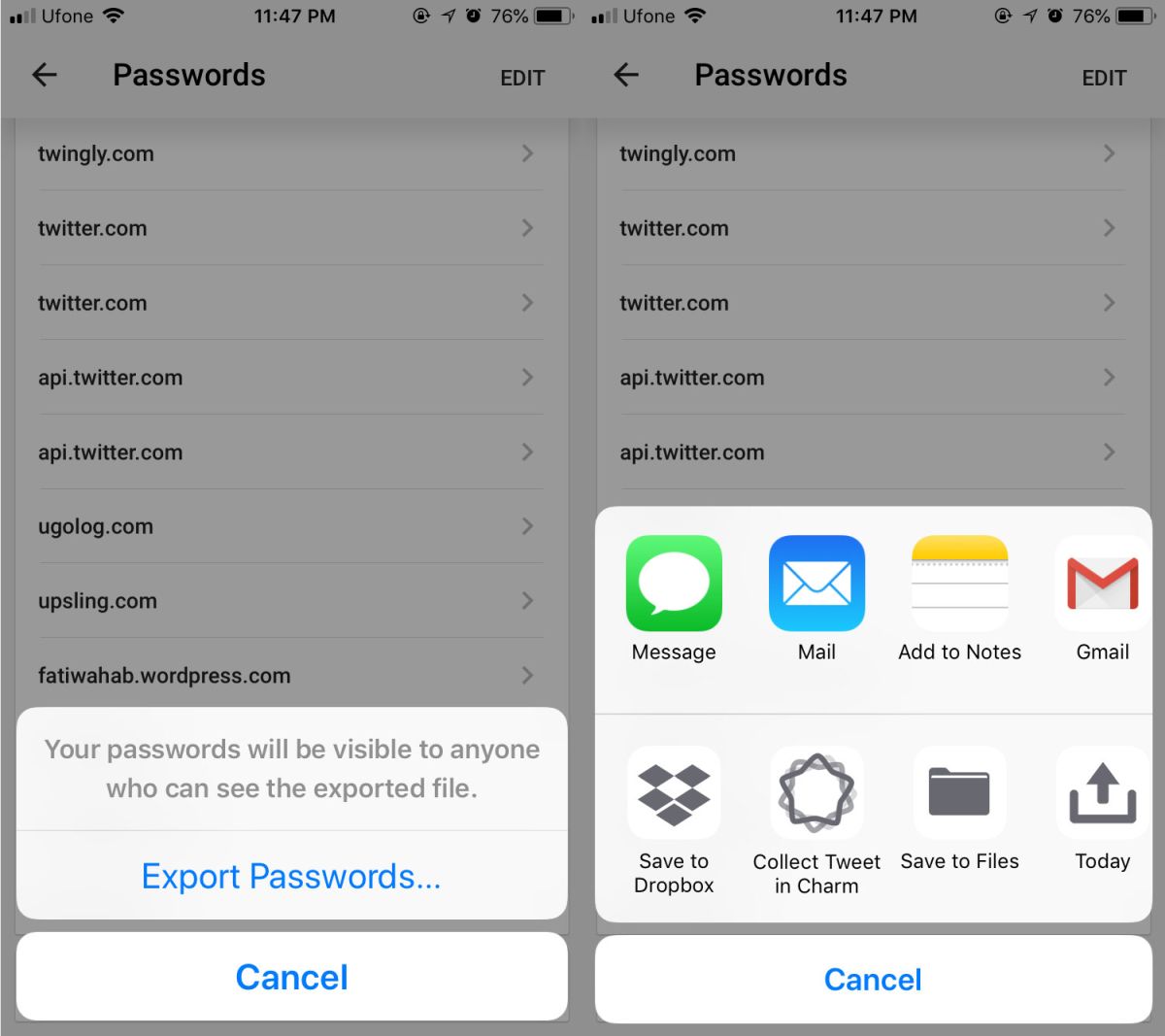
암호화되지 않은 파일
비밀번호를 내보낼 때 Chrome 설정 화면에서 비밀번호 내보내기 옵션을 탭하면 나타나는 메뉴에 ‘내보낸 파일을 볼 수 있는 모든 사람이 비밀번호를 볼 수 있습니다’라는 경고가 표시됩니다. 이것이 본질적으로 의미하는 바는 파일 자체가 암호로 보호되지 않고 암호화되지 않는다는 것입니다.
말 그대로 4개의 열이 있는 CSV 형식의 스프레드시트입니다. (웹사이트의) 이름, URL, 사용자 이름 및 비밀번호. 이 파일을 공유 네트워크 드라이브 또는 공유 클라우드 드라이브에 업로드하면 해당 드라이브에 액세스할 수 있는 모든 사람이 파일을 열 수 있습니다.
이것은 비밀번호를 내보내는 것을 두려워하기 위한 것이 아니지만 내보내기 전에 데이터가 얼마나 안전하게 저장되는지 알아야 합니다. 파일을 자신에게 이메일로 보내고 업무용 이메일이 아닌 개인 이메일로 보내는 것이 좋습니다. 그렇게 하면 귀하의 비밀번호를 알아내려는 사람이 먼저 귀하의 이메일에 들어가야 합니다.
또는 파일을 개인 클라우드 드라이브에 업로드하고 데스크탑에 다운로드한 다음 암호로 보호할 수 있는 압축 아카이브에 추가할 수 있습니다. 압축된 파일만 유지하고 보호되지 않은 원본 CSV 파일을 삭제합니다.