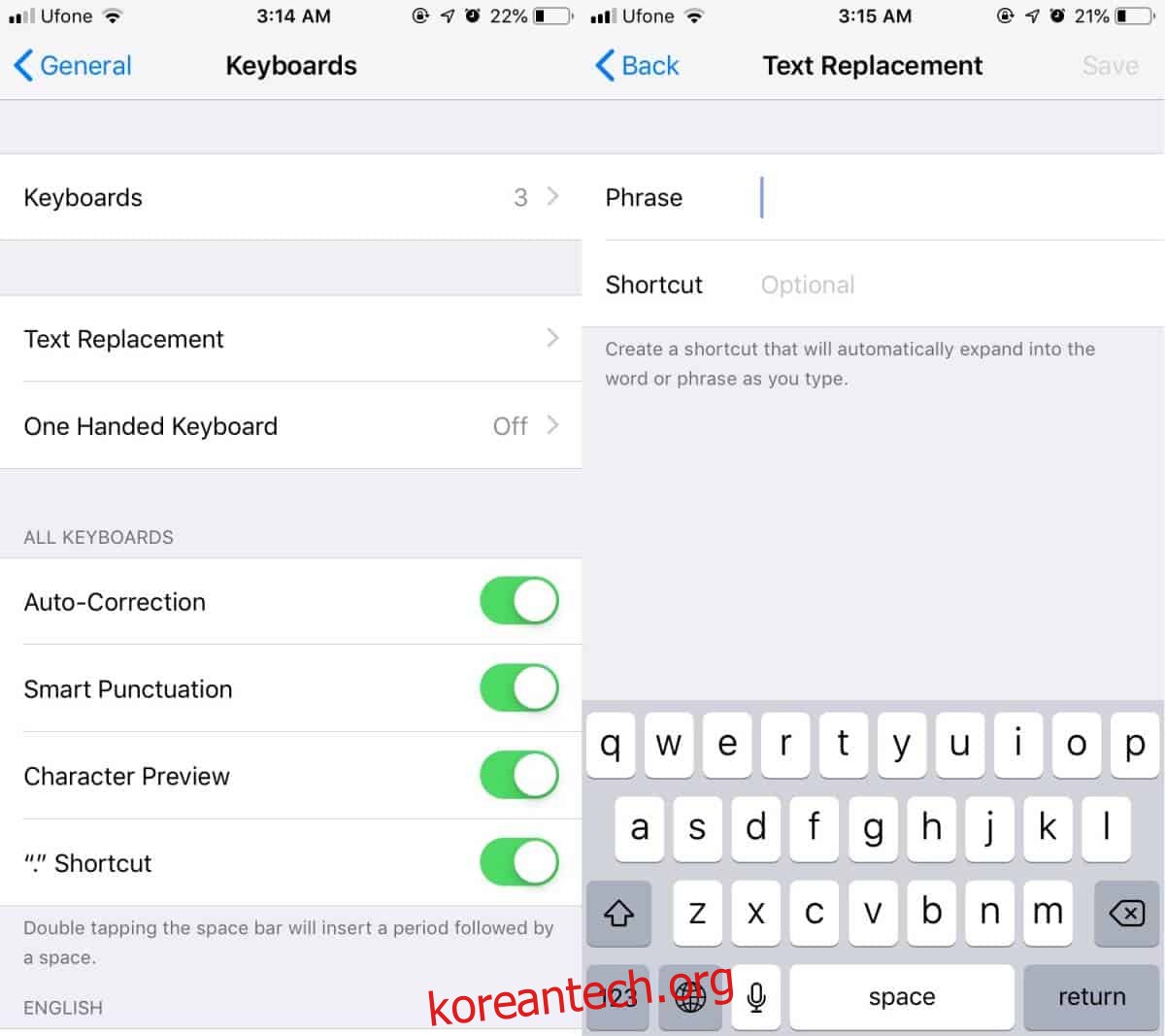텍스트 교체는 대부분의 모바일 운영 체제에 있고 데스크톱 운영 체제에는 거의 없는 기능 중 하나입니다. 당연하게 여길 일이 아니며 실제로 데스크탑에서 더 일반적이어야 합니다. iOS에는 또한 텍스트 대체 기능이 있으며 iOS에서 사용자 정의 텍스트 대체 문구를 생성할 수 있습니다. 방법은 다음과 같습니다.
사용자 정의 텍스트 교체
설정 앱을 열고 일반으로 이동합니다. 아래로 스크롤하여 키보드를 누릅니다. 키보드 화면에서 텍스트 교체를 선택하세요. 텍스트 교체 화면에 미리 구성된 텍스트 교체 문구 목록이 표시됩니다.
오른쪽 상단에 있는 더하기 버튼을 눌러 사용자 정의 텍스트 대체 구문을 생성합니다. ‘구문’ 필드에 사용하려는 전체 구문을 입력합니다. 예를 들어 ‘우유와 쿠키 구입’을 입력합니다. 바로 가기 필드에 사용하려는 바로 가기 구문(예: mc)을 입력합니다. 상단에서 저장을 탭하면 완료됩니다.
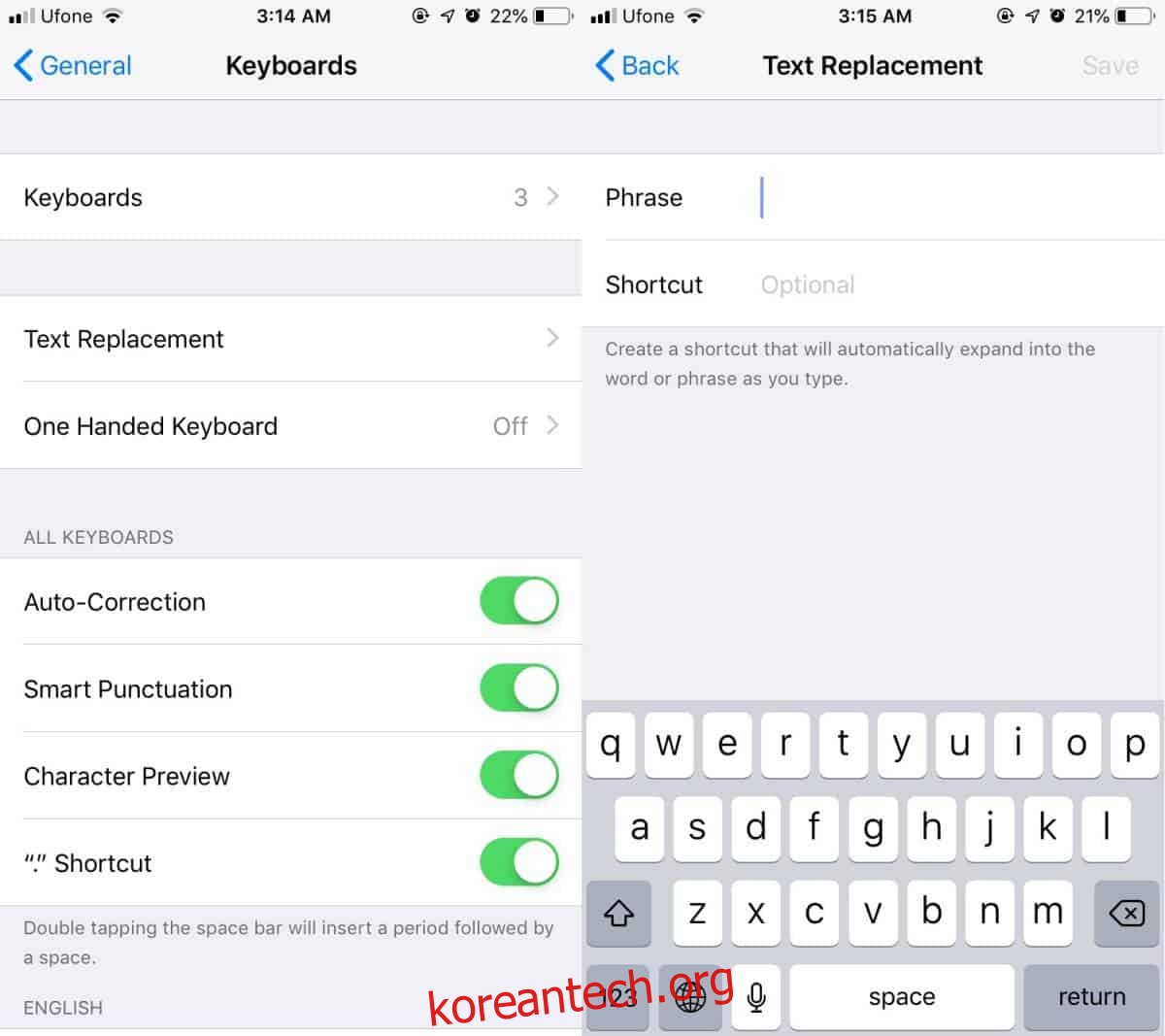
메시지 앱과 같이 텍스트를 입력할 수 있는 모든 앱에서 구문을 테스트할 수 있습니다. 이 예에서 ‘mc’인 바로 가기를 입력하고 스페이스바를 탭합니다. 스페이스바를 탭하면 입력한 전체 문구(예: 쿠키와 우유 구매)로 확장됩니다. 텍스트 교체는 구문을 입력한 대소문자와 일치합니다.
텍스트 교체는 타이핑 속도를 높이는 좋은 방법이지만 생산성을 높이는 데 사용할 수 있습니다. 예를 들어 중요한 전화번호, 주소 또는 이메일 주소를 입력할 수 있습니다. iOS는 앱과 웹 페이지의 양식 필드에서 이러한 입력 필드를 감지하면 자동으로 전화번호, 주소 및 이메일을 제안할 수 있습니다. 이것은 동일한 정보를 계속해서 문자로 보내야 하고 양식 필드를 사용할 수 없는 경우에 도움이 될 것입니다.
이제 Siri 바로 가기가 있으므로 어쨌든 이것을 단순화하는 바로 가기를 만들 수 있습니다. 미리 프로그래밍된 정보를 검색하고 이를 클립보드에 복사할 수 있는 간단한 바로 가기도 트릭을 수행할 수 있지만 실행하는 데 텍스트 교체보다 탭이 더 많이 걸립니다.
보안과 정보 누출이 걱정된다면 클립보드에 정보를 복사하는 Siri Shortcut을 사용하는 것보다 텍스트 교체가 더 안전합니다. 앱은 텍스트 대체에서 설정한 내용을 읽을 수 없지만 클립보드에는 액세스할 수 있습니다. macOS를 사용하는 경우 텍스트 교체가 있습니다. 유일한 주류 데스크탑 OS입니다. Windows 10은 이 영역에서 뒤쳐져 있습니다. 사실 맞춤법 검사는 여전히 좋지 않습니다.