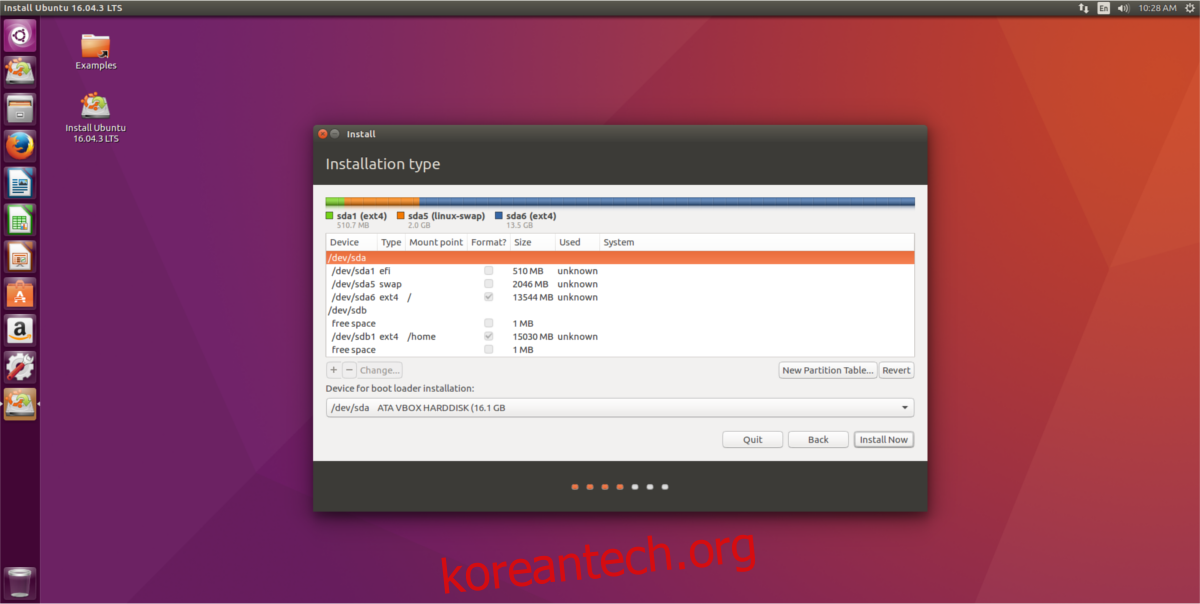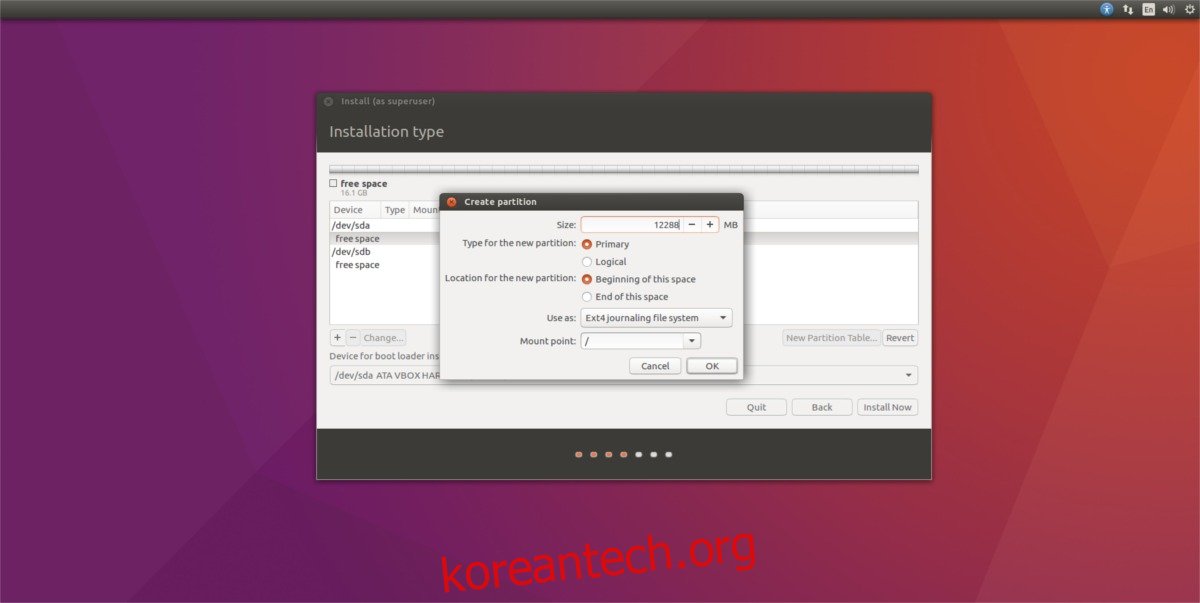Ubuntu 설치를 두 개의 하드 드라이브로 분할하는 아이디어는 새로운 개념이 아닙니다. 아이디어는 여러 가지 이유로 하나의 Linux 설치를 다른 하드 드라이브에 분산시키려는 사람들에게서 종종 나옵니다. 사용자가 Ubuntu를 분할하는 주요 이유 중 하나는 SSD와 대형 1TB 7200RPM 드라이브가 있는 경우와 같이 작은 크기의 솔리드 스테이트 드라이브를 보완하기 위한 것입니다. SSD의 엄청난 속도의 이점을 누리고 싶지만 그것이 작다는 것을 깨닫게 됩니다. 그때 당신은 당신이 또한 큰 두 번째 하드 드라이브를 가지고 있다는 것을 깨달았습니다. 이 방법을 사용하면 Linux 설치의 절반을 SSD로, 나머지 절반을 RPM으로 분할할 수 있습니다.
이 튜토리얼에서는 설치 도구가 설치를 분할할 때 가장 간단하고 이해하기 쉬운 Ubuntu에 초점을 맞출 것입니다. 즉, 기본 개념은 다양한 유형의 Linux 배포판(복잡한 배포판과 초급 배포판 모두)에서 쉽게 반복할 수 있습니다.
목차
하드 드라이브 및 솔리드 스테이트 드라이브
이 방법에는 SSD가 필요하지 않습니다. SSD는 일반적으로 클수록 비쌉니다. 결과적으로 많은 Linux 사용자는 컴퓨터에서 “저장소 확장” 방법을 찾습니다. “분할” 설치가 선호되는 방법입니다. 두 개의 하드 드라이브가 이 프로세스에서 작동하며, 하드 드라이브와 솔리드 스테이트 드라이브도 마찬가지입니다.
참고: SSD가 더 빠르기 때문에 이것을 /dev/sda로 사용합니다. RPM 하드 드라이브는 /dev/sdb여야 합니다.
준비
Ubuntu를 설치하기 전에 설치 프로세스를 위해 드라이브를 준비하십시오. 두 개의 하드 드라이브에 있는 모든 데이터를 삭제해야 하므로 이 두 개의 하드 드라이브에 있는 모든 데이터를 백업해야 합니다. Ubuntu 사용자 지정 설치 도구는 새 파일 시스템을 생성하도록 형식을 지정합니다.
참고: 사용 중인 기존 파일 시스템을 두 번째 드라이브로 탑재할 수 있지만 대신 드라이브 상태를 위해 새 파일 시스템으로 새로 시작하는 것이 좋습니다.
드라이브가 준비된 상태에서 Ubuntu를 다운로드합니다. 여기서 중요한 것은 설치 도구이므로 모든 Ubuntu 버전 또는 풍미가 작동합니다. 다운로드가 완료되면 다음으로 이동합니다. 에처 웹사이트, 라이브 디스크를 만듭니다. 그런 다음 PC의 BIOS를 사용하여 로드합니다.
설치
Ubuntu 라이브 디스크를 로드하면 두 가지 옵션이 있는 인사말 화면이 나타납니다. “Ubuntu 설치” 옵션을 선택합니다. 이 옵션을 클릭하면 사전 설정 프로세스가 시작됩니다. 이 프로세스에는 새 설치에 대한 몇 가지 옵션을 선택하는 작업이 포함됩니다. 새 설치에서 원하는 모든 항목을 살펴보고 읽고 확인란을 선택하십시오.
완료되면 “설치 유형” 창으로 이동합니다. 이 섹션에서 중요한 유일한 옵션은 “다른 것”입니다. 이 옵션을 선택하면 “계속” 버튼이 사용자 지정 설치 섹션으로 이동합니다.
다음은 Ubuntu Ubiquity 파티션 도구입니다. 이 창에서 새 설치에 대한 탑재 지점을 수동으로 할당해야 합니다.
참고: 파티션 레이아웃 도구에서 /dev/sda를 선택하여 시작하십시오. 파일 시스템이 없으면 “새 파티션 테이블”을 클릭하여 새 파티션을 만듭니다. 두 번째 드라이브(/dev/sdb)에서도 동일한 작업을 수행합니다.
BIOS/MBR 지침
BIOS/MBR 파티션 레이아웃은 특별한 부팅 파티션이 필요하지 않기 때문에 매우 간단합니다. 첫 번째 단계는 “루트” 드라이브를 만드는 것입니다. /dev/sda에서 여유 공간을 선택하고 +를 클릭하여 새 파티션을 만듭니다. MB를 GB로 변환하려면 1024배를 곱합니다.
예: 전체 /dev/sda 하드 드라이브는 14GB입니다. 12GB의 루트 파티션을 만들고 싶습니다. 그래서 1024 x 12로 하고 12288MB를 얻습니다.
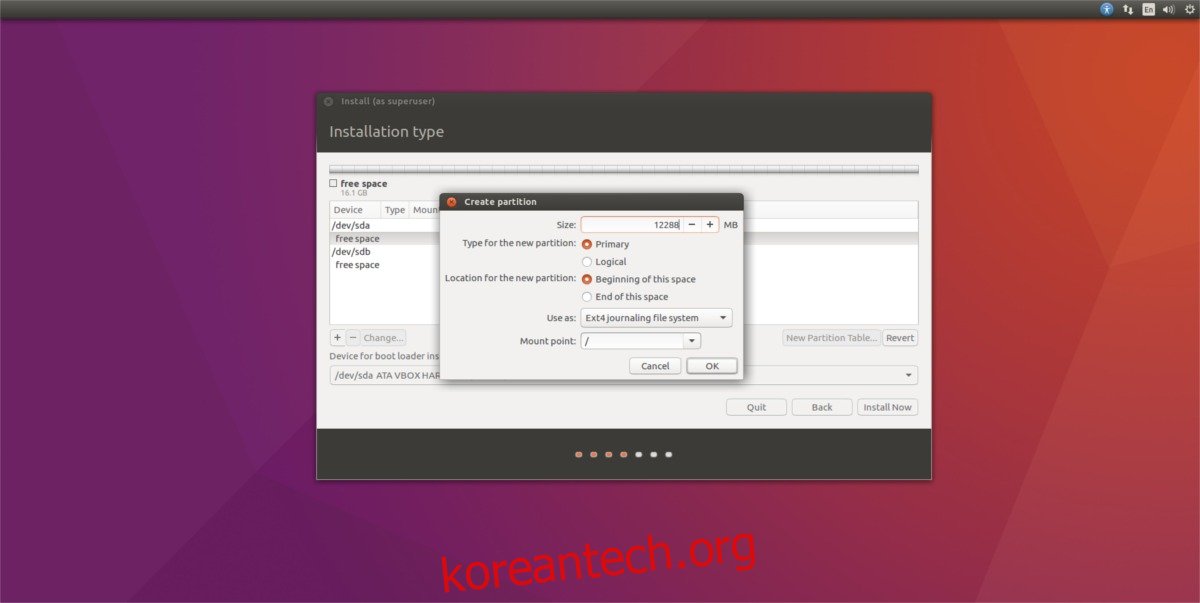
“크기:” 영역에 자신의 변환을 입력하고 “마운트 지점”을 클릭하고 /로 설정합니다. 확인을 클릭하여 변경 사항을 수락합니다.
다음으로 SWAP 파티션을 만듭니다. “여유 공간”을 선택하고 +를 클릭하고 “다음으로 사용”을 찾아 “영역 교체”를 선택합니다.
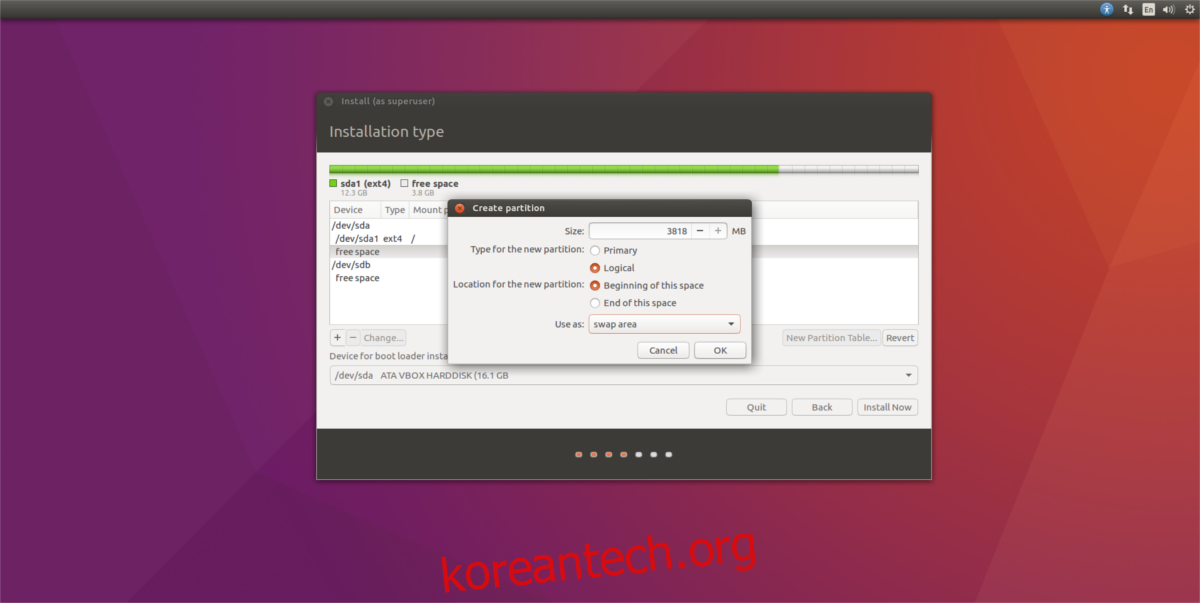
참고: SSD를 사용하는 경우 과도한 쓰기에 기여하므로 스왑 파티션/파일을 건너뛰는 것이 좋습니다.
마지막으로 /dev/sdb 드라이브 아래의 “여유 공간” 섹션을 클릭하고 + 기호를 선택하고 새 파티션을 만듭니다. 이 파티션이 전체 하드 드라이브를 채워야 하므로 변환에 대해 걱정하지 마십시오. “마운트 지점”을 찾아 /home을 선택합니다.
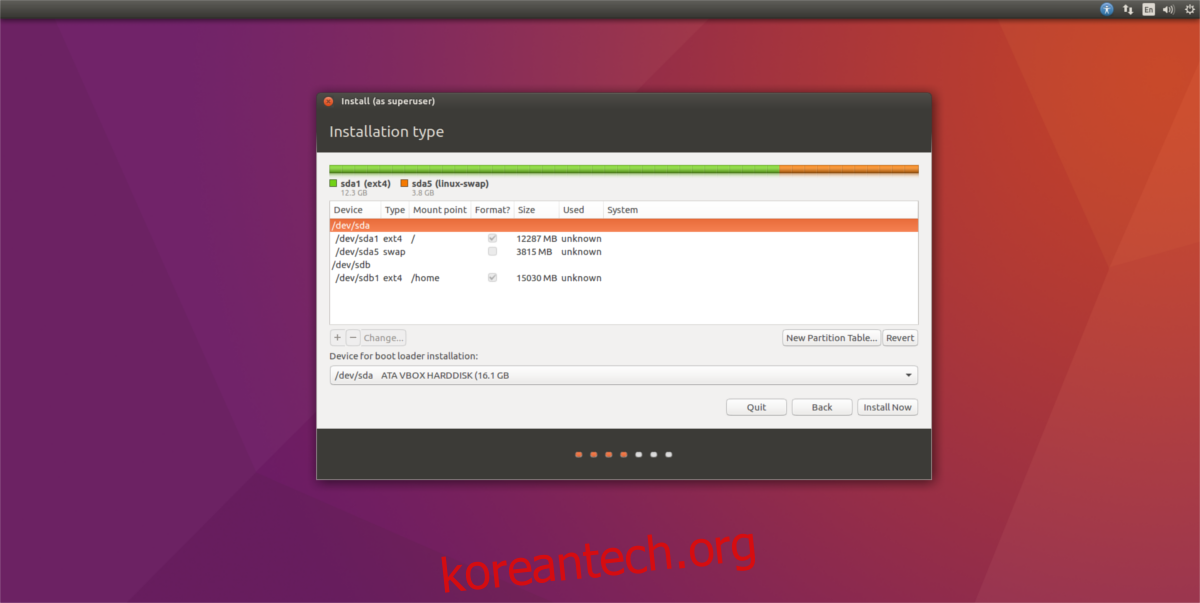
세 개의 파티션이 모두 설정되면 설치 버튼을 클릭하여 나머지 Ubuntu 설치 프로세스를 완료합니다.
UEFI/GPT 지침
UEFI 컴퓨터에 대한 지침은 부팅 파티션이라는 한 가지 차이점이 있는 MBR/BIOS 모드와 동일합니다. 작업을 수행하기 전에 /dev/sda에서 “여유 공간”을 선택하고 +를 클릭하여 새 파티션을 만듭니다. 이 파티션의 크기에 512MB를 입력합니다. 그런 다음 “다음으로 사용” 찾기를 선택하고 “EFI 시스템 파티션으로 사용” 옵션을 선택합니다.
참고: 설치 프로그램은 512MB를 510MB로 반올림합니다. 괜찮아요! 모든 것이 정상입니다. 많은 경우 Ubuntu 설치 프로그램은 사용자가 입력한 정확한 숫자를 반영하지 않습니다.
설치 프로그램에서 EFI 시스템 파티션을 설정하면 어려운 부분이 완료됩니다. 여기에서 위의 지침으로 이동하여 따르십시오.
잃어버린? 아래 그림을 보십시오. Ubuntu의 EFI 파티션 레이아웃은 비슷합니다.