Google 크롬 디스크 전체 다운로드 오류는 일반적인 Chrome 오류이며 일반적으로 인터넷에서 파일을 다운로드할 디스크 공간이 부족할 때 발생합니다. 대부분의 경우 시스템의 공간을 확보하면 이 오류가 해결됩니다. 그러나 파일을 다운로드하는 동안 아무 이유 없이 Chrome 다운로드 실패 금지 오류가 발생할 수 있는 다양한 근본적인 문제가 있을 수 있습니다. 아래 설명된 대로 컴퓨터에서 Chrome 다운로드 오류를 해결하기 위해 다양한 방법을 시도할 수 있습니다. Chrome 디스크 가득 참 오류를 수정하는 방법을 찾으려면 계속 읽으십시오.
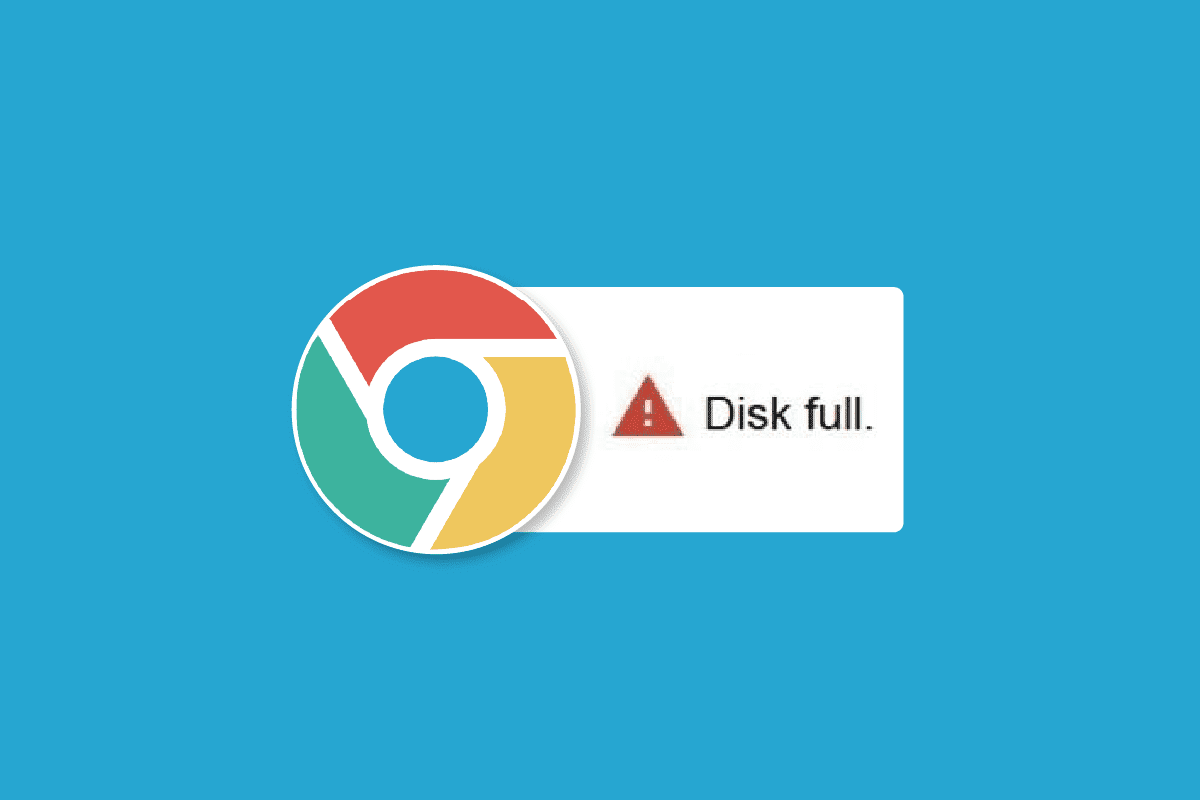
목차
Google 크롬 디스크 전체 다운로드 오류를 수정하는 방법
Google 크롬 디스크 전체 다운로드 오류에는 여러 가지 이유가 있을 수 있으며 가능한 이유 중 일부는 여기에 언급되어 있습니다.
- 불필요한 공간을 차지하는 컴퓨터의 과도한 파일로 인해 이 오류가 발생할 수 있습니다.
- 컴퓨터의 과부하된 하드 드라이브로 인해 이 오류가 발생할 수도 있습니다.
- Google 크롬의 과도한 캐시 데이터도 이 오류의 일반적인 원인입니다.
- 손상된 Chrome 확장 프로그램이 디스크 가득 참 문제의 원인이 되기도 합니다.
- 경우에 따라 문제는 브라우저에 따라 다르며 다른 브라우저에서는 발생하지 않을 수 있습니다.
- 부적절한 Chrome 설정으로 인해 이 오류가 발생할 수도 있습니다.
- Chrome 설정 문제도 이 문제의 원인입니다.
다음 가이드에서는 Google 크롬 디스크 전체 다운로드 오류를 수정하는 다양한 방법에 대해 설명합니다.
방법 1: 휴지통 비우기
Google 크롬 디스크 전체 다운로드 오류가 발생하면 가장 먼저 컴퓨터의 저장 공간이 부족한지 확인해야 합니다. 이것은 일반적으로 Chrome 다운로드 오류 문제의 가장 일반적인 이유입니다. 이 경우 Chrome 다운로드 실패 금지 문제를 해결하기 위해 공간을 차지할 수 있는 불필요한 파일을 삭제하여 공간을 확보하는 것을 고려해야 합니다. Google 크롬이 파일을 다운로드하지 않는 문제를 해결하기 위해 휴지통을 청소하여 시스템에 더 많은 공간을 확보할 수도 있습니다.
1. 바탕 화면에서 휴지통을 찾아 두 번 클릭합니다.
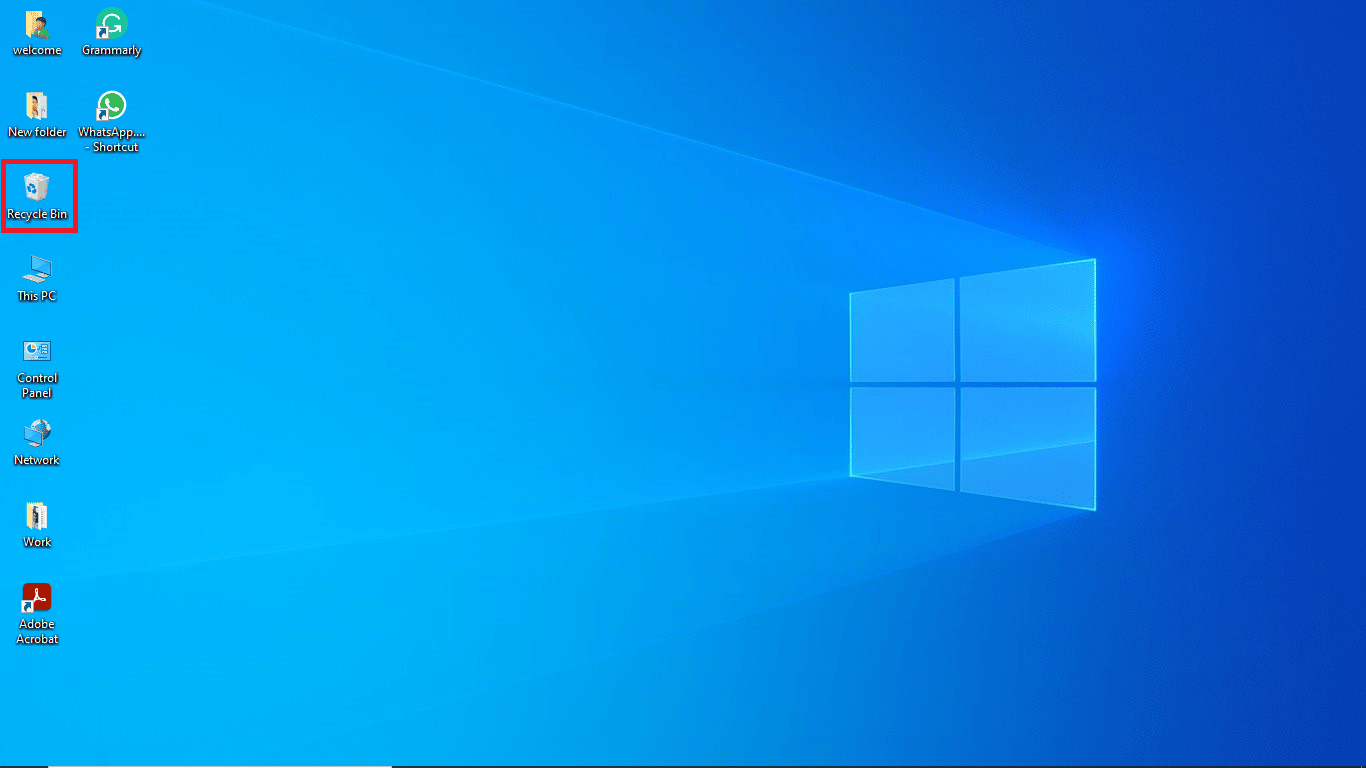
2. 여기에서 관리 탭 아래의 휴지통 도구를 찾아 클릭합니다.
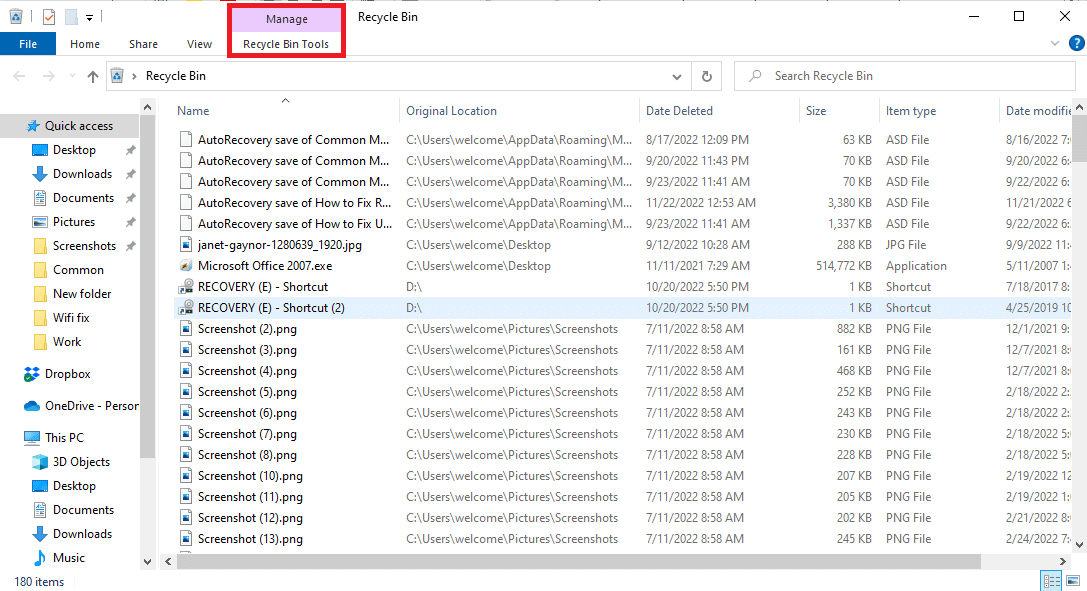
3. 이제 휴지통 비우기를 클릭합니다.
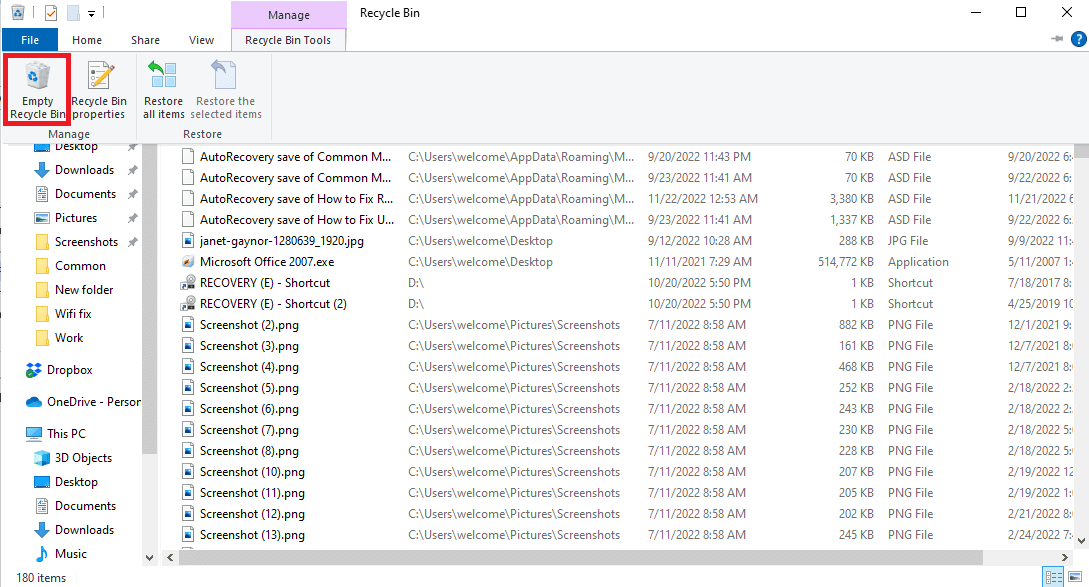
4. 마지막으로 예를 클릭하여 프로세스를 확인합니다.
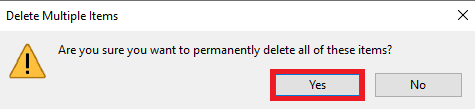
방법 2: 디스크 정리 수행
많은 사용자가 이 문제가 때때로 과부하된 하드 드라이브로 인해 발생하고 하드 드라이브의 공간을 확보하면 문제가 해결된다는 사실을 발견했습니다. Windows 10에서 디스크 정리를 사용하는 방법 가이드에 따라 컴퓨터의 하드 디스크를 안전하게 비우는 방법을 따를 수 있습니다.
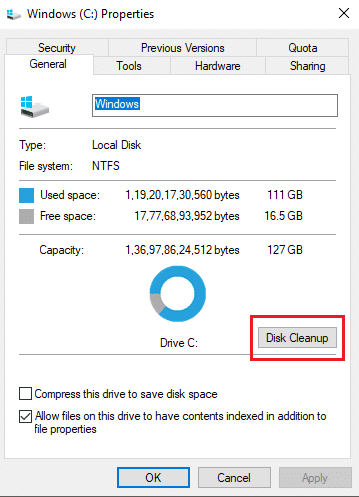
방법 3: 브라우저 캐시 지우기
Chrome과 같은 브라우저의 과도한 캐시 파일은 종종 웹을 검색하는 동안 다양한 문제를 일으킬 수 있습니다. 캐시 파일이 손상되거나 브라우저에 이러한 파일이 과부하되면 성능 저하 및 디스크 가득 참 오류와 같은 오류가 발생할 수 있습니다. Google 크롬 앱에서 캐시 파일을 지우려면 여기에 제공된 링크의 단계를 따르세요.
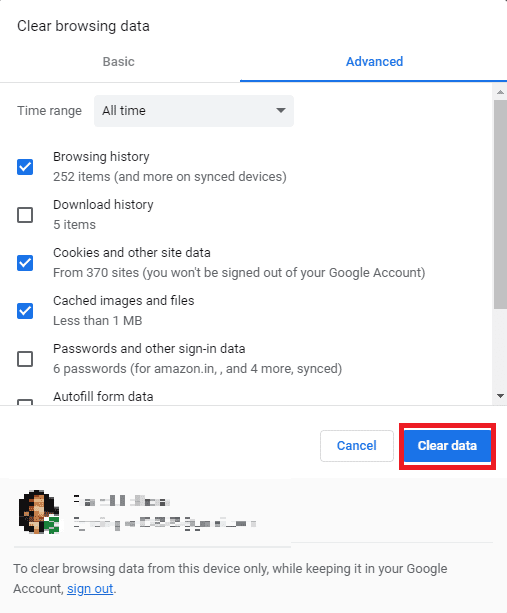
이 방법으로 Chrome 다운로드 실패 금지 문제가 해결되지 않으면 다음 방법으로 이동하여 Google Chrome에서 파일을 다운로드하지 않는 문제를 해결하십시오.
방법 4: 브라우저 확장 기능 비활성화
브라우저 확장 프로그램은 웹 사이트를 탐색하는 데 도움이 되는 중요한 도구로 작업을 더 쉽게 해줍니다. Google 크롬에는 온라인 쇼핑 할인을 제공하는 확장 프로그램부터 YouTube 동영상을 다운로드하는 데 도움이 되는 확장 프로그램까지 모든 종류의 확장 프로그램이 있습니다. 그러나 때때로 이러한 확장 프로그램은 Chrome 설정을 방해하고 Google Chrome 디스크 전체 다운로드 오류를 비롯한 다양한 오류를 일으킬 수 있습니다. 따라서 이 오류가 계속 발생하면 사용 중인 일부 확장 프로그램을 제거해 보십시오.
1. 시작 메뉴에서 웹 브라우저를 엽니다.
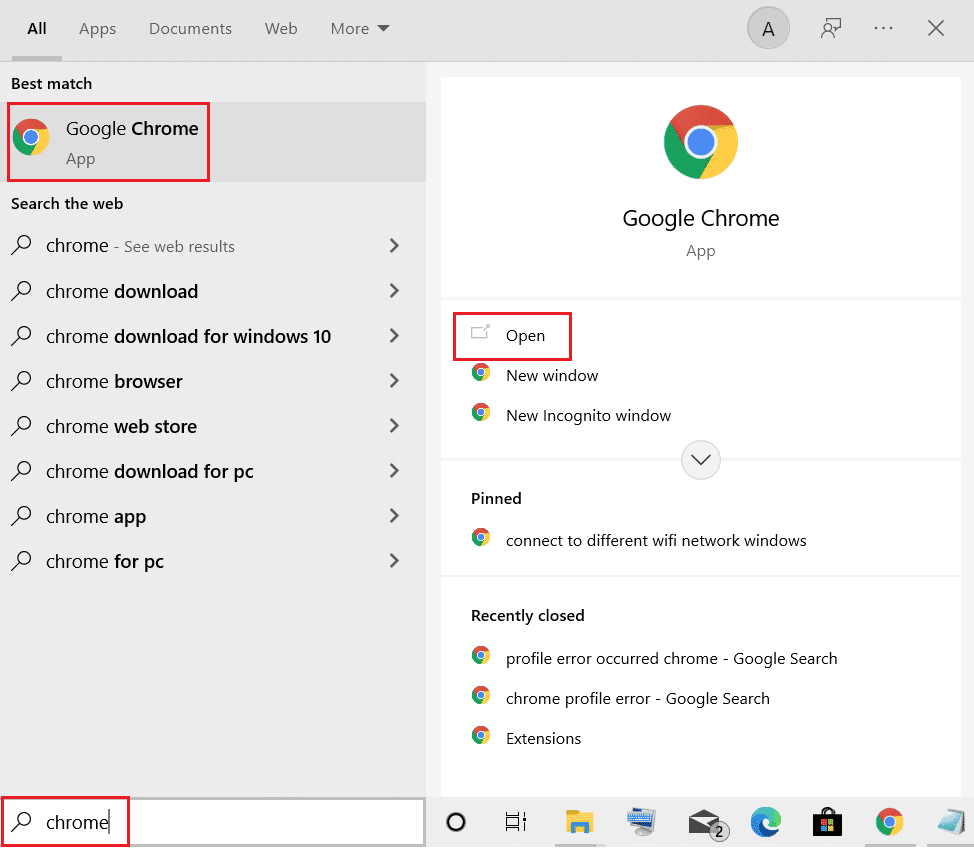
2. 브라우저 창의 오른쪽 상단에서 메뉴 옵션을 클릭합니다.
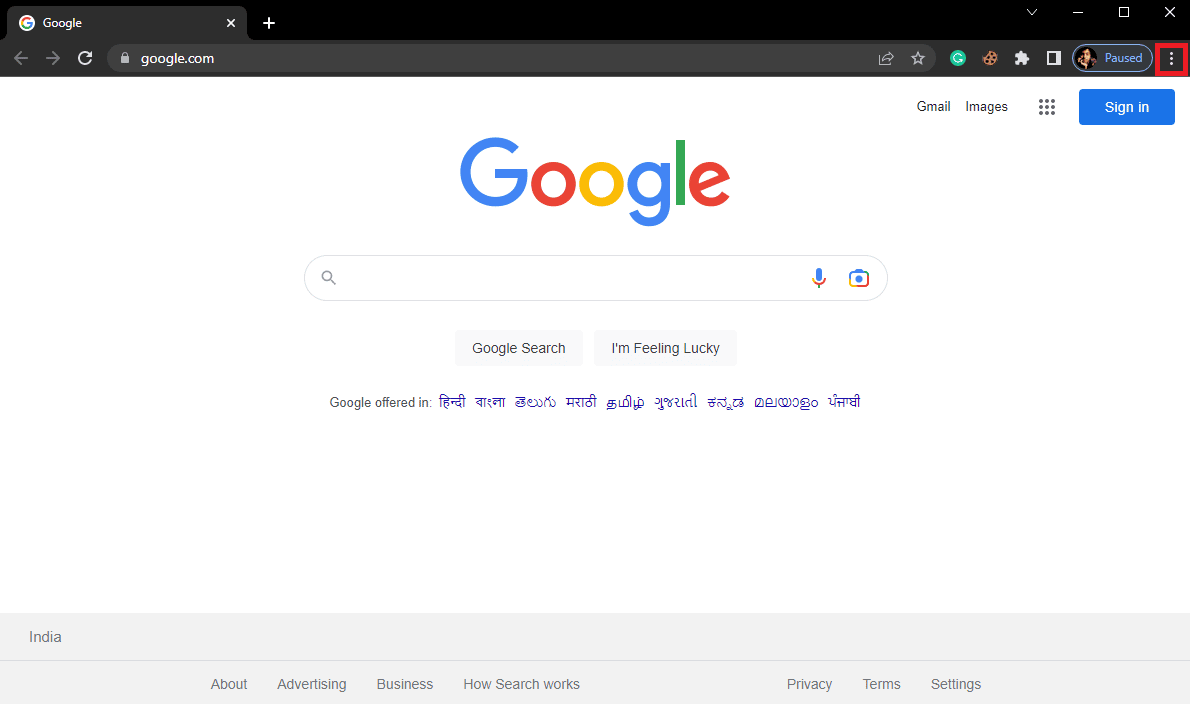
3. 여기에서 추가 도구를 클릭한 다음 확장 프로그램을 클릭합니다.
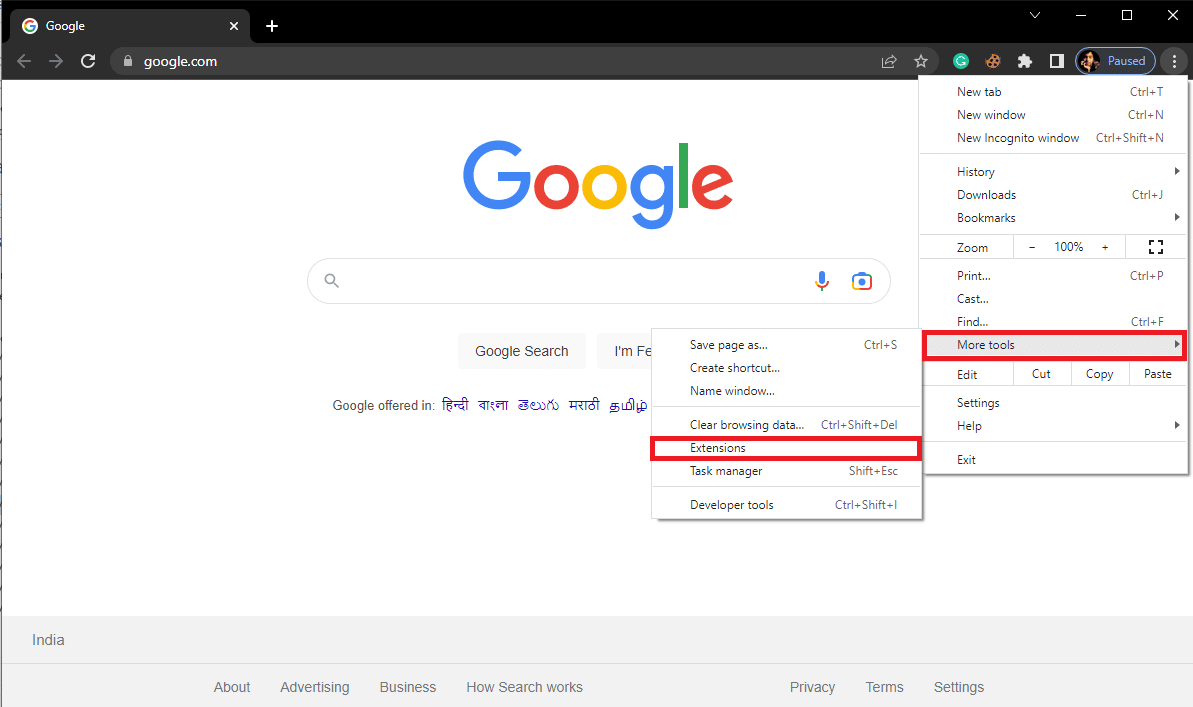
4. 불필요한 광고 차단 확장 프로그램을 모두 비활성화하여 비활성화합니다.

방법 5: Google 크롬 재설정
Chrome 설정이 변경되면 Google Chrome 디스크 전체 다운로드 오류가 발생할 수 있습니다. Google 크롬이 다운로드되지 않는 문제를 해결하기 위해 변경 사항을 되돌리는 방법을 알 수 없는 경우. Chrome을 기본 설정으로 재설정하여 Chrome 다운로드 실패 금지 문제를 해결할 수 있습니다.
1. 시작 메뉴에서 Google 크롬을 엽니다.
2. 창 오른쪽 상단에서 메뉴 옵션을 클릭합니다.
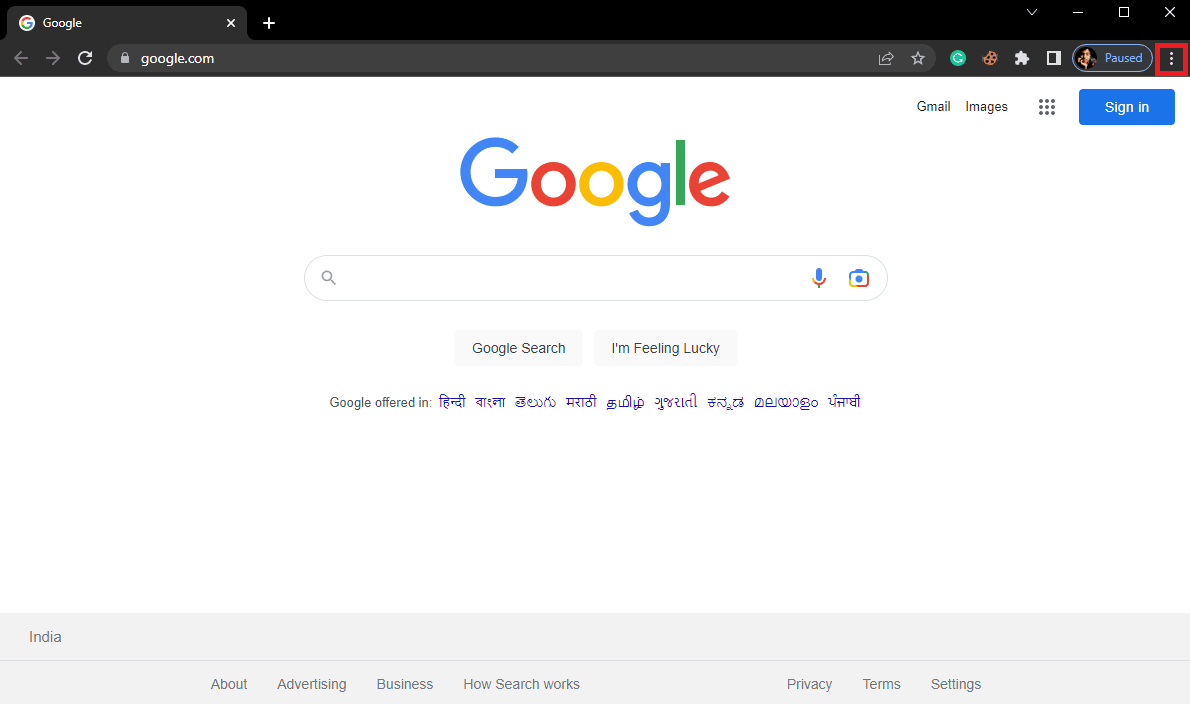
3. 여기에서 설정을 클릭합니다.
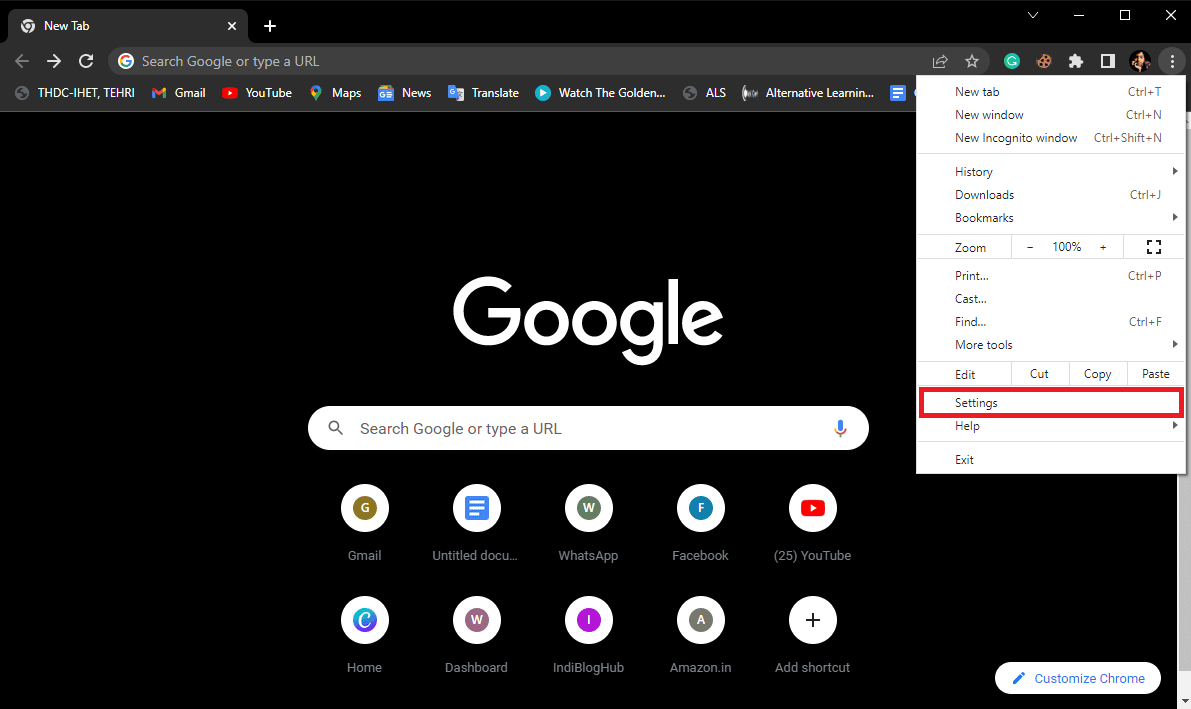
4. 이제 재설정 및 정리로 이동합니다.
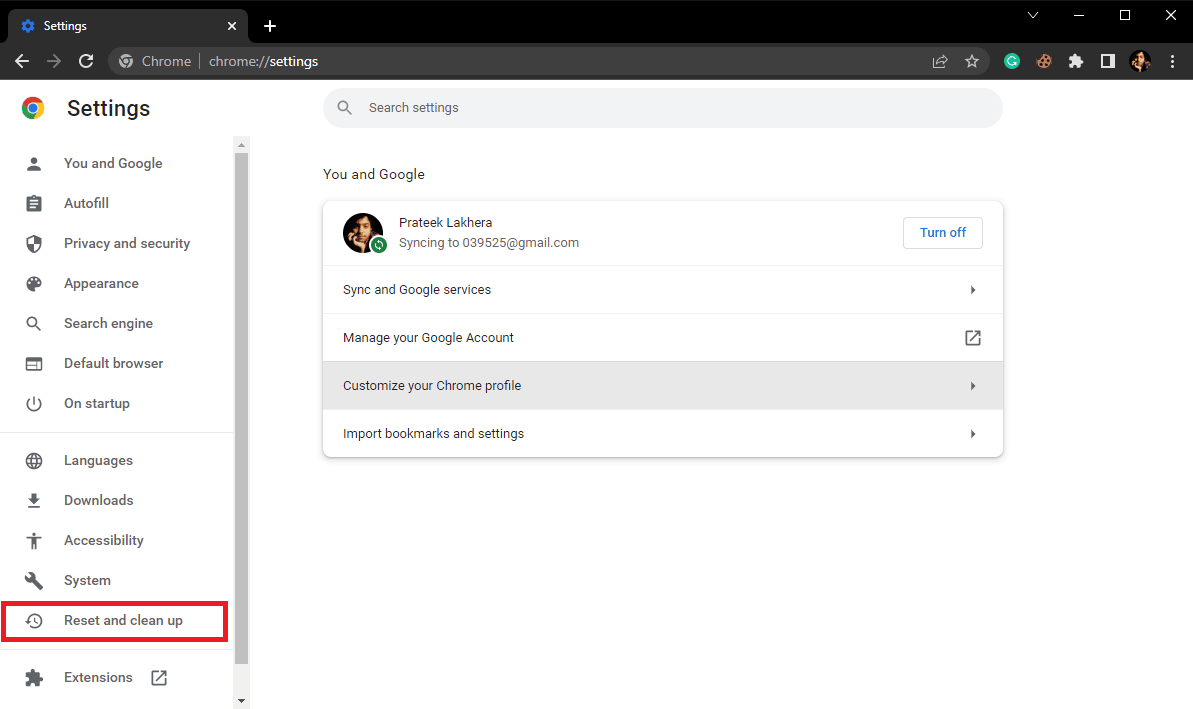
5. 이제 설정을 원래 기본값으로 복원 버튼을 클릭합니다.
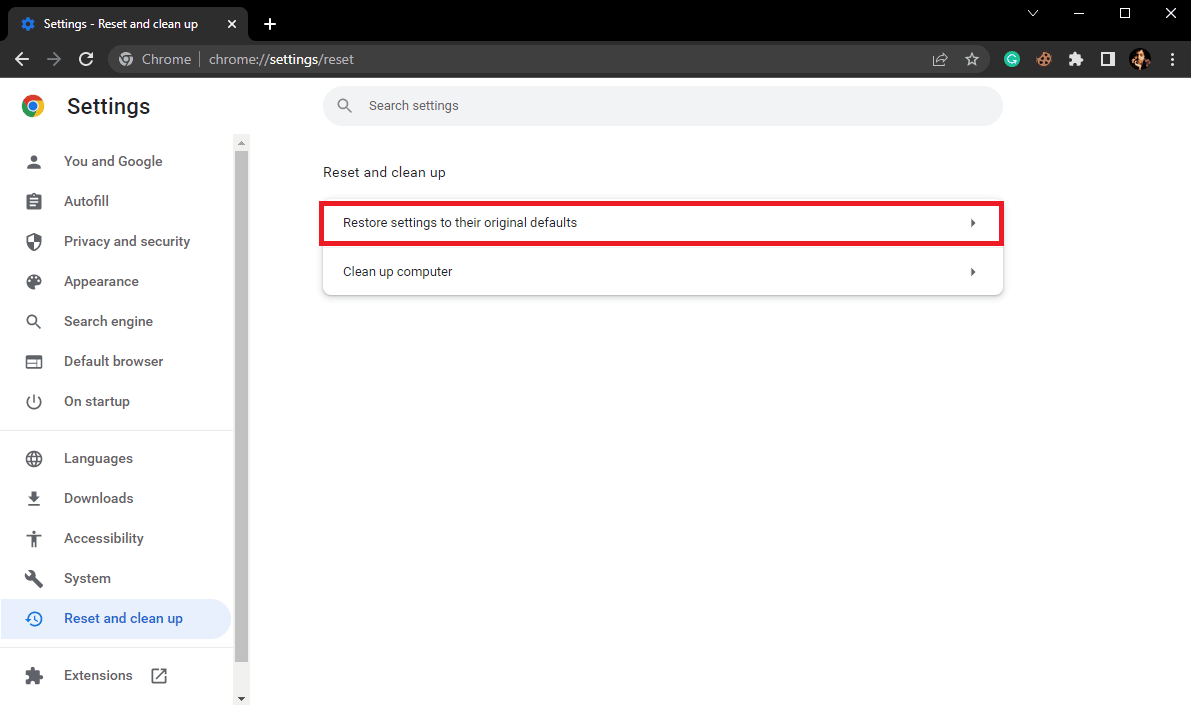
6. 마지막으로 설정 재설정 버튼을 클릭하여 Google 크롬을 기본 설정으로 재설정합니다.
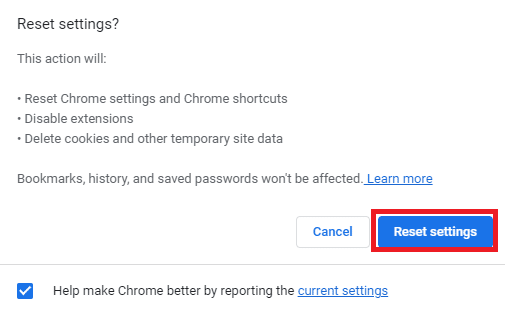
방법 6: Google 크롬 재설치
위에서 언급한 방법 중 어느 것도 작동하지 않고 Chrome 디스크 전체 다운로드 오류가 계속 표시되는 경우. 컴퓨터에 Chrome을 다시 설치하여 Chrome 다운로드 오류를 해결할 수 있습니다.
1. Windows + I 키를 동시에 눌러 설정을 엽니다.
2. 여기에서 앱을 클릭합니다.

3. 이제 Google Chrome으로 이동하여 클릭하고 제거를 클릭합니다.
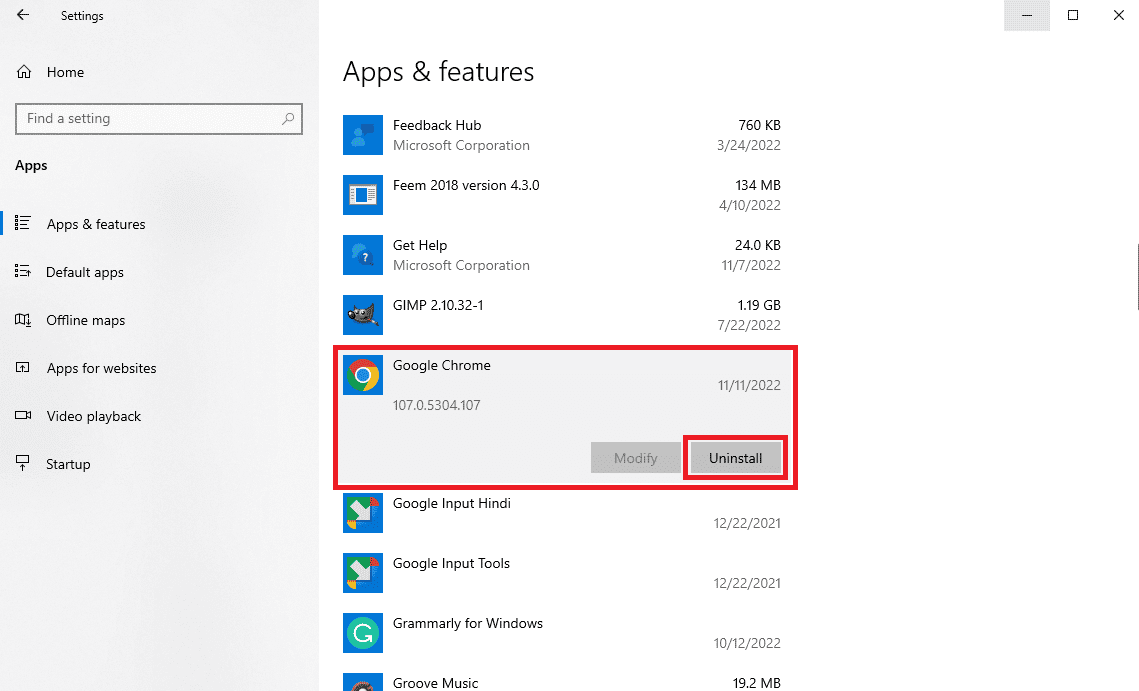
4. 제거를 클릭하여 프로세스를 확인합니다.
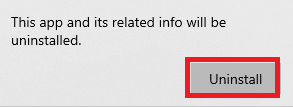
5. 확인 팝업에서 예를 클릭합니다.
6. 마지막으로 제거를 클릭하여 Google Chrome 제거를 확인합니다.
7. 이제 Windows + R 키를 함께 눌러 실행 대화 상자를 엽니다.
8. 여기에 %localappdata%를 입력하고 Enter 키를 눌러 Local AppData 폴더를 시작합니다.
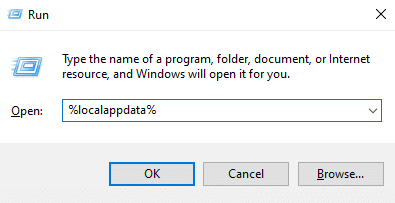
9. 여기에서 Google 폴더를 두 번 클릭하여 엽니다.
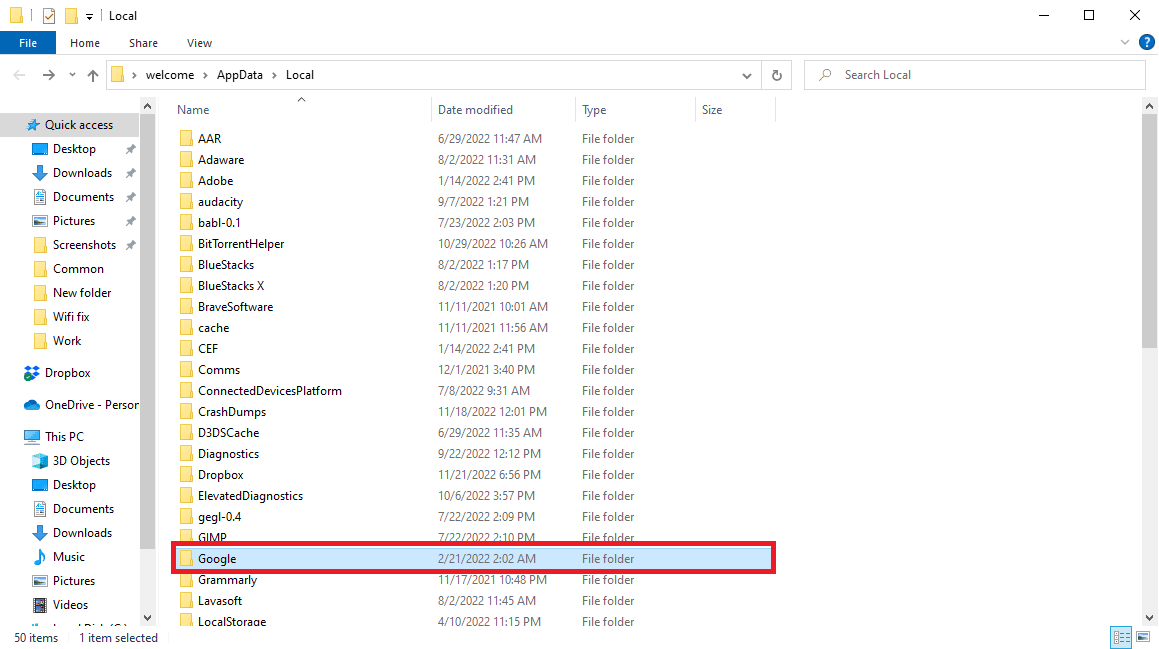
10. Chrome 폴더를 찾아 마우스 오른쪽 버튼으로 클릭하고 삭제를 클릭합니다.
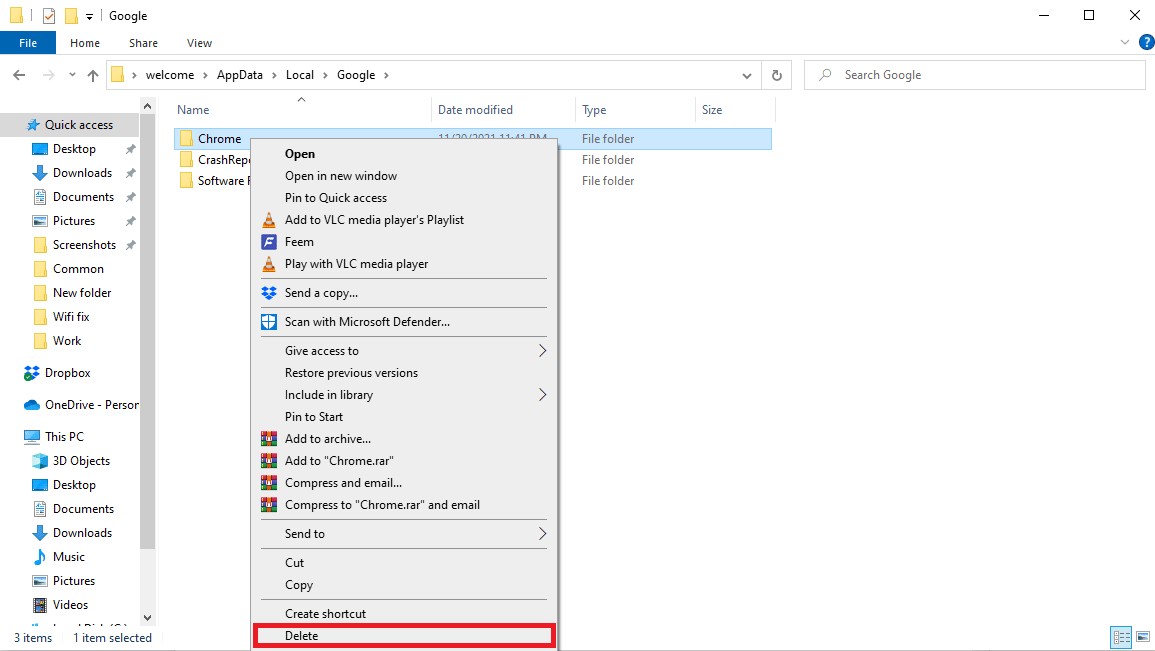
11. 이제 실행 대화 상자를 열고 %appdata%를 입력한 다음 Enter 키를 눌러 AppData Roaming 폴더를 시작합니다.
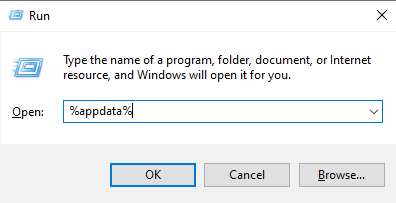
12. 9단계와 10단계에 따라 Chrome 폴더가 있으면 삭제합니다.
13. 그런 다음, PC를 재부팅합니다.
14. 컴퓨터 브라우저를 열고 크롬 공식 홈페이지.
15. Chrome 다운로드 버튼을 클릭하여 Chrome을 다운로드합니다.
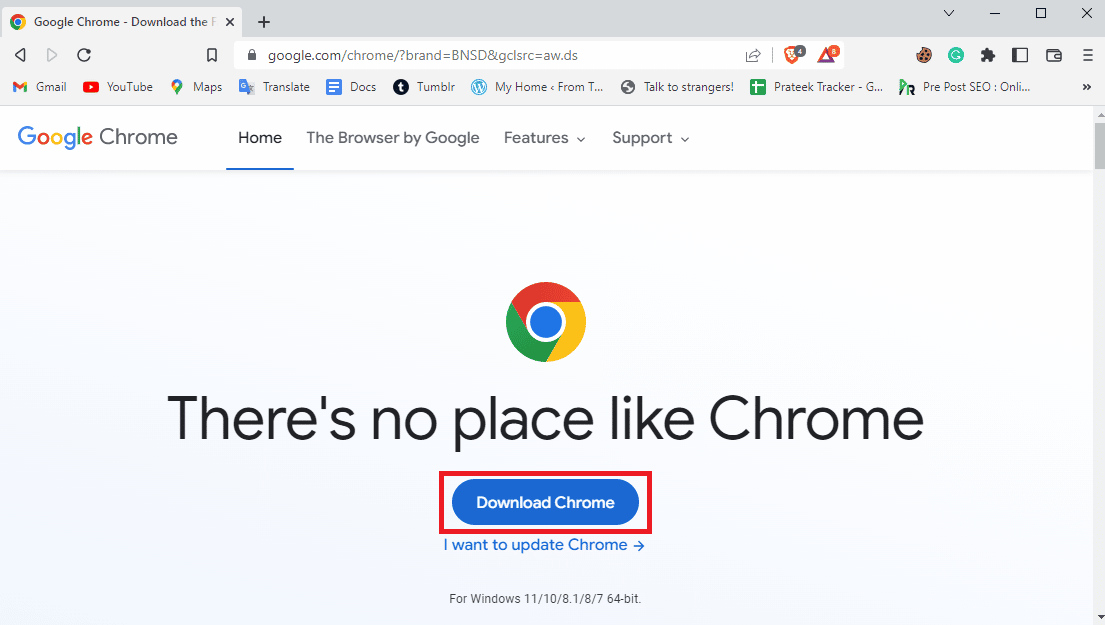
16. 다운로드한 위치에서 설치 파일을 실행하고 화면의 지시에 따라 Chrome을 설치합니다.
방법 7: 다른 브라우저 사용
이 오류를 수신한 많은 사용자는 이 오류가 브라우저에 따라 다를 수 있으며 이에 대해 별다른 조치를 취할 수 없음을 발견했습니다. 어떤 방법도 작동하지 않으면 다른 브라우저를 사용하여 이 오류를 방지할 수 있습니다. Chrome 이외의 인기 있는 웹 브라우저는 다음과 같습니다. 모질라 파이어 폭스, 마이크로소프트 엣지 등.

자주 묻는 질문(FAQ)
Q1. Google 크롬이 파일을 다운로드하지 않는 이유는 무엇입니까?
답. Google 크롬이 컴퓨터에 파일을 다운로드하지 않는 가장 일반적인 이유 중 하나는 컴퓨터의 디스크 공간이 가득 찼기 때문입니다. 컴퓨터에서 불필요한 파일을 제거하여 이 문제를 해결할 수 있습니다.
Q2. Chrome에서 디스크 전체 다운로드 오류의 원인은 무엇입니까?
답. 브라우저의 캐시 및 쿠키가 손상되거나 초과되는 등 디스크 전체 다운로드 오류에는 여러 가지 이유가 있을 수 있습니다. 브라우저에서 캐시 파일과 쿠키를 삭제하여 이 문제를 해결할 수 있습니다.
Q3. 디스크 공간이 가득 찬 경우 어떻게 해야 합니까?
답. 디스크 공간이 부족한 경우 휴지통을 비우거나 디스크 정리를 수행할 수 있습니다.
***
이 가이드가 도움이 되었기를 바라며 Google 크롬 디스크 전체 다운로드 오류를 해결할 수 있었습니다. 어떤 방법이 가장 효과가 있었는지 알려주세요. 우리에게 제안이나 질문이 있으면 의견 섹션에 알려주십시오.
