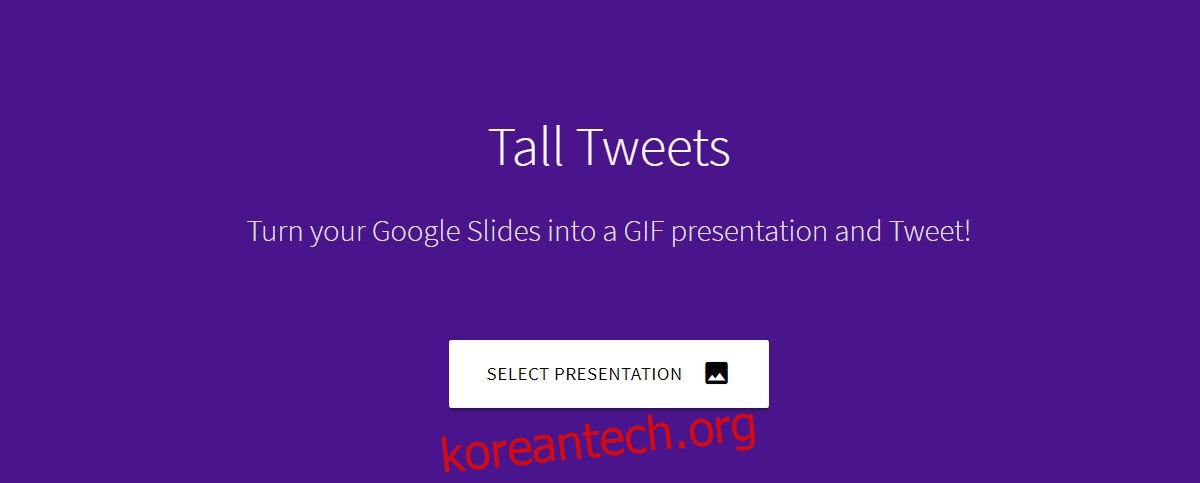GIF는 스크린캐스트를 만드는 데 널리 사용되는 형식이 되었습니다. GIF 스크린캐스트를 녹화할 수 있는 전용 앱이 있고 다른 앱에서는 비디오를 GIF로 변환할 수 있습니다. Imgur에는 자체 도구가 있으며 이 목적을 위한 전용 GIF 형식이 있습니다. GIF는 미디어를 사용하는 더 빠른 방법이며 비디오에만 국한되어서는 안됩니다. Tall Tweets는 Google 프레젠테이션을 GIF로 변환할 수 있는 웹 앱입니다. GIF를 다운로드하거나 트윗할 수 있습니다.
GIF로 프레젠테이션
방문하다 키 큰 트윗 Google 계정으로 로그인합니다. 프레젠테이션 선택 버튼을 클릭합니다.
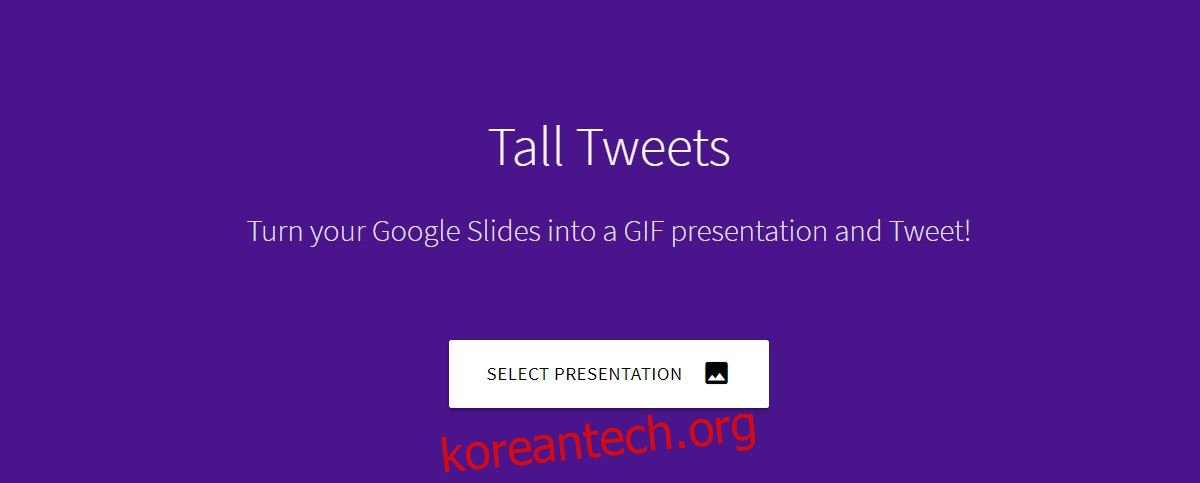
GIF로 변환할 프레젠테이션을 선택합니다. GIF의 너비를 선택하십시오. 너비를 선택하면 키가 큰 트윗이 그에 따라 높이를 조정합니다. 다음으로 GIF에서 각 슬라이드가 ‘재생’되어야 하는 기간을 선택합니다. 시간을 초 단위로 지정하십시오(예: 1, 1.5, 2초 등). 마지막으로 슬라이드가 재생될 순서를 입력하십시오.
모든 슬라이드가 현재 순서대로 재생되도록 하려면 각 슬라이드 번호를 쉼표로 구분하여 입력하기만 하면 됩니다. 최종 GIF에서 슬라이드를 제외하려면 순서를 입력할 때 건너뛰세요. 예를 들어, 1,2,4,5를 입력하면 슬라이드 번호 3을 건너뜁니다. 슬라이드가 재생되는 순서를 반대로 하려면 슬라이드 번호를 내림차순으로 입력합니다(예: 5,4,3,2,1 입력).
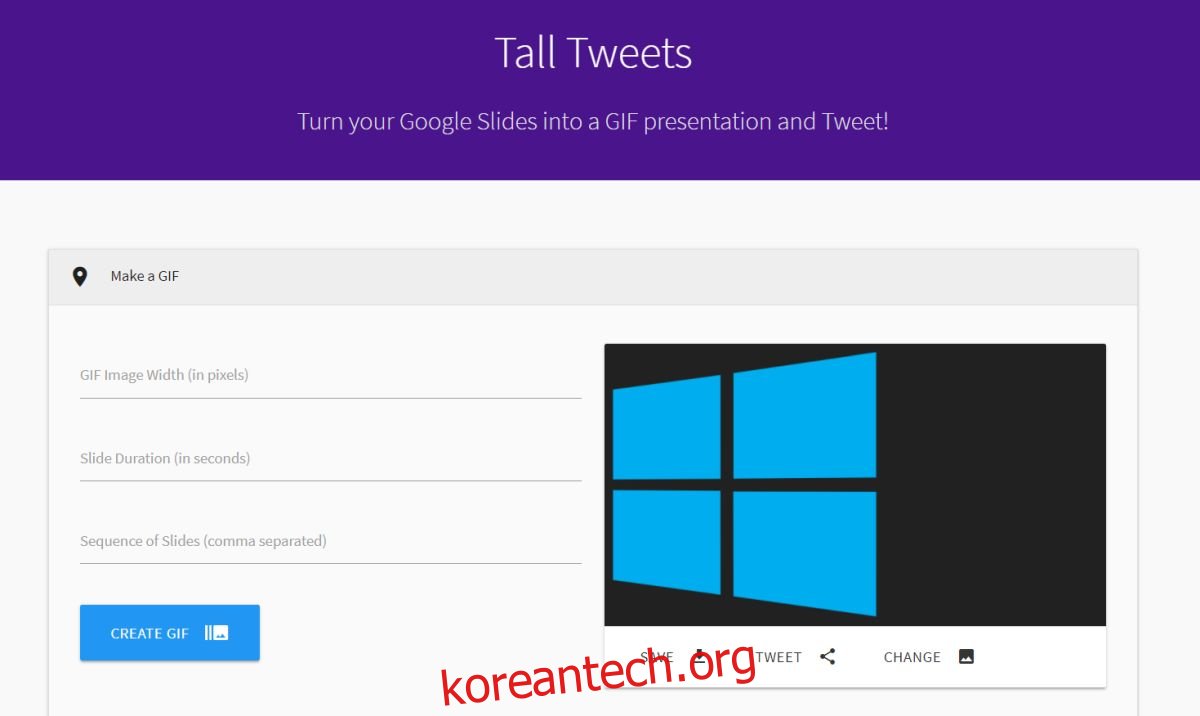
완료되면 ‘GIF 만들기’ 버튼을 클릭합니다. 최종 GIF를 트윗하거나 다운로드할 수 있습니다. 테스트 프레젠테이션이 나온 방법은 다음과 같습니다.
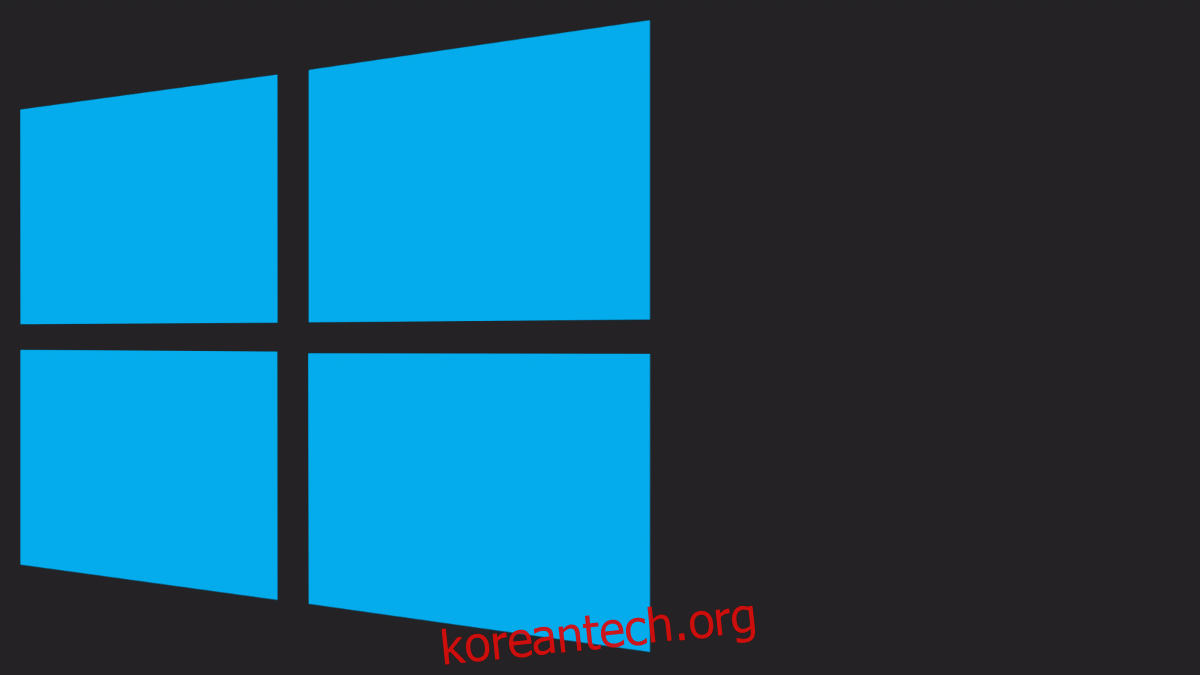
GIF는 고품질이며 원하는 경우 돌아가서 편집할 수 있습니다. 긴 트윗은 프레젠테이션 사본을 저장하지 않으므로 편집 페이지에서 다른 곳으로 이동하면 GIF를 변경할 수 없습니다. 그게 문제가 아닙니다. 긴 트윗으로 GIF를 만드는 것은 매우 쉽고 지루한 부분은 슬라이드 순서를 입력하는 것뿐입니다. 현재 순서대로 모든 슬라이드를 재생하려는 경우 불필요하게 느껴지지만 기껏해야 엉뚱한 선택입니다. 프레젠테이션이 표절되거나 오용되지 않을까 걱정되는 경우 GIF로 공유할 수 있습니다.
GIF로 PowerPoint 프레젠테이션
엄밀히 말하면 이 도구는 Google Slides에서만 작동하지만 Google Slides는 PPTX 파일을 가져올 수 있습니다. 예를 들어 애니메이션이 손실되지만 프레젠테이션에서 이러한 형식을 사용해서는 안 되는 것과 같이 일부 형식이 손상되었습니다. 또는 상당한 시간이 소요되므로 Google 프레젠테이션에서 PowerPoint 프레젠테이션을 다시 만든 다음 키가 큰 트윗을 사용하여 프레젠테이션을 GIF로 변환할 수 있습니다.