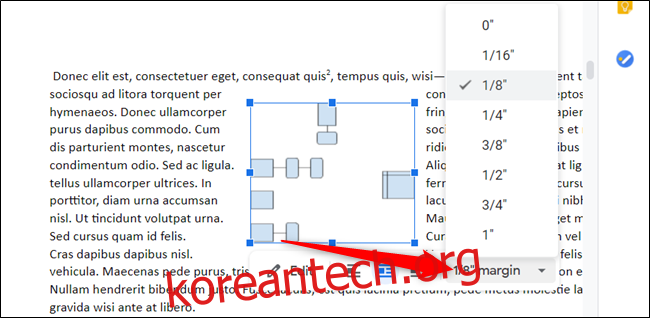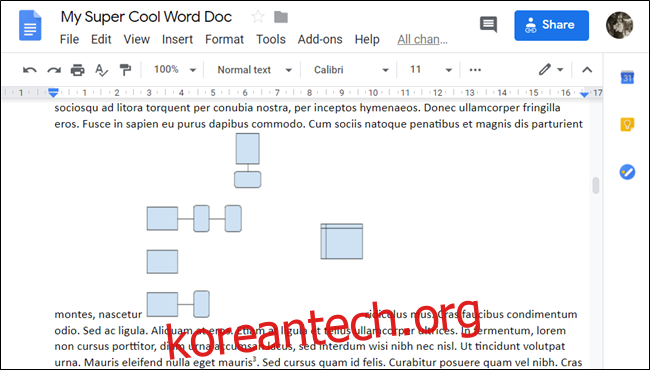문서에 이미지나 개체를 삽입하려는 경우 비교적 간단합니다. 그러나 원하는 위치에 배치하고 유지하는 것은 실망스러울 수 있습니다. Google 문서의 줄 바꿈 기능을 사용하면 이 모든 것을 더 쉽게 관리할 수 있습니다.
텍스트 줄 바꿈이란 무엇입니까?
시작하기 전에 Google 문서도구에서 이미지를 처리하는 방식과 이것이 텍스트에 미치는 영향을 이해하는 것이 좋습니다.
문서에 이미지를 삽입하면 인라인, 텍스트 줄 바꿈, 텍스트 나누기의 세 가지 옵션이 제공됩니다. 기본적으로 Google 문서도구는 텍스트 줄바꿈을 ‘인라인’으로 설정합니다.
이 설정의 경우 문서는 이미지를 파일의 다른 텍스트 문자와 동일하게 처리합니다. 문장이나 단락의 아무 곳에나 배치할 수 있으며 텍스트 문자와 동일한 방식으로 페이지를 따라 이동합니다.
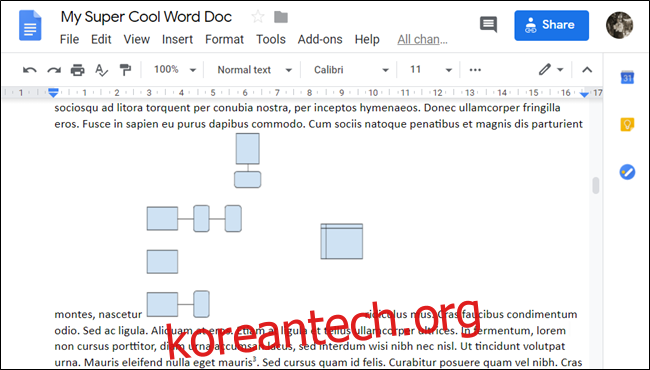
“텍스트 줄 바꿈”을 선택하면 텍스트가 이미지 또는 개체의 네 면을 모두 둘러싸고 텍스트와 각 이미지의 경계 사이에 일정한 간격을 남깁니다.
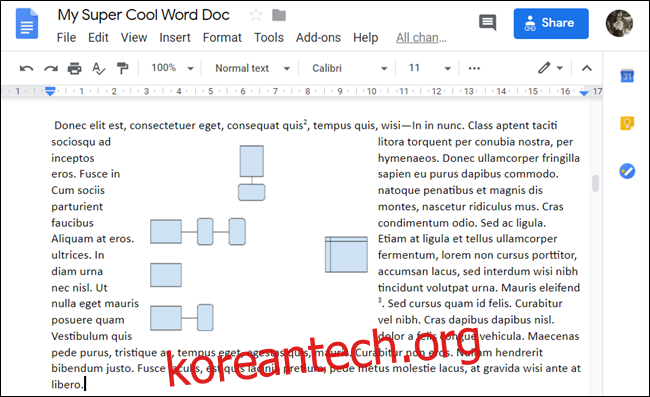
반면에 “텍스트 나누기”를 선택하면 텍스트가 이미지나 개체의 위와 아래에 남아서 삽입한 문장이나 단락이 나뉩니다.
이 가이드에서는 이 옵션을 사용하지 않지만 사용자가 선택할 수 있는 모든 옵션을 알고 있는 것이 좋습니다.
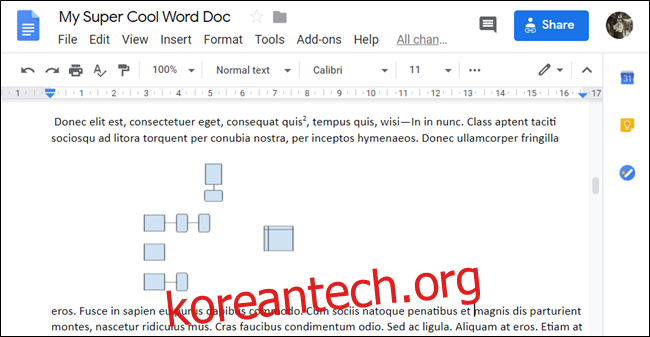
이미지 주위에 텍스트를 감싸는 방법
이제 옵션을 이해했으므로 텍스트를 줄바꿈해 보겠습니다. 시작하려면 브라우저를 실행하고 다음으로 이동하십시오. 구글 문서. 텍스트를 줄 바꿈할 이미지가 있는 문서를 엽니다.
이미지를 아직 삽입하지 않은 경우 원하는 위치에 커서를 놓고 삽입 > 이미지를 클릭한 다음 이미지 위치를 선택합니다.
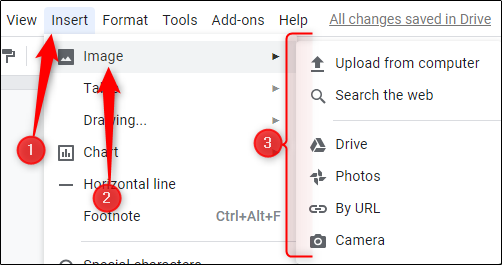
그런 다음 이미지나 개체를 선택한 다음 나타나는 상자에서 줄 바꿈 아이콘을 클릭합니다.
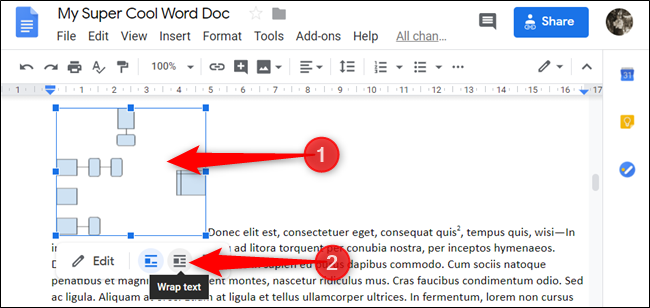
이미지를 드래그하여 문서의 원하는 위치에 배치할 수 있습니다. 손을 떼면 텍스트가 이미지의 모든 면을 자동으로 둘러쌉니다.
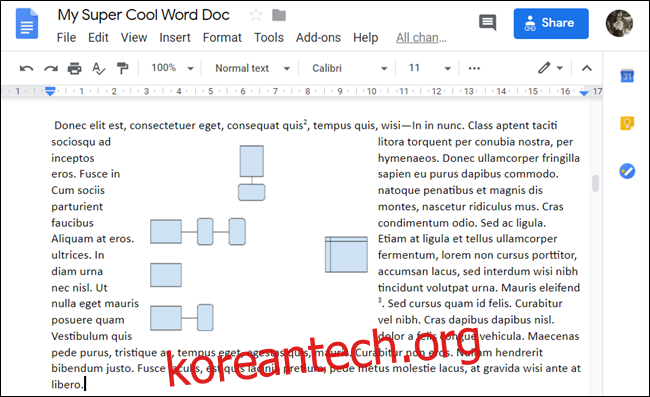
여백의 기본 간격(가장자리에서 텍스트까지의 거리)은 1/8인치입니다. 그러나 여백을 0~1인치로 변경할 수 있습니다. 이미지를 선택한 후 드롭다운 화살표를 클릭하기만 하면 됩니다.