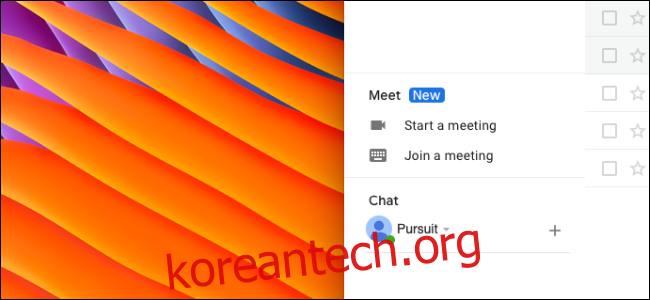Gmail을 몇 년 동안 사용해 왔다면 사이트의 사이드바가 사용하지 않은 레이블과 오래된 행아웃 채팅 메시지로 인해 쉽게 어수선해질 수 있습니다. 새로운 Google Meet 섹션은 말할 것도 없습니다. 웹에서 Gmail 사이드바를 정리하는 방법은 다음과 같습니다.
시작하기 전에 햄버거 버튼을 클릭하여 Gmail 사이드바를 축소하고 숨길 수 있지만 실제 문제는 해결되지 않습니다.
행아웃 채팅 및 Google Meet 섹션을 비활성화하여 시작하겠습니다. 둘 다 사이드바의 아래쪽 절반을 어지럽힙니다.
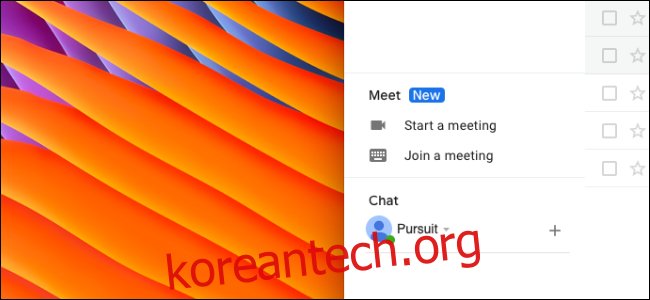
로부터 Gmail 웹 홈페이지오른쪽 상단 도구 모음에 있는 설정 톱니바퀴 아이콘을 클릭합니다.
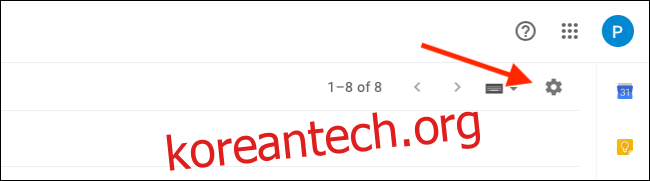
그런 다음 “설정”옵션을 선택하십시오.
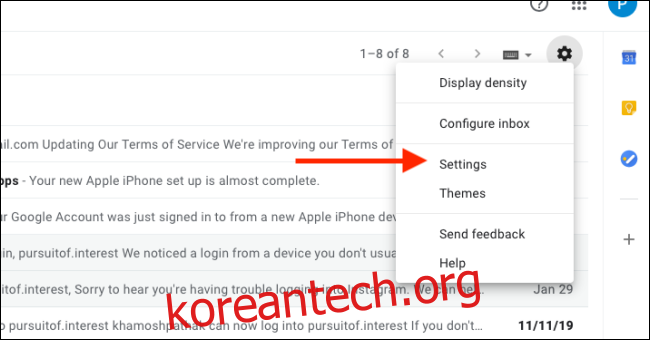
이제 “채팅 및 미팅” 탭으로 이동합니다.

행아웃 채팅 상자를 비활성화하려면 ‘채팅’ 섹션으로 이동하여 ‘채팅 끄기’ 옆에 있는 라디오 버튼을 클릭하세요.
Google Meet 섹션을 비활성화하려면 ‘기본 메뉴에서 Meet 섹션 숨기기’ 옵션 옆에 있는 라디오 버튼을 클릭하세요. Google은 이 옵션을 천천히 출시하고 있습니다. 아직 안 보이면 며칠만 기다리세요.
“변경 사항 저장” 버튼을 클릭합니다.
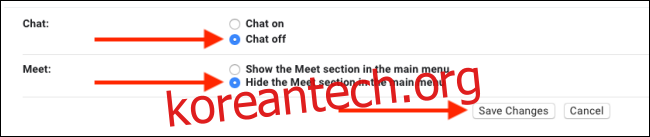
이제 Gmail이 새로고침되고 행아웃 채팅 및 Google Meet 섹션이 사라진 것을 확인할 수 있습니다.
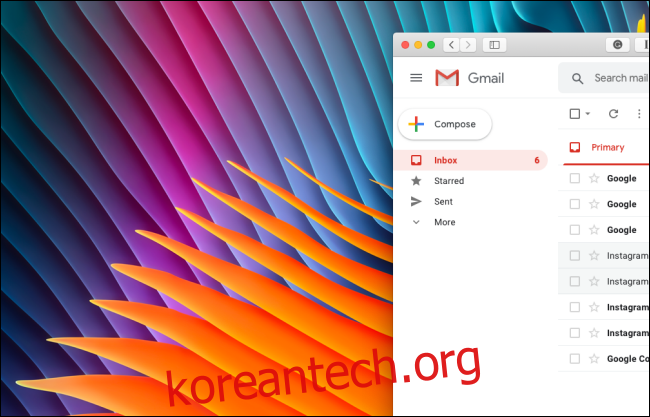
이제 사이드바의 위쪽 절반인 레이블로 이동하겠습니다.
홈페이지에서 톱니바퀴 아이콘을 클릭하여 Gmail 설정 메뉴로 돌아가서 “라벨” 섹션으로 이동합니다.
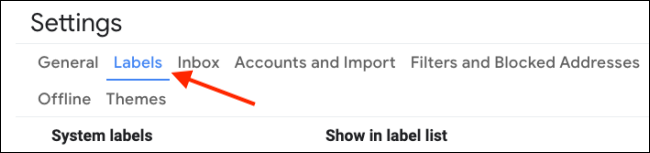
여기에서는 먼저 시스템 레이블에 대해 알아보겠습니다. 이 섹션에서 자주 사용하지 않는 기본 레이블을 숨기려면 옆에 있는 “숨기기” 또는 “읽지 않은 경우 표시” 버튼을 클릭합니다.
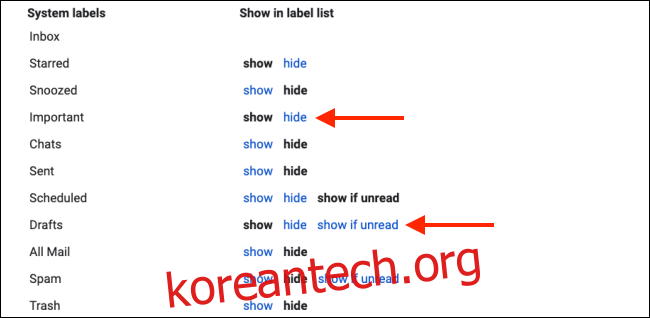
라벨을 숨겨도 사라지지 않으니 걱정하지 마세요. “더보기” 버튼을 클릭하면 모든 숨겨진 레이블을 볼 수 있습니다.
따라서 임시 보관함, 스팸 또는 휴지통과 같은 레이블을 숨길 수 있으며 나중에 더 보기 메뉴에서 계속 액세스할 수 있습니다.
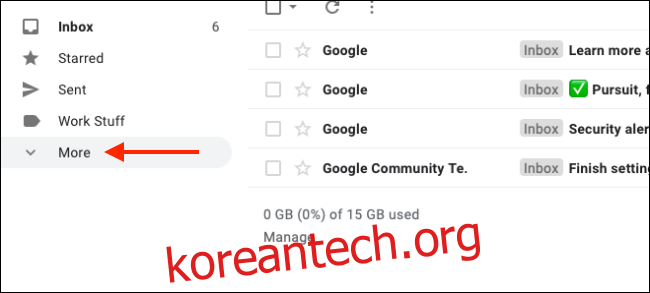
카테고리 목록에서 개별 카테고리를 숨기거나 사이드바에서 전체 섹션을 숨길 수 있습니다.
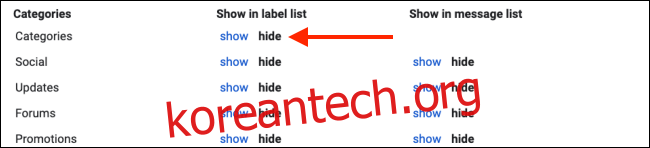
마지막으로 레이블 섹션을 살펴보십시오. 이 섹션에는 귀하가 수년 동안 만든 모든 Gmail 라벨이 포함되어 있습니다. 더 이상 레이블을 사용하지 않는 경우 “제거” 버튼을 클릭하여 레이블을 삭제할 수 있습니다. (라벨이 있는 메시지는 삭제되지 않습니다.)
레이블을 자주 사용하지 않는 경우 “숨기기” 버튼 또는 “읽지 않은 경우 표시” 버튼을 클릭합니다.
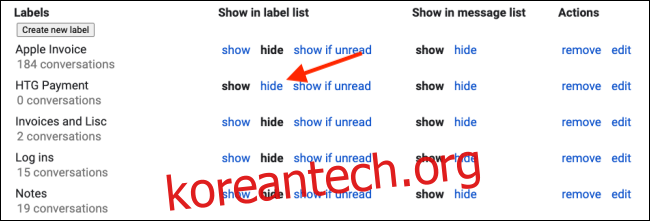
모든 레이블에 대해 이 작업을 수행합니다. 다시 말하지만, 사이드바에서 “더보기” 버튼을 클릭하면 숨겨진 레이블에 액세스할 수 있습니다.
시스템 및 개인 레이블의 긴 목록에서 중요한 레이블 4개로 줄일 수 있었습니다.
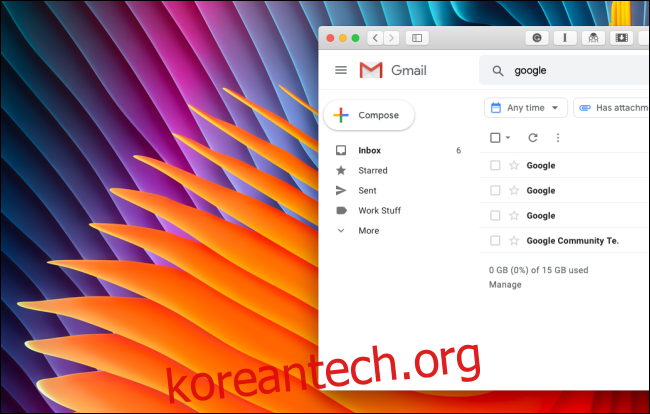
그냥 명확해 보이지 않습니까!
Gmail 맞춤설정을 계속하시겠습니까? 웹에서 Gmail을 맞춤설정하는 방법에 대한 전체 가이드를 살펴보세요.