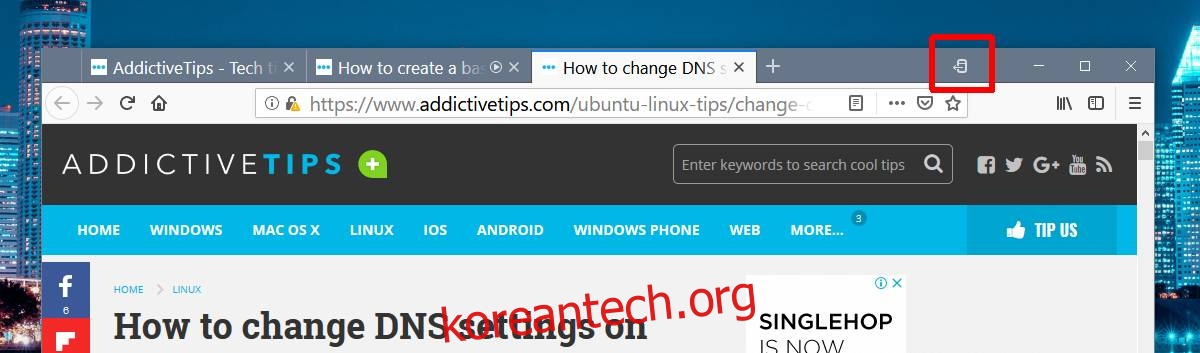Microsoft Edge에는 ‘탭 따로 설정’이라는 깔끔한 기능이 있습니다. 열려 있는 탭 그룹을 닫고 필요할 때마다 불러올 수 있습니다. 이 기능은 다른 최신 브라우저가 제공하는 것과 다릅니다. 기껏해야 최근에 닫은 탭을 열거나 인터넷 사용 기록에서 링크를 열 수 있지만 Chrome을 사용하는 경우에도 제한이 있습니다. 탭을 따로 설정하는 것은 Edge의 고유한 기능입니다. Firefox에서 탭을 따로 설정하려면 Set Aside라는 추가 기능을 사용할 수 있습니다.
Firefox에서 탭을 따로 설정
따로 설정 추가 기능 설치. 제목 표시줄에 버튼이 추가됩니다. 화살표가 왼쪽을 가리키는 전화기처럼 보입니다. 그것을 클릭하면 현재 창에서 열려 있는 모든 탭이 따로 설정됩니다. 이렇게 하면 따로 보관할 탭도 닫히므로 문서나 이와 유사한 작업을 하는 경우 데이터가 손실됩니다.
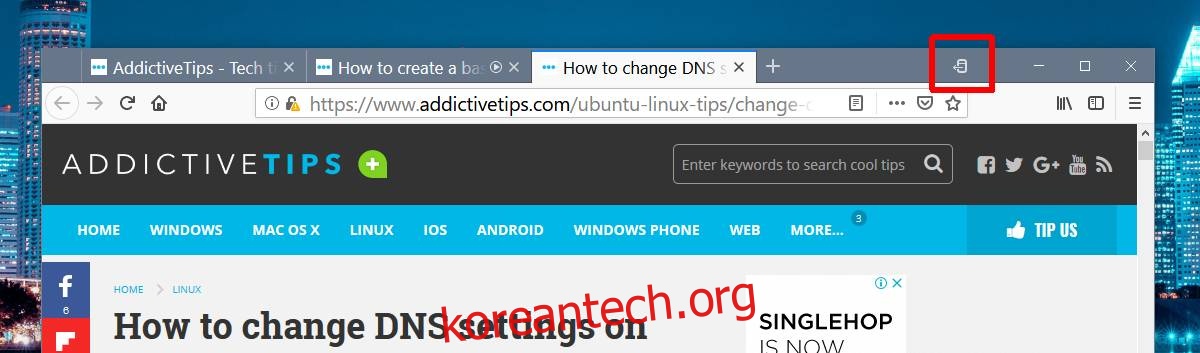
탭을 따로 보관하고 나면 언젠가는 다시 불러오고 싶을 것입니다. 그렇게 하려면 키보드에서 Alt 키를 누릅니다. 이렇게 하면 일반적으로 최신 Firefox UI에서 숨겨져 있는 제목 표시줄의 메뉴 옵션이 표시됩니다.
메뉴에서 보기> 사이드바> 따로 설정한 탭으로 이동합니다. 이렇게 하면 Firefox에서 열리는 기록 사이드바와 매우 유사한 사이드바가 열립니다. 사이드바에서 다시 열 탭을 선택할 수 있습니다. 또한 따로 설정한 모든 탭을 복원하고 따로 설정한 탭에서 개별 탭을 제거할 수도 있습니다.
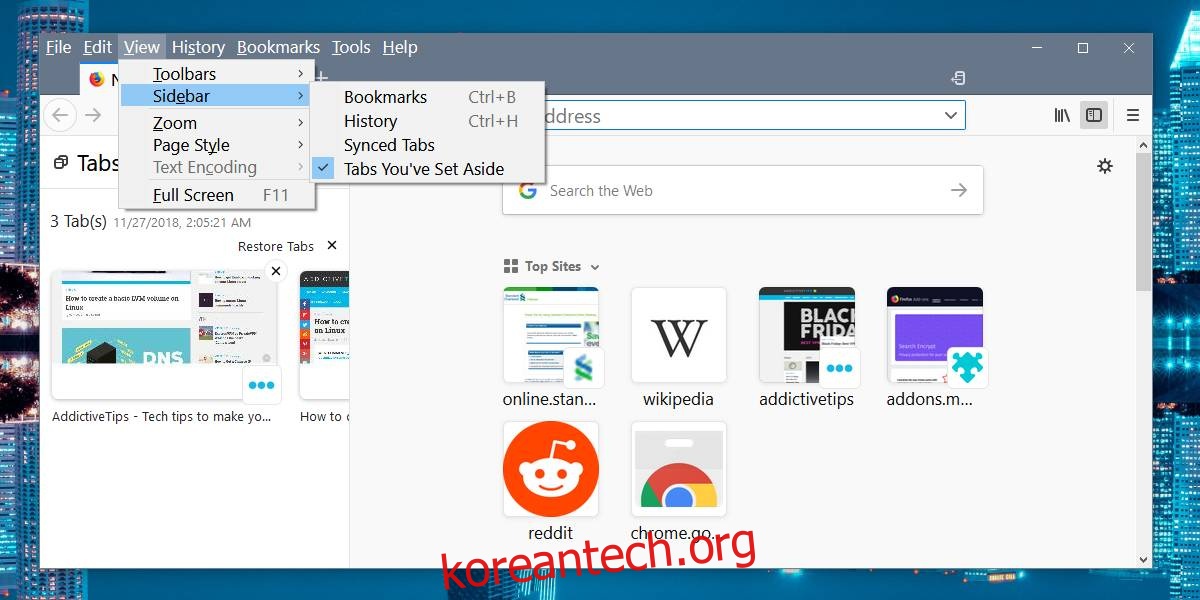
Edge의 동일한 기능과 비교할 때 추가 기능은 훌륭한 복제본입니다. 유일한 단점 또는 오히려 단점은 따로 설정한 탭을 불러오는 방법입니다. Edge에는 패널을 열고 닫기 위한 전용 버튼이 있습니다. 이 부가 기능과 Firefox에서 보기 메뉴는 탭을 불러오기에 편리하기에는 너무 많은 클릭입니다.
불편함을 제쳐두고 이 기능은 여전히 유용합니다. Edge의 기능을 복제하기 때문에 동일한 단점이 있습니다. 예를 들어 열려 있는 탭에서 하나의 탭만 따로 설정할 수 없습니다. 따로 설정한 탭을 마우스 오른쪽 버튼으로 클릭하고 Edge에서 할 수 없는 작업을 북마크할 수 있습니다. 하나의 탭만 따로 설정해야 하는 경우 별도의 창으로 분리한 다음 버튼을 클릭하여 따로 보관할 수 있습니다.