Microsoft Excel은 세계에서 가장 많이 사용되는 스프레드시트 소프트웨어 중 하나입니다. 이 스프레드시트 소프트웨어는 사용자에게 데이터를 정확하게 작성하고 해석할 수 있는 도구를 제공합니다. 그러나 사용자는 Excel 통합 문서에서 작업하는 동안 걸려 넘어질 수 있습니다. 종종 사용자는 워크시트의 표에서 셀을 이동하는 방법을 해결하는 방법을 이해하기 위해 머리를 긁적이거나 Excel에서 새 셀 오류를 삽입할 수 없습니다. Excel 열 이동 오류는 일반적으로 이 가이드에서 설명한 대로 다양한 Excel 도구 및 설정을 사용하여 수정할 수 있습니다.
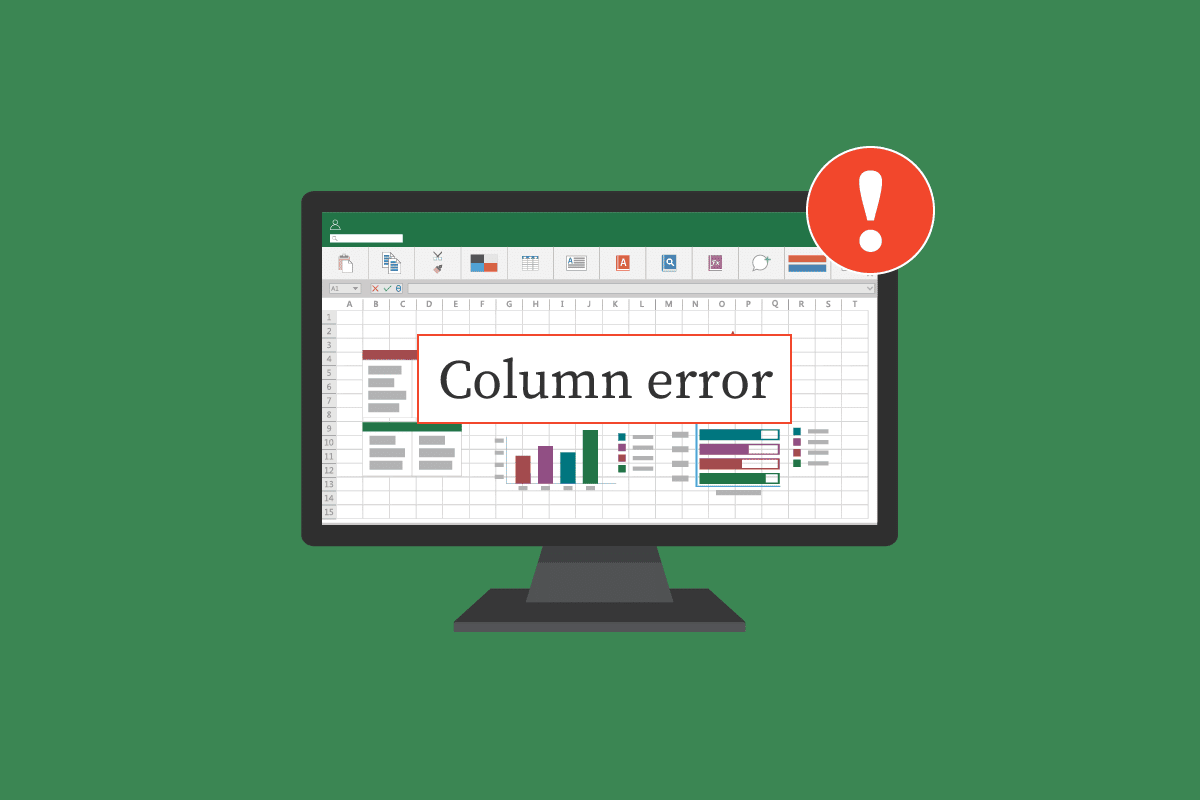
목차
Excel 열 이동 오류를 수정하는 방법
다음과 같은 Excel 열 이동 문제가 나타나는 데는 여러 가지 이유가 있을 수 있습니다.
- Excel 통합 문서의 셀에 있는 기존 서식
- 하이퍼링크를 포함한 통합 문서의 그래픽
- Excel 옵션의 부적절한 선택
- Comment 속성의 잘못된 설정
다음 섹션에서는 Excel에서 새 셀을 삽입할 수 없는 문제를 수정하는 방법을 제공합니다.
방법 1: 모든 추가 행 및 열 지우기
하나의 수식이 전체 워크시트에 적용된 경우 이 오류가 발생할 수 있습니다. 따라서 이 문제를 해결하기 위해 시도할 수 있는 첫 번째 방법 중 하나는 다음과 같이 첫 번째 행과 열을 모두 지우는 것입니다.
1. 워크시트의 제목 셀을 클릭합니다.
2. Ctrl + Shift를 누른 다음 오른쪽 화살표 키를 눌러 그림과 같이 전체 행을 선택합니다.

3. 홈 탭에서 아래에 강조 표시된 지우기 옵션을 클릭합니다.

4. 전체 행을 제거하려면 모두 지우기를 클릭합니다.

5. 2단계의 지침에 따라 데이터 바로 아래의 모든 행을 선택하고 이 행도 지웁니다.

이 방법은 전체 시트에서 모든 서식과 수식을 제거해야 합니다. 새 행과 열을 추가하는 동안 오류가 발생해서는 안 됩니다. 문제가 계속되면 다음 방법을 시도하십시오.
방법 2: 모든 그래픽에서 하이퍼링크 제거
워크시트에 그림과 기타 그래픽이 있는 경우 그래픽에서 하이퍼링크를 제거하기만 하면 Excel 열 이동 오류를 해결할 수 있습니다. 다음의 간단한 단계에 따라 워크시트에서 하이퍼링크를 제거할 수 있습니다.
1. 워크시트에 삽입한 그림을 마우스 오른쪽 버튼으로 클릭합니다.
2. 그림과 같이 링크 제거 옵션을 탐색하고 클릭합니다.

3. Ctrl + S 키를 함께 눌러 Excel 워크시트를 저장하고 창을 닫습니다.
4. Excel을 다시 실행하고 프로젝트를 계속합니다. 그림을 마우스 오른쪽 버튼으로 클릭하고 링크 옵션을 선택하여 하이퍼링크를 다시 추가합니다.

방법 3: 고급 Excel 옵션 수정
워크시트의 표에서 셀을 이동하는 방법에 대해 여전히 혼란스러운 경우 다음과 같이 Excel 옵션을 수동으로 안전하게 변경할 수 있습니다.
1. 우측 상단의 오피스 버튼을 클릭합니다.

2. 이제 그림과 같이 Excel 옵션을 찾아 클릭합니다.

3. 왼쪽 메뉴에서 고급 옵션을 클릭합니다.

4. 아래로 스크롤하여 이 통합 문서 메뉴의 표시 옵션을 찾습니다.

5. 개체의 경우 표시: 옵션에서 아래 그림과 같이 모두를 선택합니다.

6. 마지막으로 확인을 클릭합니다.

이전 방법으로 Excel 열 오류가 수정되지 않으면 선택 창을 사용하여 통합 문서의 주석 속성을 변경하여 Excel에서 새 셀을 삽입할 수 없음 오류를 해결할 수도 있습니다. 다음의 간단한 단계에 따라 선택 창 도구를 사용할 수 있습니다.
1. Excel 창의 홈 탭에서 찾기 및 선택 드롭다운을 클릭합니다.

2. 선택 창…을 클릭합니다.

3. 마지막으로 모두 표시 버튼을 클릭하여 통합 문서의 모든 주석을 표시하고 이를 해결합니다.
당신이 사용할 수있는 매크로 코드 통합 문서의 모든 댓글도 볼 수 있습니다. 매크로는 셀 주소와 위치 설정을 보여주는 주석 목록과 함께 통합 문서에 새 시트를 추가합니다.
다음 매크로 코드를 복사하여 붙여넣기만 하면 됩니다.
Sub AllCommentsListProperties()
Application.ScreenUpdating = False
Dim rngCmts As Range
Dim c As Range
Dim wsA As Worksheet
Dim wsN As Worksheet
Dim i As Long
Dim lPos As Long
Dim myPos As String
Set wsA = ActiveSheet
On Error Resume Next
Set rngCmts = wsA.Cells _
.SpecialCells(xlCellTypeComments)
On Error GoTo 0
If rngCmts Is Nothing Then
MsgBox "no comments found"
Exit Sub
End If
Set wsN = Worksheets.Add
wsN.Range("A1:B1").Value = _
Array("Address", "Position")
i = 1
For Each c In rngCmts
With wsN
i = i + 1
On Error Resume Next
lPos = c.Comment.Shape.Placement
Select Case lPos
Case 1
myPos = "Move/Size"
Case 2
myPos = "Move Only"
Case 3
myPos = "No Move/Size"
End Select
.Cells(i, 1).Value = c.Address
.Cells(i, 2).Value = myPos
End With
Next cws
N.Range("A1:B1").EntireColumn.AutoFit
Application.ScreenUpdating = True
End Sub
워크시트의 표에서 셀을 이동하는 방법을 여전히 파악하고 있다면 아래 단계에 따라 주석 속성을 수동으로 변경해 볼 수도 있습니다.
1. Excel 통합 문서에서 아무 셀이나 마우스 오른쪽 버튼으로 클릭합니다.
2. 아래에 강조 표시된 주석 표시/숨기기 옵션을 클릭합니다.

3. 커서를 주석 모서리로 이동합니다. 마우스 오른쪽 버튼을 클릭하고 아래 그림과 같이 주석 서식… 옵션을 선택합니다.

4. 속성 탭으로 이동합니다.

5. 이동하지만 셀과 함께 크기 조정하지 않음 옵션을 선택하고 확인을 클릭합니다.

자주 묻는 질문(FAQ)
Q1. Excel을 사용하는 동안 오류가 발생하는 이유는 무엇입니까?
앤. Microsoft Excel에서 오류가 발생하는 데는 여러 가지 이유가 있을 수 있습니다. 몇 가지 이유에는 기존 수식과 통합 문서 및 그래픽(있는 경우)의 값 서식이 포함됩니다.
Q2. Excel 오류를 어떻게 고칠 수 있습니까?
앤. 주로 Excel 통합 문서의 모든 서식을 지워 Excel 오류를 수정하는 방법에는 여러 가지가 있습니다.
Q3. Excel에서 주석 옵션을 변경하는 방법은 무엇입니까?
앤. 셀을 마우스 오른쪽 버튼으로 클릭하여 주석 옵션 표시/숨기기로 이동하여 주석 옵션을 변경할 수 있습니다.
***
