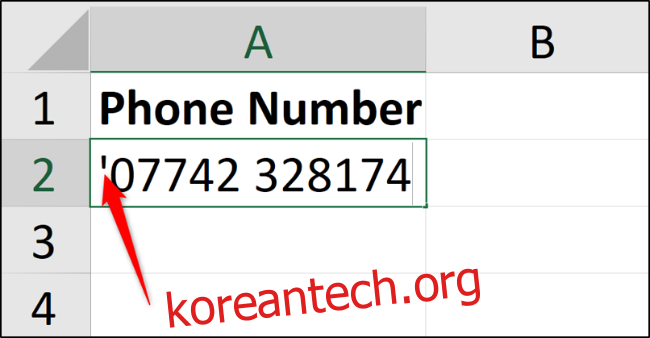Excel에 숫자를 입력하면 숫자 시작 부분의 0이 제거됩니다. 전화번호와 아이디를 입력할 때 문제가 될 수 있습니다. 이 기사에서는 이 문제를 해결하고 선행 0을 유지하는 방법을 다룰 것입니다.
목차
입력할 때 선행 0 유지
입력할 때 선행 0이 유지되도록 하려면 숫자를 입력하기 전에 작은 따옴표를 입력하십시오.
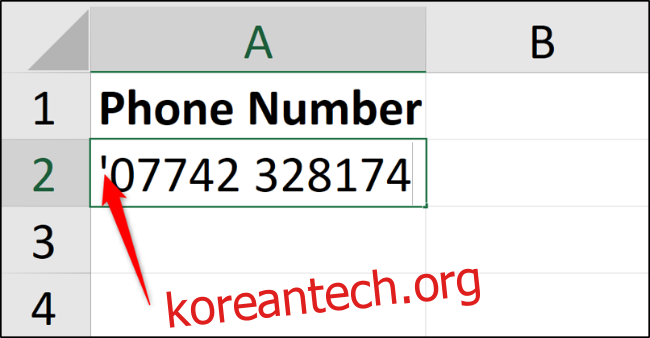
이렇게 하면 Excel에서 값을 숫자가 아닌 텍스트로 저장하도록 지시합니다.
“Enter”를 눌러 확인하면 셀의 왼쪽 상단 모서리에 녹색 삼각형이 표시됩니다. Excel은 사용자가 그렇게 하려는지 또는 숫자로 변환하려는지 확인하고 있습니다.
다이아몬드 아이콘을 클릭하여 작업 목록을 표시합니다. “오류 무시”를 선택하여 계속 진행하고 숫자를 텍스트로 저장합니다.
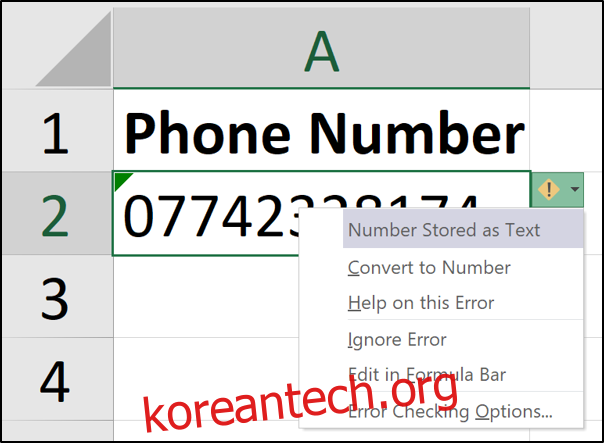
그러면 녹색 삼각형이 사라집니다.
0을 유지하기 위해 서식 적용
입력할 때 텍스트 서식을 적용하는 것은 빠르고 간단하지만 미리 수행하는 것이 훨씬 더 효율적입니다.
텍스트로 서식을 지정할 셀 범위를 선택합니다. 그런 다음 “홈” 탭을 클릭하고 숫자 그룹에서 목록 화살표를 선택한 다음 “텍스트”를 선택합니다.
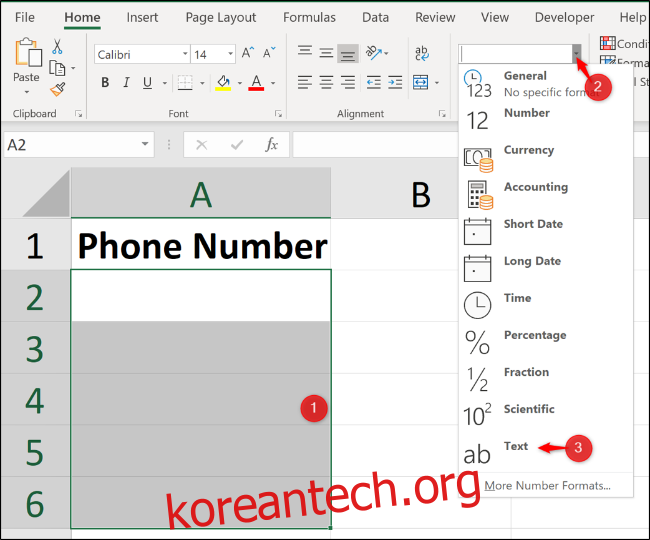
이 형식의 범위에 입력하는 값은 이제 자동으로 텍스트로 저장되고 선행 0은 보존됩니다.
사용자 지정 서식을 사용하여 숫자 유지
앞의 두 가지 옵션은 대부분의 요구 사항에 적합하고 충분합니다. 그러나 몇 가지 계산을 수행해야 하기 때문에 숫자로 필요하다면 어떻게 하시겠습니까?
예를 들어 목록에 있는 인보이스의 ID 번호가 있을 수 있습니다. 이러한 ID 번호는 00055 및 03116과 같이 일관성을 위해 정확히 5자입니다.
송장 번호를 자동으로 증가시키기 위해 하나를 더하거나 빼는 것과 같은 기본 계산을 수행하려면 그러한 계산을 수행하기 위해 번호로 저장해야 합니다.
서식을 지정할 셀 범위를 선택합니다. 선택한 범위를 마우스 오른쪽 버튼으로 클릭하고 “셀 서식”을 클릭합니다.
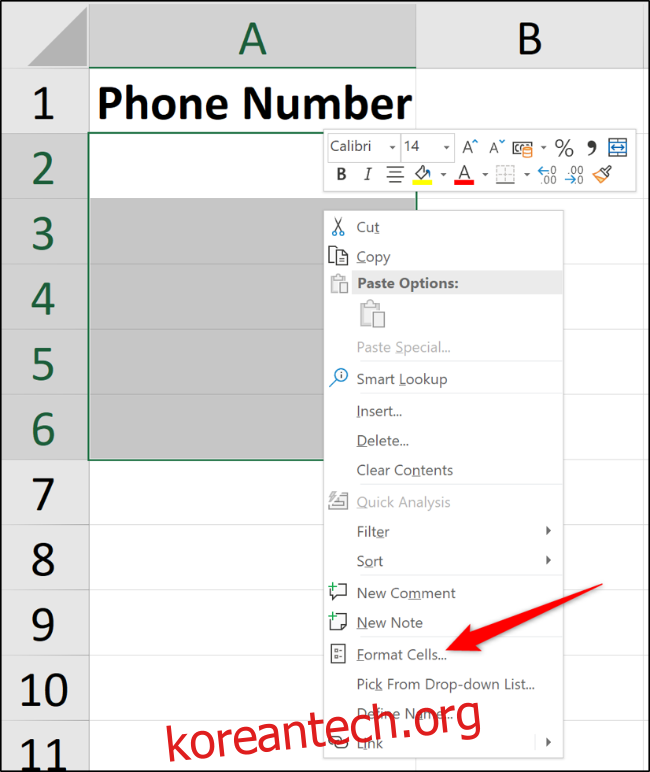
“번호” 탭의 범주 목록에서 “사용자 지정”을 선택하고 유형 필드에 00000을 입력합니다.
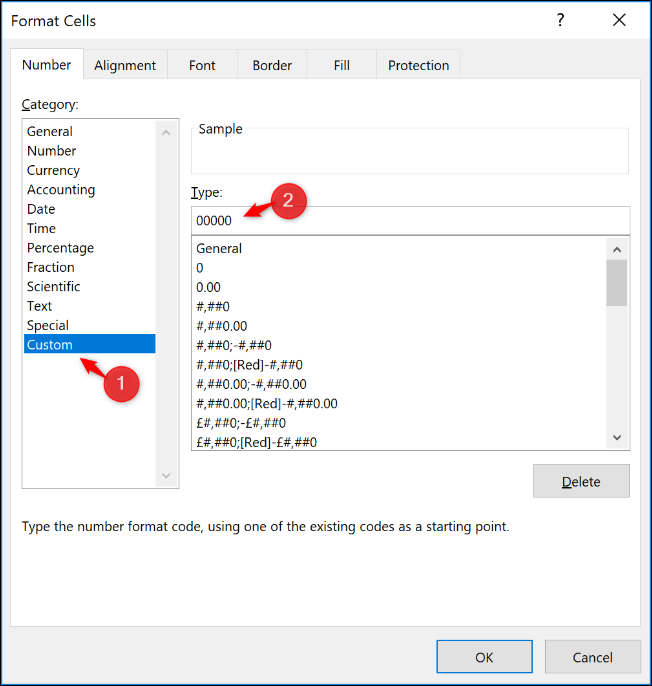
5개의 0을 입력하면 고정 길이 숫자 형식이 적용됩니다. 셀에 세 개의 숫자만 입력하면 두 개의 추가 0이 숫자의 시작 부분에 자동으로 추가됩니다.
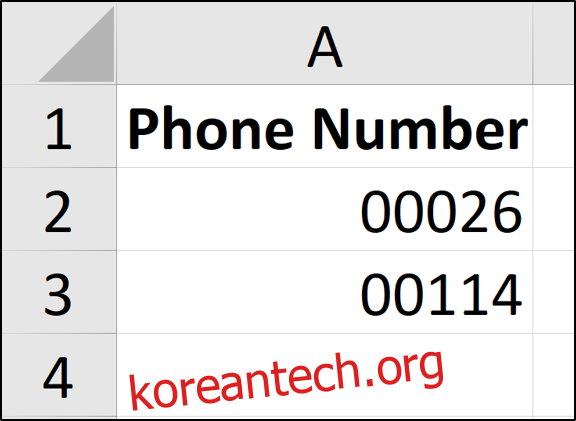
사용자 지정 숫자 형식을 사용하여 원하는 정확한 형식을 얻을 수 있습니다.
Excel의 셀 서식 지정 기능은 특히 여러 사람이 데이터를 입력할 때 전화 번호, 신용 카드 번호 및 ID의 일관된 서식을 제공하는 탁월한 도구입니다.