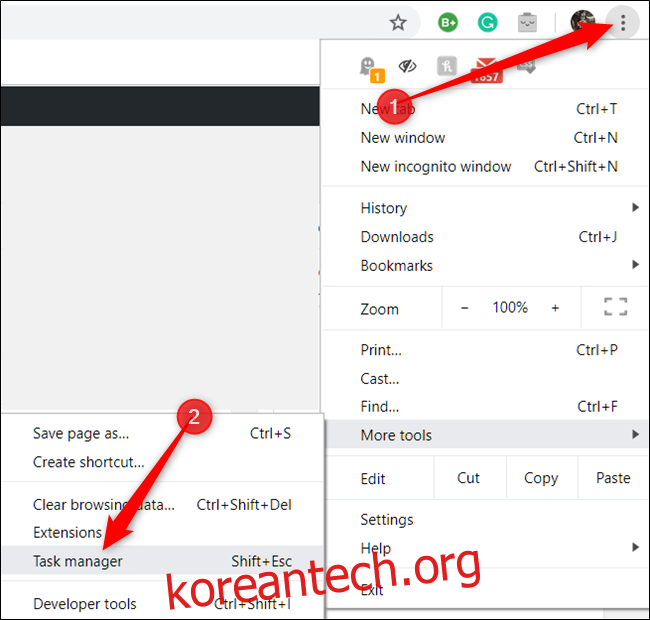대부분의 운영 체제에는 컴퓨터에서 실행 중인 모든 활성 프로세스와 프로그램을 볼 수 있는 작업 관리자 또는 리소스 모니터가 내장되어 있습니다. Chrome 웹 브라우저에는 번거로운 탭과 확장 프로그램을 종료하는 데 도움이 되는 브라우저도 있습니다.
목차
Chrome의 작업 관리자를 엽니다.
Chrome의 작업 관리자를 열려면 “더보기” 버튼(점 3개)을 클릭하고 “추가 도구” 위로 마우스를 가져간 다음 “작업 관리자”를 클릭합니다. 또는 Windows의 경우 Shift+Esc를 누르고 Chrome OS의 경우 Search+Esc를 눌러 작업 관리자를 엽니다.
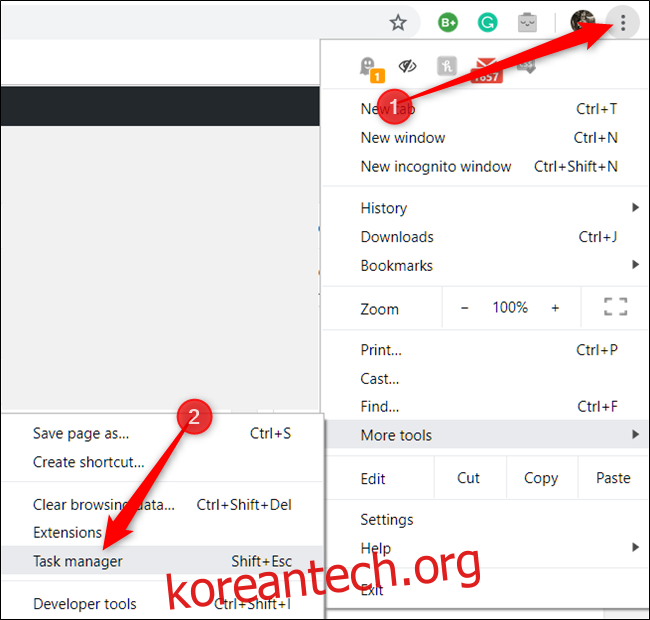
이제 Chrome의 작업 관리자가 열리면 브라우저에서 현재 실행 중인 모든 탭, 확장 프로그램 및 프로세스 목록을 볼 수 있습니다.
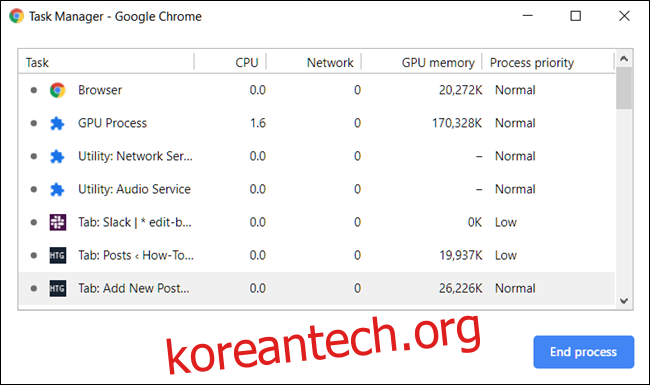
번거로운 프로세스 종료
확장 프로그램이나 탭이 응답하지 않을 때 도움이 될 수 있는 이 메뉴에서 모든 프로세스를 종료할 수 있습니다. 이렇게 하려면 프로세스를 클릭한 다음 “프로세스 끝내기”를 선택하십시오.
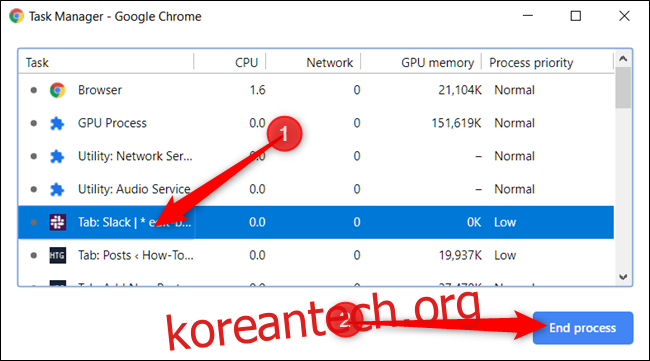
Shift 또는 Ctrl 키(Mac의 경우 Command)를 누른 상태에서 목록에서 여러 항목을 강조 표시한 다음 “프로세스 끝내기” 버튼을 눌러 한 번에 둘 이상의 프로세스를 종료할 수 있습니다.
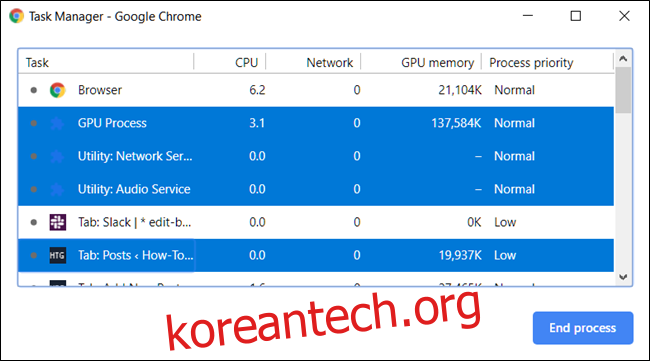
작업에서 사용 중인 리소스 보기
그러나 작업 관리자를 사용하여 각 작업이 사용 중인 리소스를 확인하기 위해 여기 있는 경우 Chrome에는 새 열로 추가할 수 있는 20개 이상의 통계 카테고리가 있습니다. 작업을 마우스 오른쪽 버튼으로 클릭하면 선택할 수 있는 전체 통계 목록과 함께 상황에 맞는 메뉴가 나타납니다.
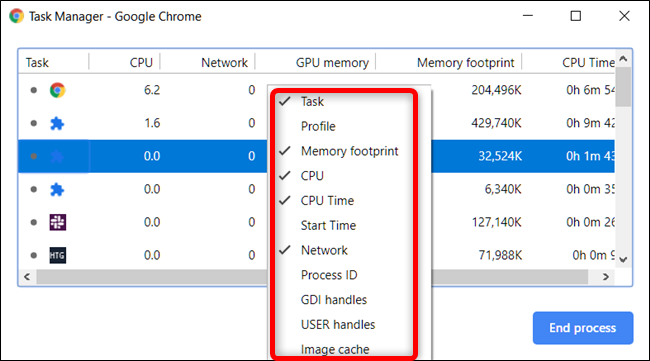
추가 범주를 클릭하여 작업 관리자에 추가합니다. 옆에 확인 표시가 있는 범주는 이미 표시되어 있습니다. 특정 통계를 제거하려면 카테고리를 클릭하고 체크 표시가 제거되었는지 확인하십시오.
제목을 클릭하여 특정 열을 정렬할 수 있습니다. 예를 들어 Memory Footprint 열을 클릭하면 가장 많은 메모리를 차지하는 프로세스가 목록의 맨 위에 정렬됩니다.
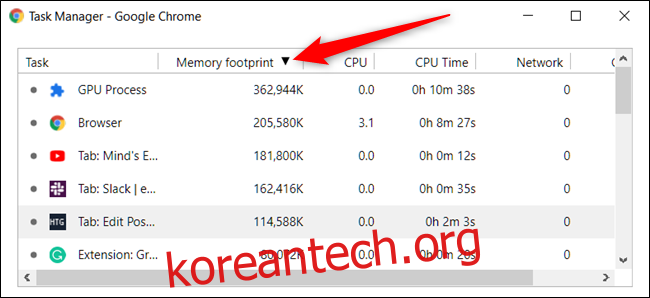
다시 클릭하면 가장 적은 양의 메모리를 사용하는 프로세스가 목록 맨 위에 표시됩니다.
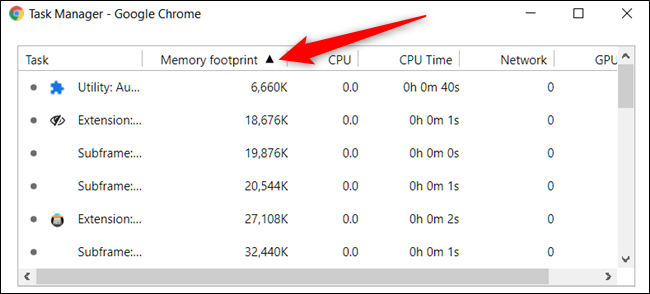
전문가 팁: 작업 관리자에서 탭, 확장 프로그램 또는 하위 프레임을 두 번 클릭하면 Chrome에서 해당 탭으로 바로 이동합니다. 확장 프로그램을 클릭하면 Chrome에서 chrome://extensions의 해당 확장 프로그램에 대한 설정 페이지로 이동합니다.