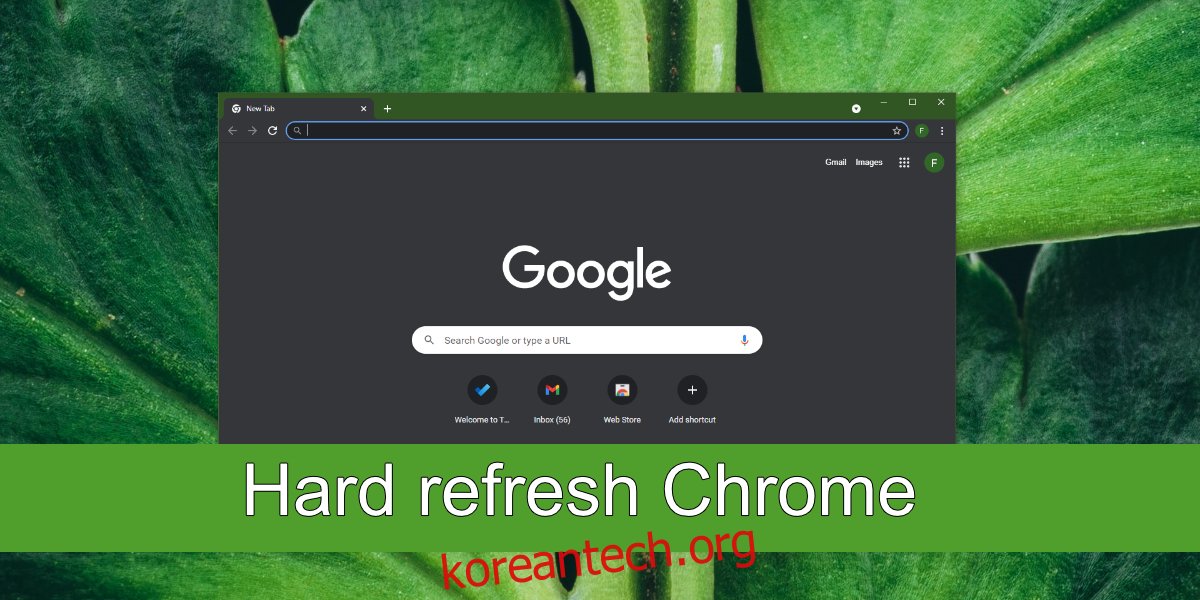웹사이트는 시스템에 로컬로 파일을 저장합니다. 이러한 저장된 파일을 사용하면 다음에 방문할 때 웹 사이트를 더 쉽고 빠르게 로드할 수 있습니다. 캐시된 파일은 잠시 후 만료되고 웹사이트에서 새 파일로 교체합니다.
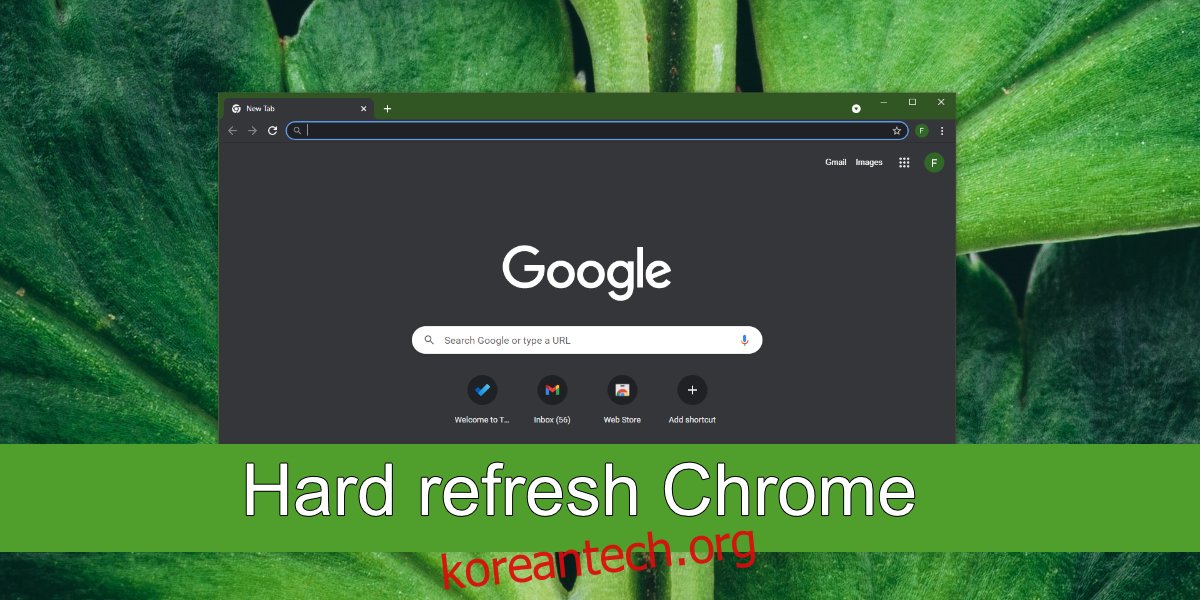
목차
Chrome 하드 새로고침
캐시는 웹 사이트의 로드 시간을 빠르게 하지만 문제를 일으킬 수도 있습니다. 웹 사이트가 캐시에서 데이터를 로드하는 경우 항상 새 콘텐츠를 로드하지는 않습니다. 라이브 피드를 제공하는 웹 사이트는 이 방식으로 작동하지 않지만 라이브 콘텐츠를 제공하지 않는 대부분의 웹 사이트의 경우 캐시된 파일로 인해 오래된 콘텐츠가 표시되고 로드 오류가 발생할 수 있습니다.
이 문제를 해결하는 간단한 방법은 브라우저를 새로 고치는 것입니다. 강제로 새로 고침하면 웹 사이트가 캐시의 파일을 무시하고 서버에서 새 파일을 가져옵니다. 하드 새로 고침을 수행하면 웹 사이트가 로드되는 데 걸리는 시간이 눈에 띄게 변경됩니다.
하드 새로 고침은 다음과 같습니다.
특정 웹사이트
캐시의 다른 파일을 변경하거나 영향을 미치지 않습니다.
브라우저가 작동하는 방식이나 설정을 변경하지 않습니다.
하드 새로 고침 Chrome – Windows
Windows용 Chrome에서 강제 새로고침을 수행하려면 다음 단계를 따르세요.
크롬을 엽니다.
하드 새로고침하려는 웹사이트로 이동합니다.
웹사이트가 로드되도록 허용합니다(로드 오류가 발생하더라도 걱정하지 마십시오).
Ctrl+F5 키를 눌러 하드 새로 고침을 수행합니다.
또는 Shift+Ctrl+F5 키 조합을 사용하여 강제 새로 고침을 수행합니다.
참고: F5 키가 미디어 또는 시스템 제어 키로 작동하지 않고 기능 키로 작동하도록 Fn 키를 누르고 있어야 할 수도 있습니다.
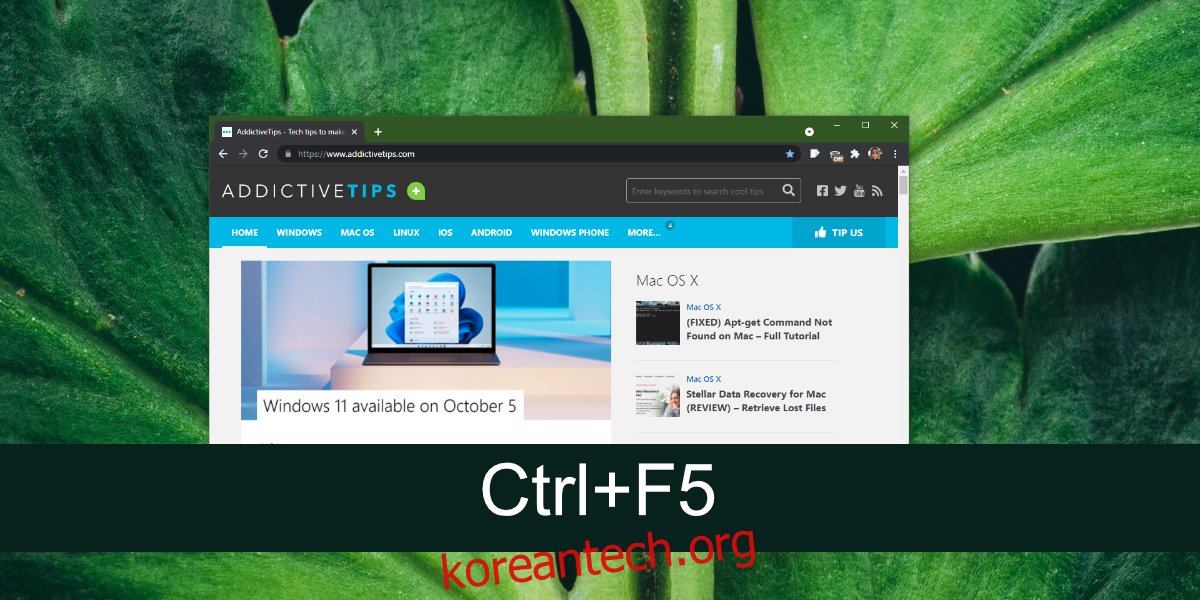
하드 새로 고침 Chrome – macOS
macOS의 Chrome에서 강제 새로 고침을 수행하려면 다음 단계를 따르세요.
크롬을 엽니다.
새로고침하려는 웹사이트로 이동합니다.
웹사이트가 로드되도록 허용하거나 오류가 발생하는 경우 로드를 중지합니다.
Shift+Command+R 키보드 단축키를 눌러 강제 새로 고침을 수행합니다.
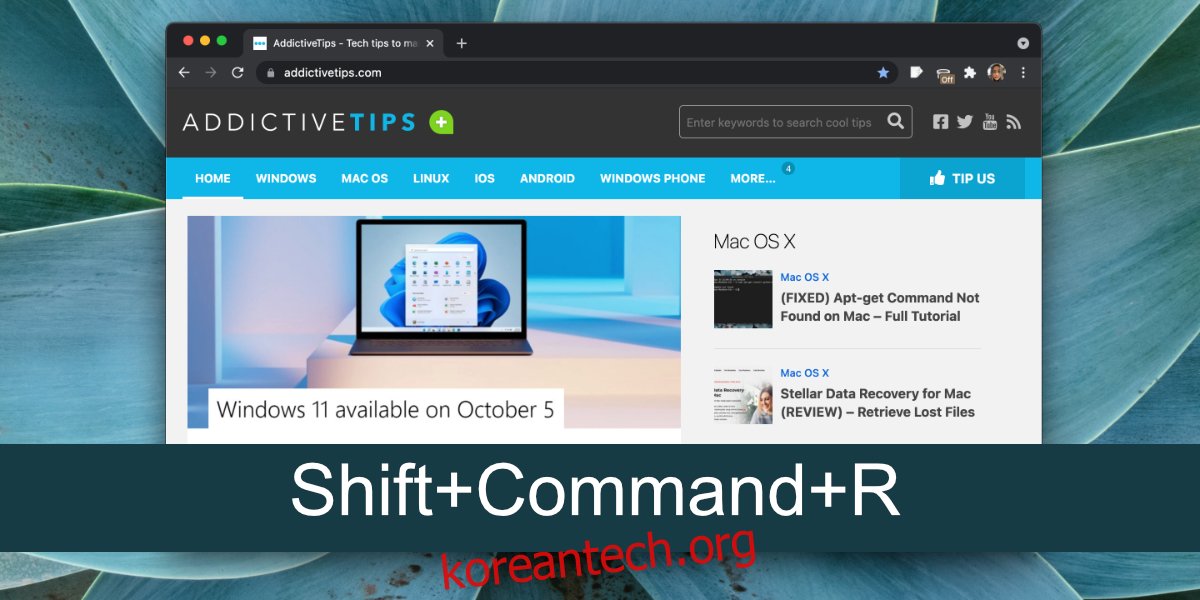
하드 새로 고침 대 캐시 지우기
브라우저에서 캐시를 지울 수 있다는 것은 비밀이 아닙니다. 이렇게 하면 캐시에 저장된 모든 단일 파일이 삭제됩니다. 인터넷을 탐색할 때 캐시는 시간이 지남에 따라 다시 작성됩니다. 하드 새로 고침은 수행되는 웹 사이트에만 적용되며 캐시를 지우면 파일을 캐시에 저장한 모든 단일 웹 사이트에 영향을 줍니다.
전체 캐시를 잃지 않으려면 문제를 일으키는 웹 사이트에서 하드 새로 고침을 수행해야 합니다.
결론
모든 브라우저에는 강제 새로 고침 옵션이 있습니다. 이것은 Chrome 전용 기능이 아닙니다. 다른 브라우저를 사용하는 경우 Chrome에서 사용하는 것과 동일한 키가 브라우저에서도 작동할 가능성이 있습니다.