Bose 헤드폰은 헤드폰을 여러 장치에 연결할 수 있는 유명한 브랜드입니다. 당신은 당신의 전화에 제한되지 않습니다. 따라서 많은 사람들이 게임, 스트리밍 또는 Windows PC를 통해 대화하는 동안 이 헤드폰을 사용합니다.

그러나 이 모든 작업을 수행하기 전에 헤드폰을 PC에 연결해야 합니다. 이 기사에서는 Bose 헤드폰을 Windows PC에 연결하는 데 필요한 단계를 안내합니다.
목차
Bose 헤드폰을 Windows 11 PC에 연결하는 방법
Bose를 PC에 연결하면 유선 헤드폰보다 프로세스가 더 복잡하다는 것을 알게 될 것입니다. 먼저 헤드폰을 Windows 11 PC와 페어링해야 합니다. 이렇게 하려면 다음 단계를 따르세요.

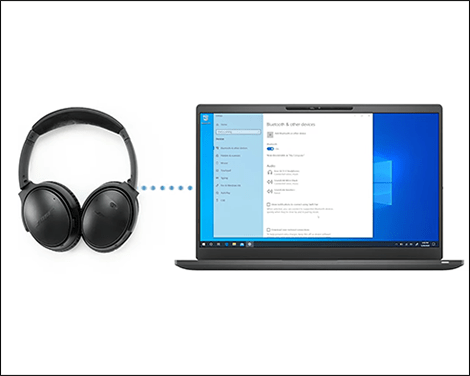
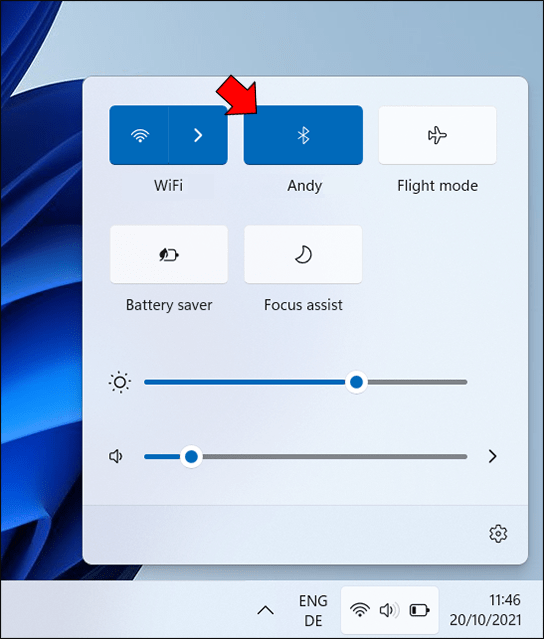
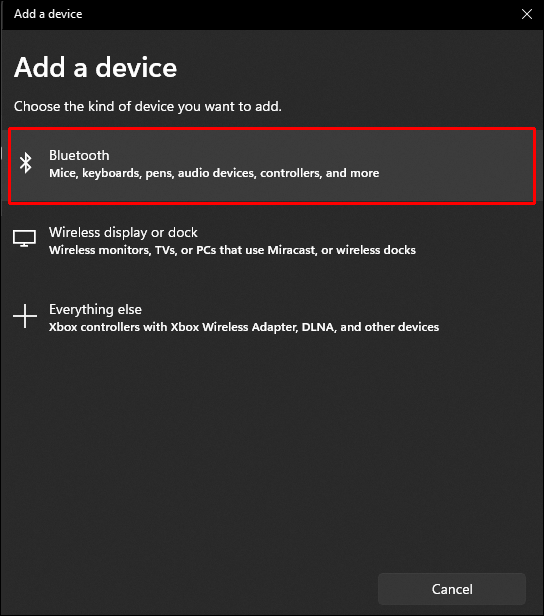
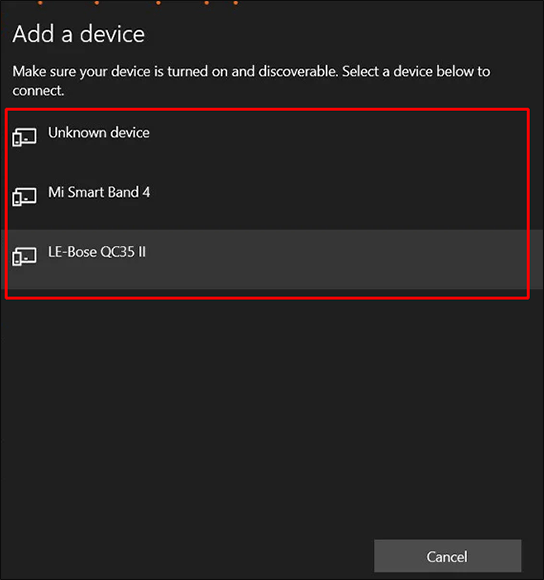
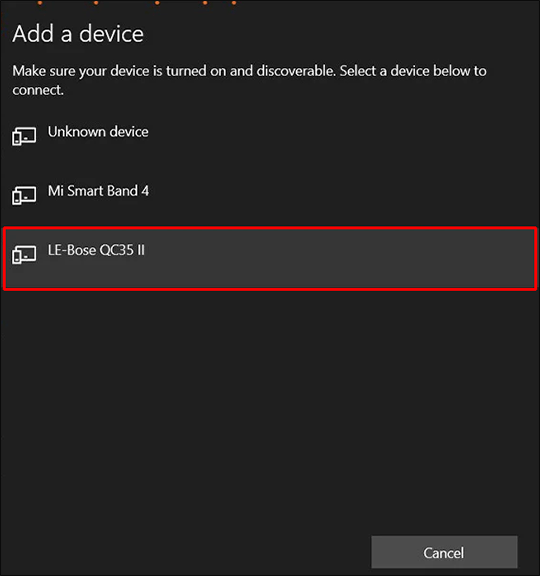
출력 장치는 Bose 헤드폰이어야 합니다. 이 시점에서 볼륨을 변경하는 것도 좋은 생각입니다. 이제 헤드폰이 페어링되었으므로 쉽게 연결할 수 있습니다. Windows 11 PC에 Bluetooth가 켜져 있고 Bose 헤드폰을 사용 중인 경우 자동으로 장치와 페어링됩니다.
Bose 헤드폰을 Windows 10 PC에 연결하는 방법

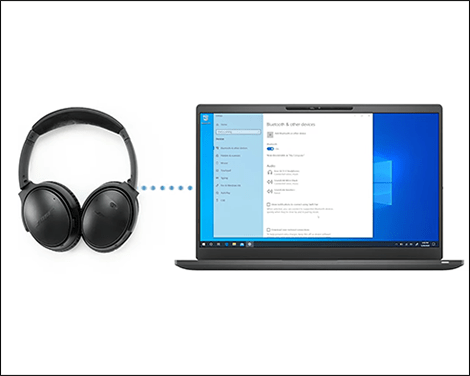
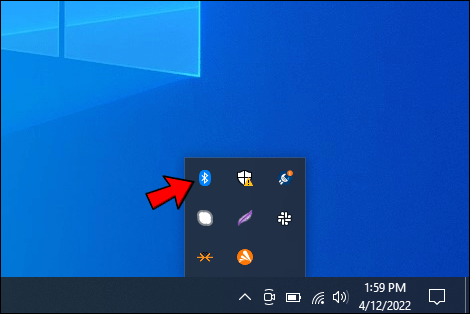
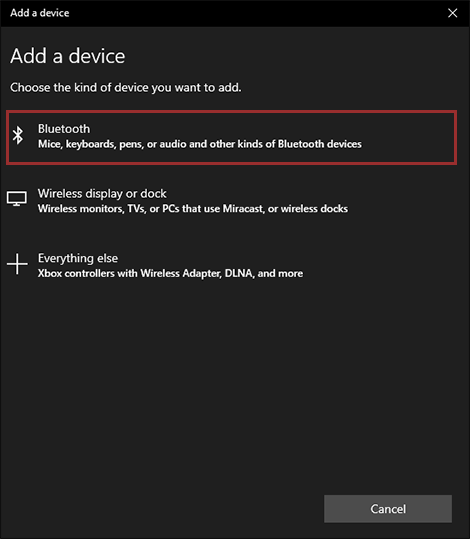
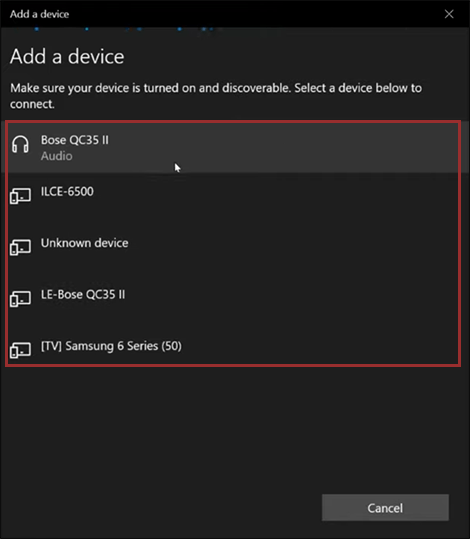
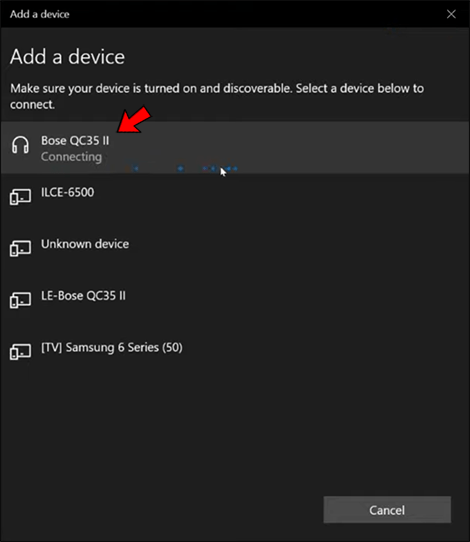
Bose 헤드셋이 출력 장치로 사용되어야 합니다. 헤드폰이 연결되었으므로 연결이 간단합니다. Windows 10 PC의 Bluetooth가 활성화되어 있고 Bose 헤드폰을 사용하는 한 헤드폰이 자동으로 장치와 연결됩니다.
Bose 헤드폰을 Windows 7 PC에 연결하는 방법
Windows 7 PC에서 Bluetooth가 활성화되어 있고 Bose 헤드폰을 사용하는 한 헤드폰이 자동으로 장치에 연결됩니다.
유선 Bose 헤드폰을 PC에 연결하는 방법
Bose 헤드폰도 무선이며 케이블을 사용할 수 있습니다. 케이블 유형에 관해서는 aux 또는 USB 케이블을 선택할 수 있습니다. Windows PC에 Bluetooth가 없거나 Bose 헤드폰의 배터리가 방전된 경우 케이블 연결은 생명의 은인이 될 수 있습니다.
거의 모든 Bose 헤드폰에는 포장에 aux/USB 케이블이 포함되어 있습니다. 아마존이나 지역 상점이 없으면 구입할 수 있습니다. 케이블 가격은 $5~$10이지만 헤드폰과 호환되는 케이블을 선택해야 합니다.
Aux 또는 USB 케이블의 한쪽 끝을 PC의 오디오 입력 또는 USB 포트와 헤드폰에 연결하기만 하면 바로 사용할 수 있습니다.
유선 헤드폰용 드라이버는 최신 버전의 Windows 운영 체제에 사전 설치되어 있습니다. 이 때문에 추가 구성 요소를 설치하는 데 신경 쓸 필요가 없습니다.
추가 FAQ
Windows PC용 Bose 연결 앱이 있습니까?
보스 커넥트 앱을 사용할 수 없습니다. 따라서 자동 꺼짐 타이머, 제어 가능한 소음 제거 수준, 음성 명령 및 배터리 판독값과 같은 앱 전용 기능을 사용할 수 없습니다. Bose Connect를 사용하면 헤드폰의 소프트웨어를 업그레이드할 수도 있지만 Windows PC에서도 동일한 작업을 수행할 수 있습니다.
헤드폰이 연결되지 않으면 어떻게 해야 합니까?
다음은 연결 문제를 일으킬 수 있는 PC에 헤드폰을 연결하려고 할 때 염두에 두어야 할 몇 가지 사항입니다.
• 컴퓨터 바탕 화면에서 해당 아이콘을 클릭하여 Bose 헤드폰을 연결합니다. 헤드셋 기호와 LE- 접두사는 Windows 10 Bluetooth 장치 목록에 있는 Bluetooth 헤드폰의 가능한 이름입니다. Windows는 헤드셋/스피커 아이콘이 표시되면 사운드 출력 장치를 사용하고 있음을 알 수 있습니다.
• Windows가 Bluetooth 오디오를 지원하는지 확인하십시오. 이전 Windows 시스템은 마우스나 키보드에만 Bluetooth를 사용할 수 있지만 오디오에는 사용할 수 없습니다. 무선 헤드폰을 사용하기 전에 외부 Bluetooth 오디오 어댑터를 구입해야 할 수도 있습니다.
• 오디오 출력 장치에 오류가 있는지 확인할 수 있습니다. 이는 PC에 두 개 이상의 오디오 출력 장치가 있는 경우 특히 중요합니다.
Bose 헤드폰을 즐기십시오
Bose 헤드폰은 안정적인 연결로 노트북이나 데스크탑 컴퓨터에 연결하면 더 나은 소리를 냅니다. Windows에서 Bose Connect 앱을 사용할 때 발생하는 문제를 극복하기 위한 다양한 타사 솔루션이 있을 수 있습니다. 그러나 시도하기 전에 조사를 수행하십시오.
어떤 Bose 헤드폰이 있습니까? Windows PC에 연결하는 데 문제가 있었던 적이 있습니까? 아래 댓글 섹션에서 알려주십시오!
