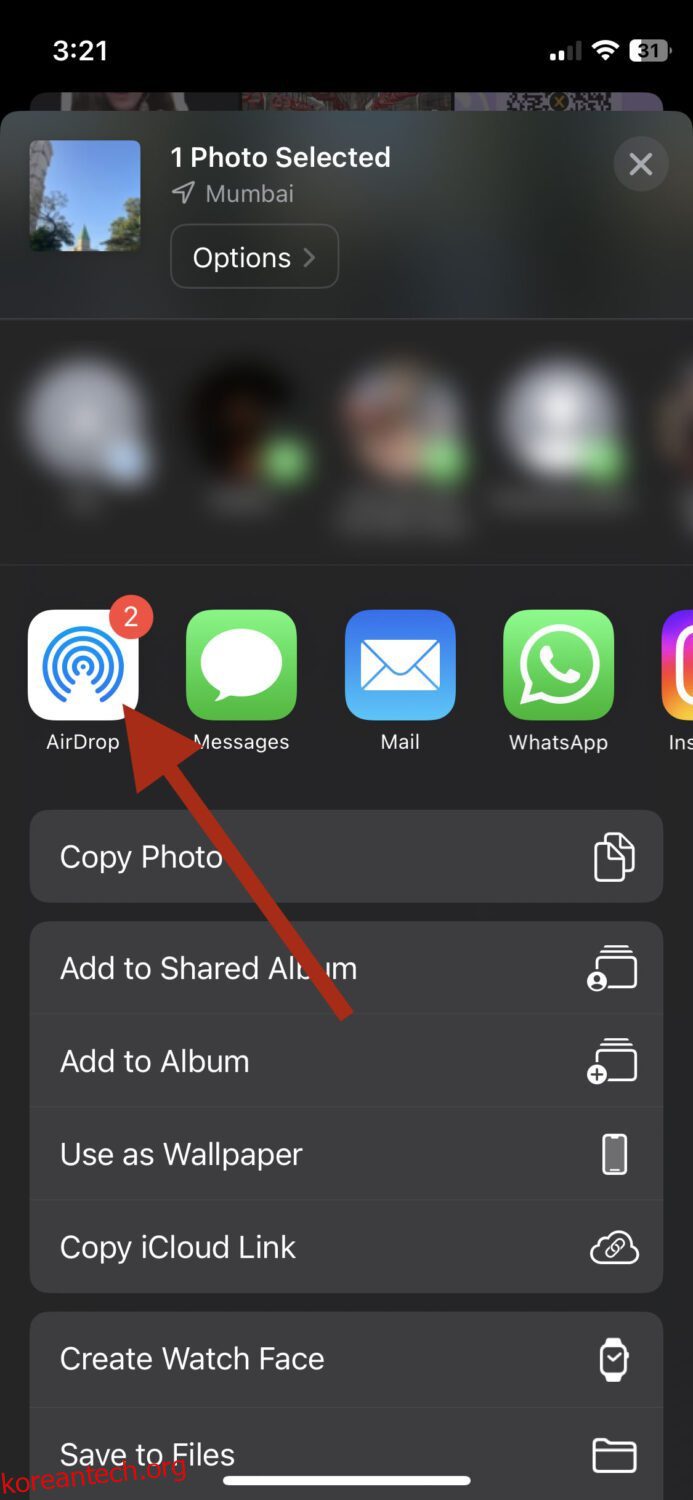파일을 전송할 때마다 케이블을 연결해야 했던 시대는 지났습니다.
요즘 대부분의 운영 체제에는 최소한의 시간과 노력이 필요한 자체 파일 전송 방법이 있습니다. Android 사용자의 경우 Nearby Share이고 Apple 사용자의 경우 AirDrop입니다.
이 게시물에서는 AirDrop과 AirDrop에 대해 알아야 할 모든 것에 대해 구체적으로 설명합니다.
초보자를 위한 AirDrop은 생태계 내에서 빠른 파일 공유를 허용하는 iOS 및 macOS(기본적으로 Apple) 장치에 내장된 기능입니다. 9미터 범위 내에 있는 한 장치에서 다른 장치로 파일을 쉽게 공유할 수 있습니다.
이 멋진 기능에 대해 자세히 알아보고 자세히 알아보겠습니다.
목차
에어드롭의 특징
AirDrop은 즉시 재미있는 밈을 친구에게 보내거나 많은 문서를 관리자에게 전송하려는 경우를 포함하여 많은 경우에 도움이 됩니다.
파일을 쉽게 공유할 수 있는 놀라운 기능으로 가득 차 있습니다. 다음은 그 중 일부입니다.
#1. 크로스 플랫폼 지원
Apple 생태계에 있고 다른 Apple 장치를 소유하고 있다면 AirDrop이 플랫폼 간 지원을 한다는 사실에 기뻐할 것입니다. 예를 들어 iPhone에서 Mac으로 파일을 원활하게 전송할 수 있습니다.
또한 읽어보십시오: Airdrop이 작동하지 않습니까? 문제를 해결하는 방법은 다음과 같습니다.
#2. 다양한 파일 형식
AirDrop은 다음과 같은 다양한 파일 형식을 지원합니다.
- 서류
- 사진
- 비디오
- 지도 위치
- 콘택트 렌즈
이렇게 하면 특정 파일을 전송하기 위해 다른 파일 공유 앱에 의존하지 않아도 됩니다.
#삼. 여러 수신자
하나의 파일을 여러 사람에게 보내는 것을 상상해 보십시오. 정말 시간이 많이 걸릴 것입니다. 고맙게도 AirDrop을 사용하면 동일한 파일을 여러 수신자에게 보낼 수 있으므로 시간과 노력을 절약할 수 있습니다.
#4. 완전 무선
인터넷 연결이나 케이블 없이 무선으로 다른 장치 간에 파일을 쉽게 전송할 수 있습니다.
#5. 무손실 전송
파일을 전송할 때 짜증나고 품질이 손상되었습니다. 나는 당신에 대해 모르지만 다른 파일 공유 서비스를 사용할 때 여러 번 나에게 일어났습니다.
그러나 AirDrop을 사용하면 품질 손실에 대한 걱정 없이 파일을 공유하고 받을 수 있습니다. 그대로 유지하기 위해 원래 버전을 보존합니다.
#6. 순간 미리보기
AirDrop을 사용하여 파일을 받으면 수락하기 전에 미리보기가 표시됩니다. 이렇게 하면 올바른 파일을 받고 있는지 여부를 식별하는 데 도움이 됩니다. 또한 타사 장난을 제거합니다.
#7. 완전한 프라이버시
AirDrop을 사용하는 동안 개인 정보를 완전히 제어할 수 있으므로 개인 정보 위험에 대해 걱정할 필요가 없습니다. AirDrop 전송을 위해 기기를 볼 수 있는 사람을 선택하고 기타 가시성 기본 설정을 지정할 수 있습니다.
#8. 파일 크기 제한 없음
이것은 아마도 AirDrop에서 가장 좋아하는 기능일 것입니다. 품질에 영향을 주지 않고 모든 크기의 파일을 보내고 받을 수 있습니다. 전송 속도가 약간 떨어지지만 여전히 좋은 거래라고 생각합니다.
AirDrop의 호환성
최신 모델의 Apple 기기를 사용하는 경우 AirDrop이 작동하는지 걱정할 필요가 없습니다. 그러나 그렇지 않은 경우 알아야 할 몇 가지 세부 정보가 있습니다.
iOS에서 iOS로 전송하려는 경우 기기가 iOS 7 이상에서 실행되어야 합니다. 반면 macOS에서 macOS로 전송하려면 장치가 Mac OS X Lion(10.7) 이상에서 실행되어야 합니다.
파일을 성공적으로 전송하려면 두 장치 모두 Wi-Fi와 Bluetooth가 켜져 있는지 확인해야 합니다.
AirDrop을 사용하여 파일을 전송하는 방법
iPhone에서든 Mac에서든 AirDrop을 사용하여 파일을 전송하는 것은 매우 간단하며 몇 초 밖에 걸리지 않습니다. 시작하기 전에 몇 가지 지침을 확인했는지 확인하세요.
✅ 발신자와 수신자가 가까운 거리에 있습니다.
✅ 두 기기 모두 블루투스와 Wi-Fi가 활성화되어 있습니다.
✅ 개인용 핫스팟이 꺼져 있습니다.
아이폰에서
iPhone에서 AirDrop을 통해 파일을 보내려면 파일을 찾아 길게 누른 다음 공유를 누릅니다. 제 경우에는 사진을 찾았습니다.
AirDrop을 누릅니다.
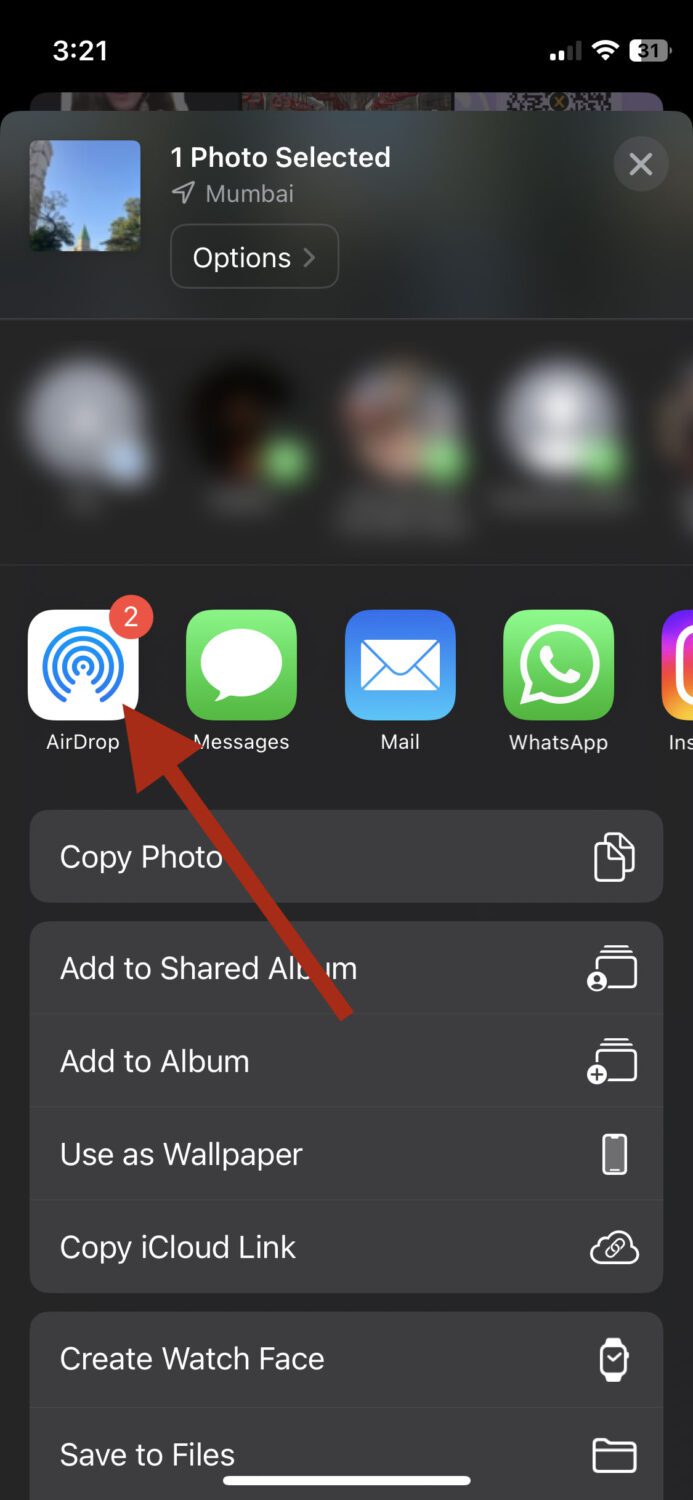
AirDrop 수신이 켜져 있는 주변 장치 목록이 표시되어야 합니다.
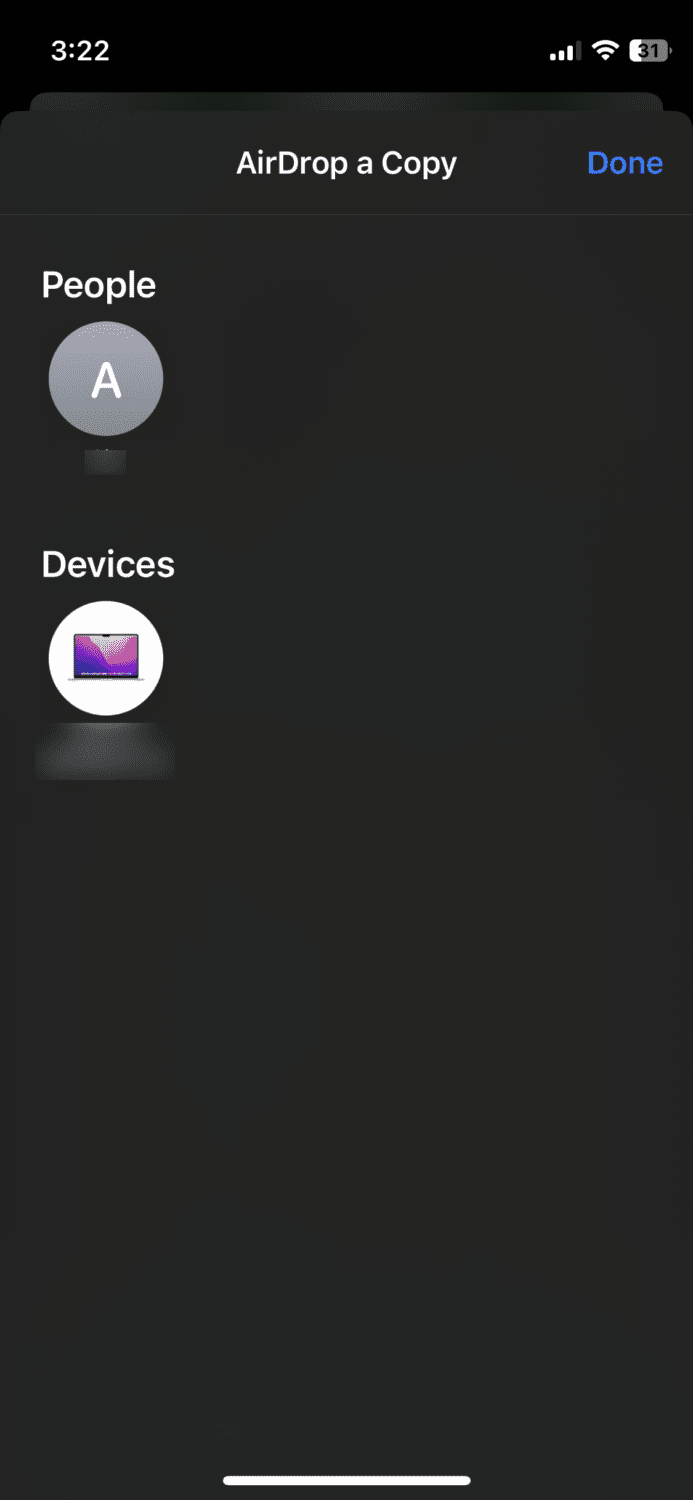
보내려는 기기를 탭하면 완료됩니다.
맥에서
명백한 이유로 Mac에서는 프로세스가 약간 다르지만 iPhone에서만큼 쉽습니다. Finder를 열고 보내려는 파일을 찾아서 시작하십시오. 그런 다음 다음 옵션이 표시될 때까지 두 손가락으로 파일을 클릭합니다.
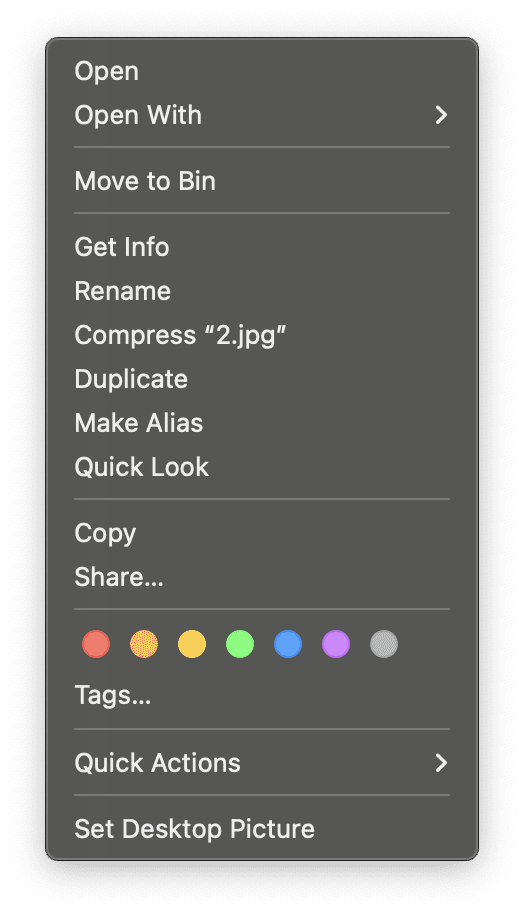
공유를 클릭합니다.
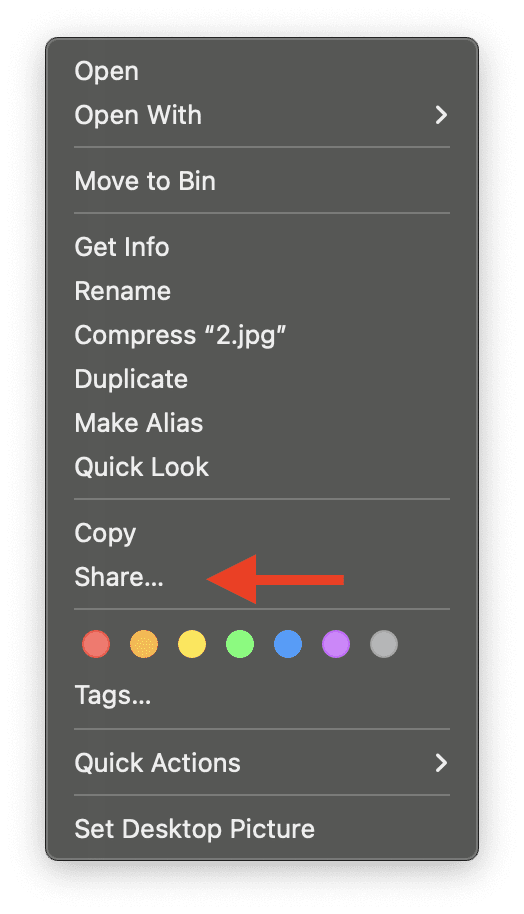
에어드롭을 클릭합니다.
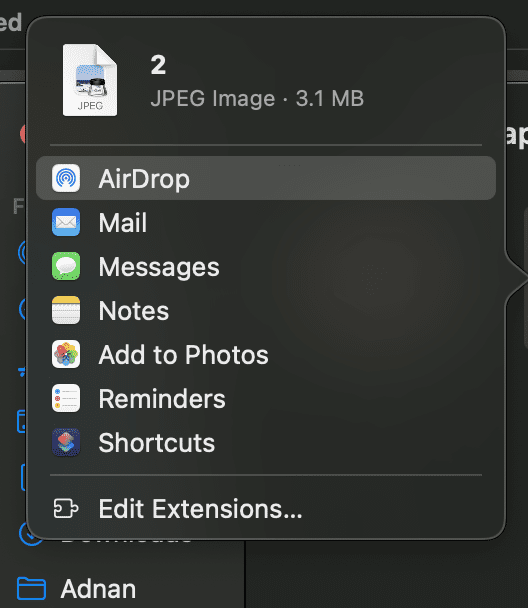
사용 가능한 주변 장치의 이름이 표시되어야 합니다.
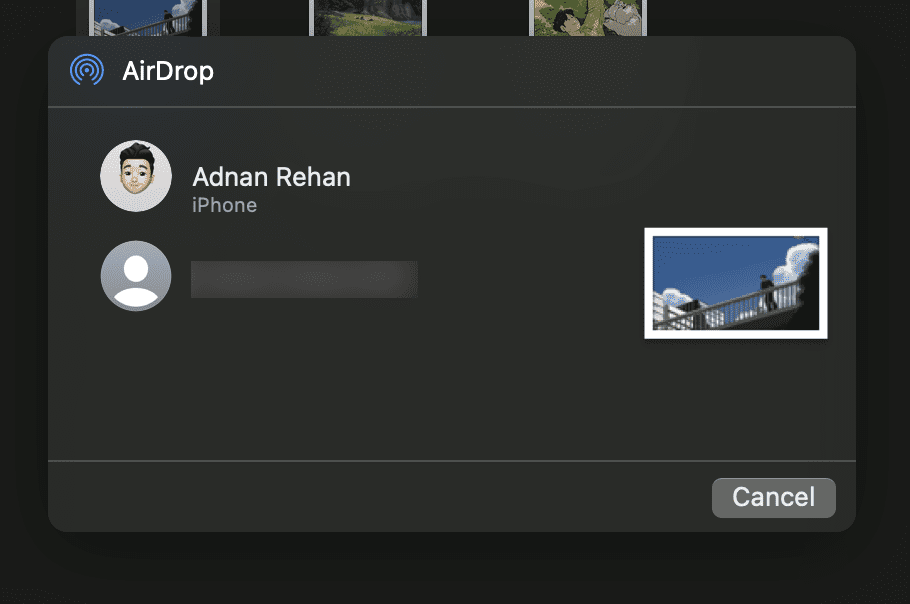
보내려는 사람을 클릭하면 됩니다. 마찬가지로 문서, 비디오, 연락처 등과 같은 다른 모든 유형의 파일을 전송할 수 있습니다.
AirDrop을 사용하여 파일을 받는 방법
AirDrop을 사용하여 파일을 수신하기 전에 수신 설정을 구성했는지 확인해야 합니다.
iPhone에서 그렇게 하려면 설정 > 일반 > AirDrop으로 이동하십시오. 아래 옵션이 표시됩니다.
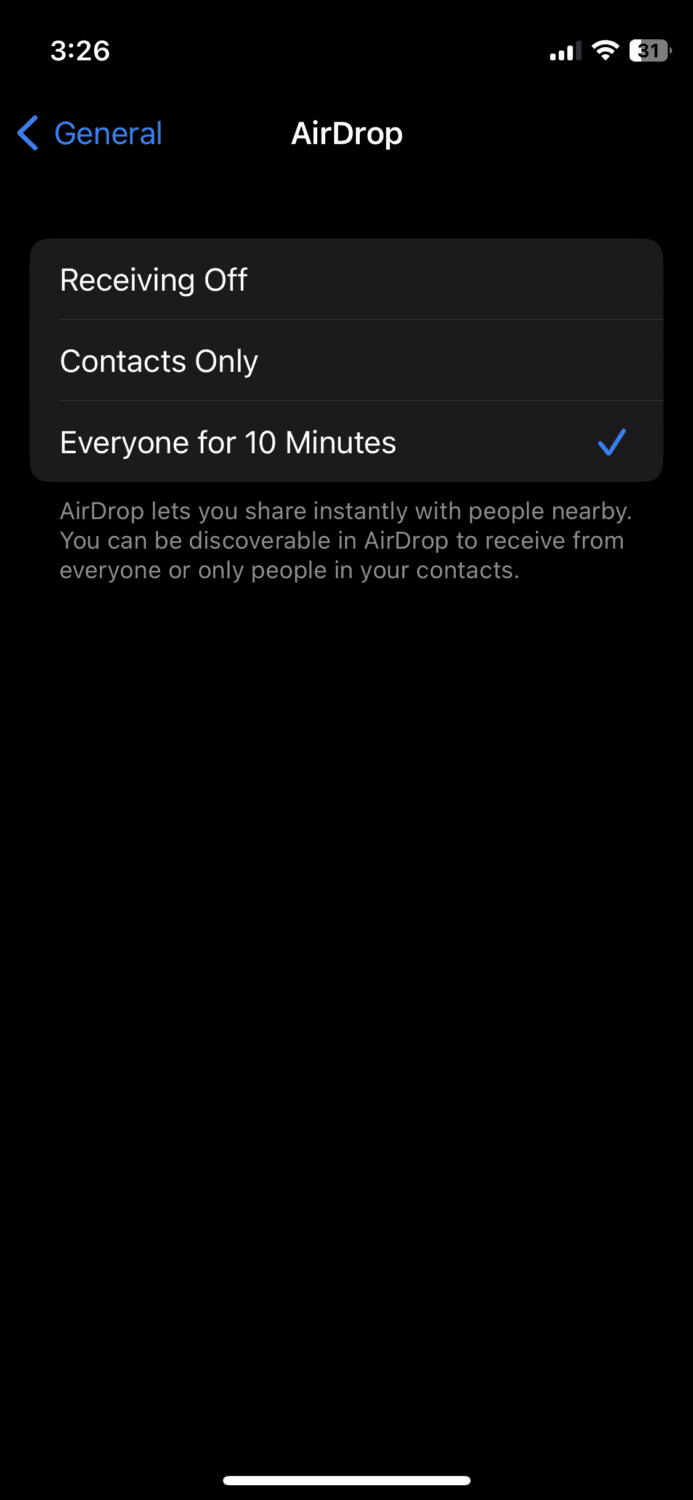
수신 끄기는 다른 장치에서 모든 파일 전송을 방지하므로 AirDrop을 통해 파일을 수신하지 않으려는 경우에만 이 옵션을 선택하십시오.
연락처만 옵션은 연락처에 저장한 번호의 사람들로부터만 파일을 받으려는 경우에 적합합니다.
마지막으로 주변 장치에서 파일을 수신할 때 10분 동안 모두를 선택할 수 있습니다.
Mac에서 수신 설정을 구성하려면 시스템 설정 > 일반 > AirDrop & Handoff로 이동하면 옵션이 표시됩니다.
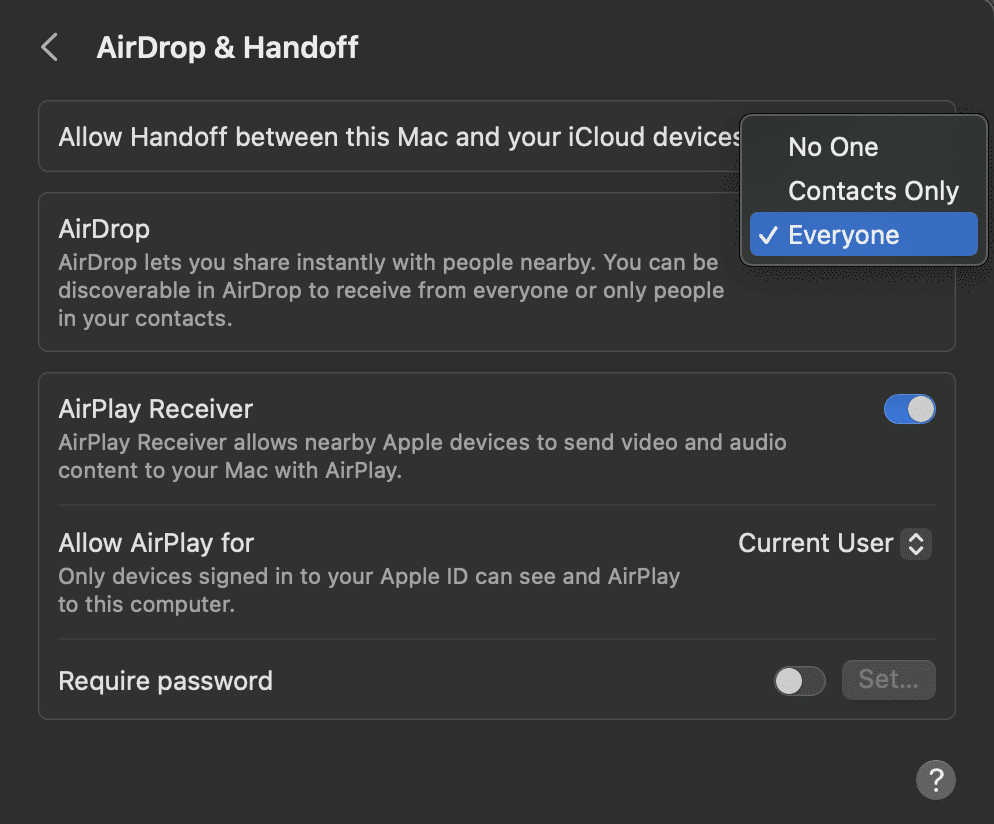
원하는 옵션을 선택하면 파일을 받을 준비가 된 것입니다. 이제 누군가 AirDrop을 통해 파일을 보낼 때마다 화면에 이 팝업이 표시됩니다.
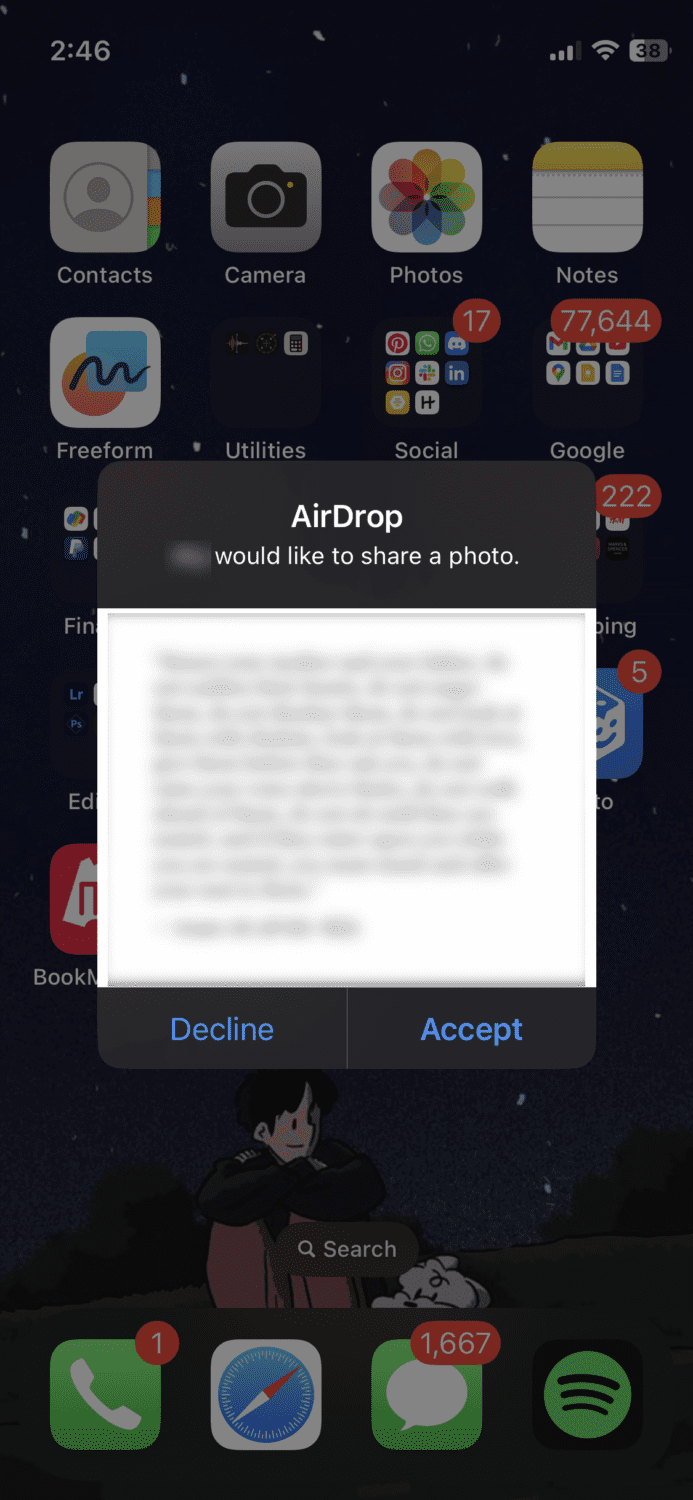
미리보기를 통해 올바른 파일인지 확인한 후 수락 또는 거부를 선택할 수 있습니다.
타사 도구는 파일 전송 이상의 작업을 수행하려는 경우 훌륭한 옵션이 될 수 있습니다.
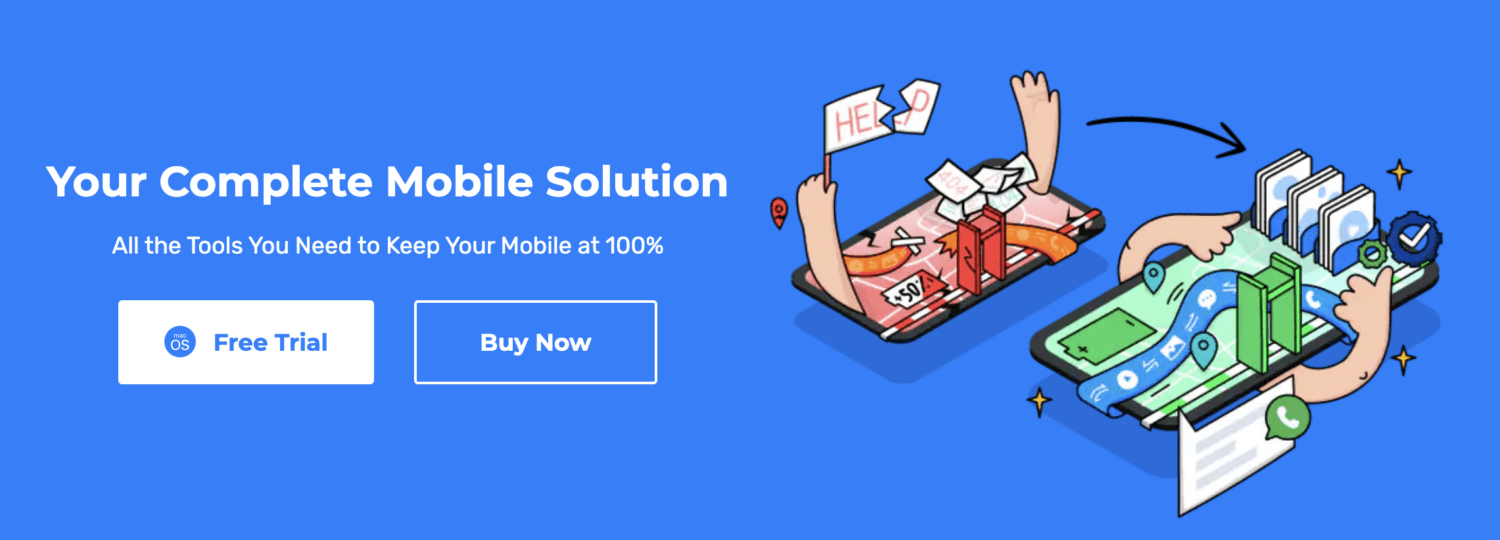
Wondershare Dr.Fone과 같은 도구를 사용하면 iPhone을 관리하고 항상 100% 성능을 유지할 수 있습니다. 다음은 이를 사용하여 수행할 수 있는 많은 작업 중 일부입니다.
- iOS, Android, PC 및 iTunes 간에 파일 전송
- 컴퓨터에 데이터 백업
- 몇 초 만에 iPhone 화면을 컴퓨터에 미러링
- 화면 잠금 해제
- 전체 또는 선택한 데이터 지우기/지우기
- 수리 시스템 문제
- 손실된 데이터 복구
- WhatsApp 데이터 전송
macOS X 10.8 및 최신 버전과 호환되는 완벽한 모바일 솔루션이며 모든 iOS 버전에서 잘 작동합니다.
이 도구에는 학습 곡선이 없다는 점도 언급하는 것이 중요합니다. 컴퓨터에 설치하고 iPhone을 연결한 다음 화면의 간단한 단계를 따릅니다.
마무리 생각
이제 AirDrop을 사용하여 파일을 전송하는 것이 얼마나 쉬운지 모두 알게 되었습니다. 더 이상 케이블을 만지작거리거나 느린 전송을 처리할 필요가 없습니다. 속도, 단순성 및 편의성이 전부입니다.
몇 번의 탭만으로 파일이 마법처럼 원하는 장치에 저장됩니다. 또한 개인 정보 보호 기능을 사용하면 파일을 보낼 수 있는 사람을 제어할 수 있으므로 안심할 수 있습니다.
다음으로 iPad, iPhone 및 Mac에서 AirDrop 이름을 변경하는 방법에 대해 알아봅니다.