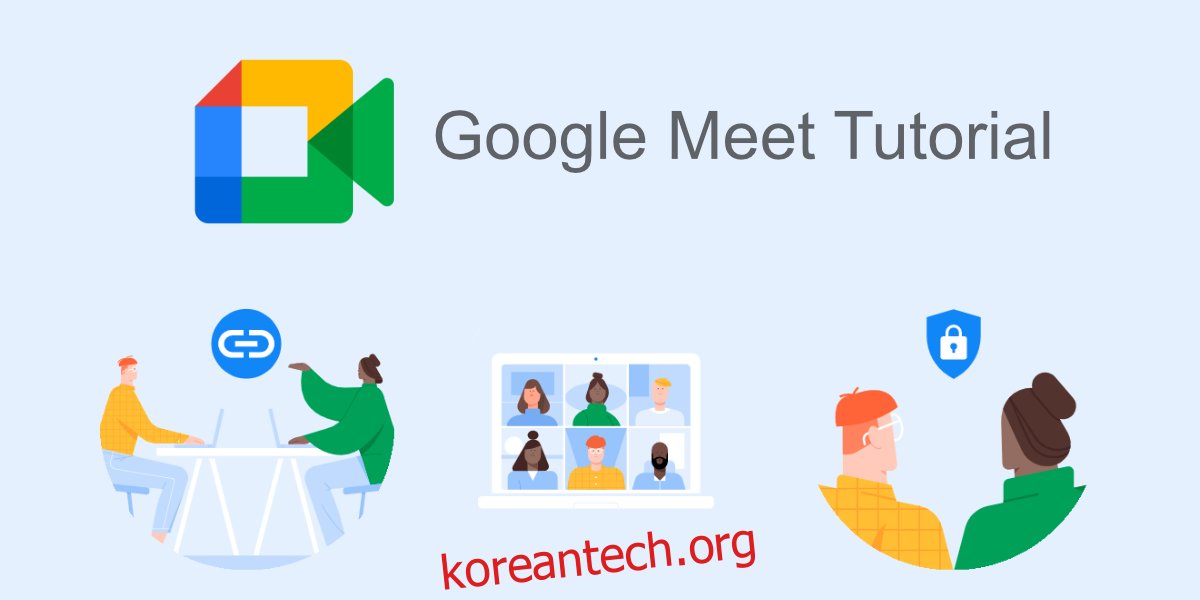Google Meet은 Google의 화상 회의 서비스입니다. 몇 가지 개선 사항으로 브랜드가 변경된 Google 행아웃입니다. Google Meet은 웹 앱으로 유지됩니다. 즉, 서비스에 대한 공식 데스크톱 클라이언트가 없습니다. 또한 무료이며 빠른 임시 회의 또는 예정된 회의에 가장 일반적으로 사용되는 서비스 중 하나입니다.
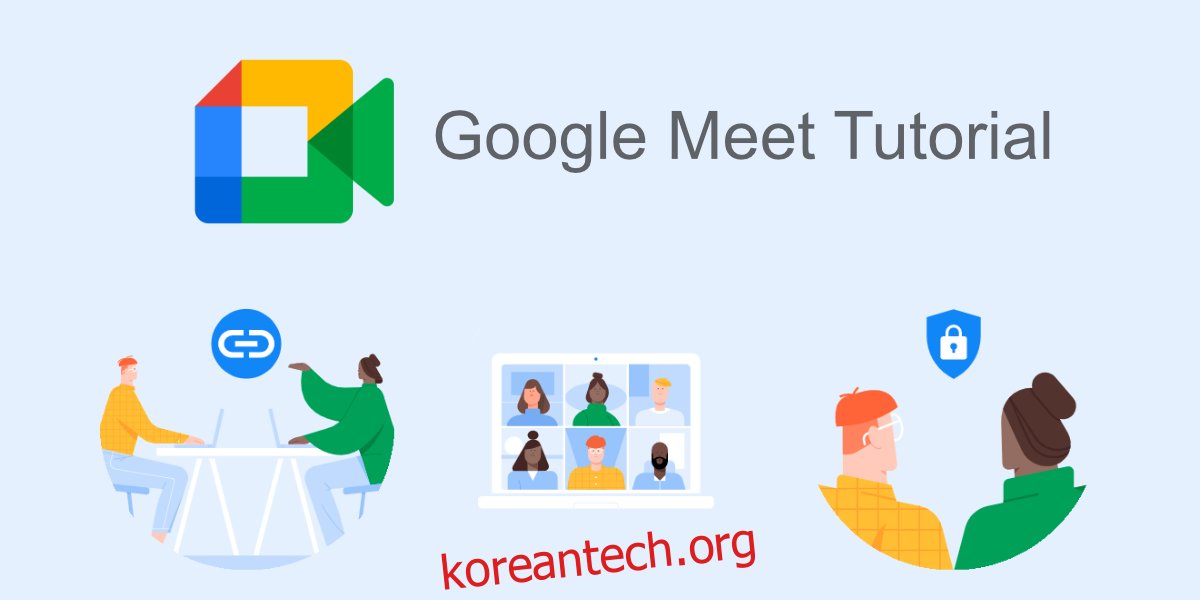
목차
Google Meet 가이드
Google Meet은 회의 호스팅 또는 참여와 관련하여 사용하기 쉽습니다. 프레젠테이션, 화면 녹화, 화면 공유 및 오디오 및 비디오 장치 관리를 위한 기본 설정과 같은 고급 기능을 제공합니다. 서비스의 핵심은 사용하기 쉽습니다.
회의 주최
누구나 Google Meet 회의를 주최할 수 있습니다. 회의 주최자는 회의에 참가할 수 있는 사람, 발언할 수 있는 사람 및 회의에서 퇴장할 수 있는 사람을 제어할 수 있습니다.
Google Meet 회의를 주최하기 위해 Google 계정이 필요하지 않으며 유료 요금제에 가입할 필요도 없습니다. Google 크롬에서 Google Meet을 사용하는 것이 가장 좋습니다.
Chrome에서 새 탭을 엽니다.
방문 구글 미팅.
새 회의를 바로 시작하려면 새 회의를 클릭합니다.
즉석 회의 시작을 선택합니다.
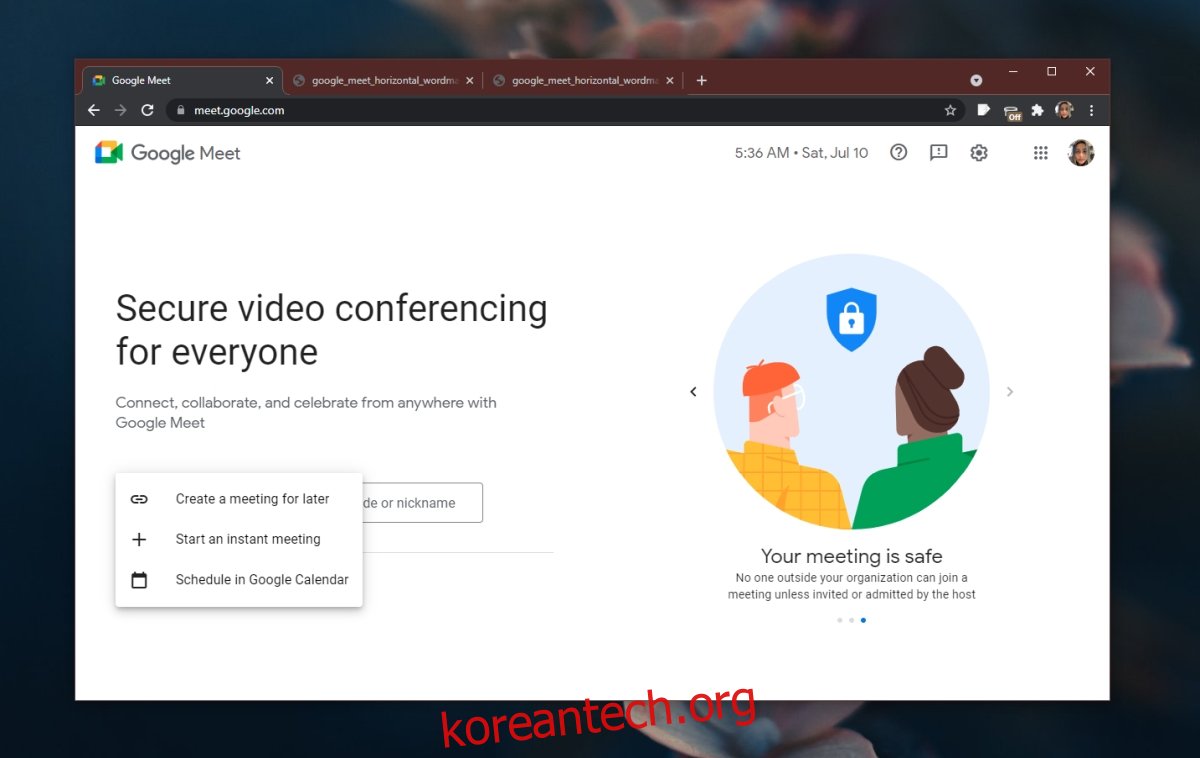
메시지가 표시되면 Google Chrome 알림을 통해 Google Meet에서 마이크와 웹캠을 사용하도록 허용합니다.
회의가 시작됩니다.
회의 정보를 클립보드에 복사하고 회의에 초대하고 싶은 사람과 공유하세요.
누군가가 회의에 참가하면 해당 사람의 입장을 허용할지 거부할지 묻는 메시지가 표시됩니다.
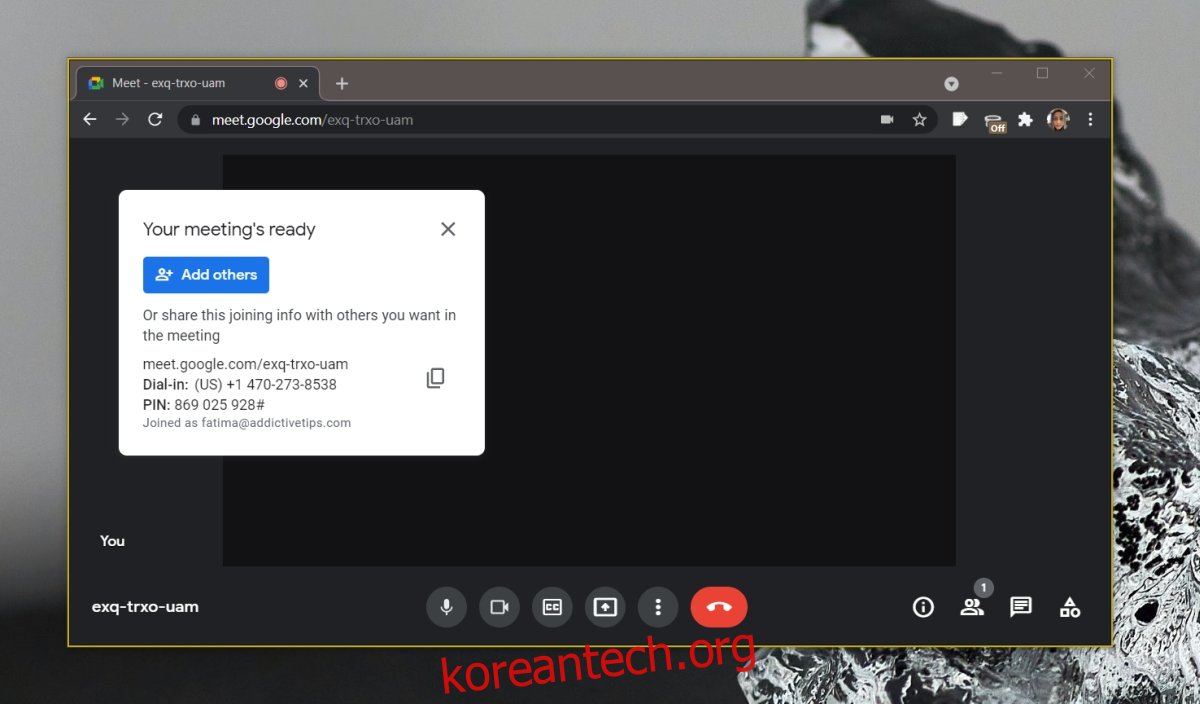
미팅을 잡다
회의 예약은 즉석 회의를 주최하는 것과 유사합니다. 유일한 차이점은 ‘즉석 회의 시작’ 옵션 대신 ‘나중에 회의 만들기’ 옵션을 선택한다는 것입니다. 회의에 대한 링크를 받게 되며 원할 때 언제든지 시작할 수 있습니다.
생성된 회의 링크에는 시간이나 날짜가 첨부되어 있지 않습니다. 원할 때마다 사용할 수 있는 링크입니다. 바로 사용하셔도 되고 한달 뒤에 사용하셔도 됩니다.
회의 참여
회의에 참여하는 것은 회의를 주최하는 것보다 훨씬 쉽습니다. Google 계정으로 로그인할 필요가 없으며 Chrome을 사용하는 것이 가장 좋습니다.
Chrome에서 새 탭을 엽니다.
URL 표시줄에 회의 링크를 붙여넣고 Enter를 누릅니다.
Chrome 및 Google Meet이 마이크와 웹캠에 액세스하도록 허용합니다.
가입 요청을 클릭합니다.
회의 주최자가 회의에 입장할 수 있도록 기다립니다.
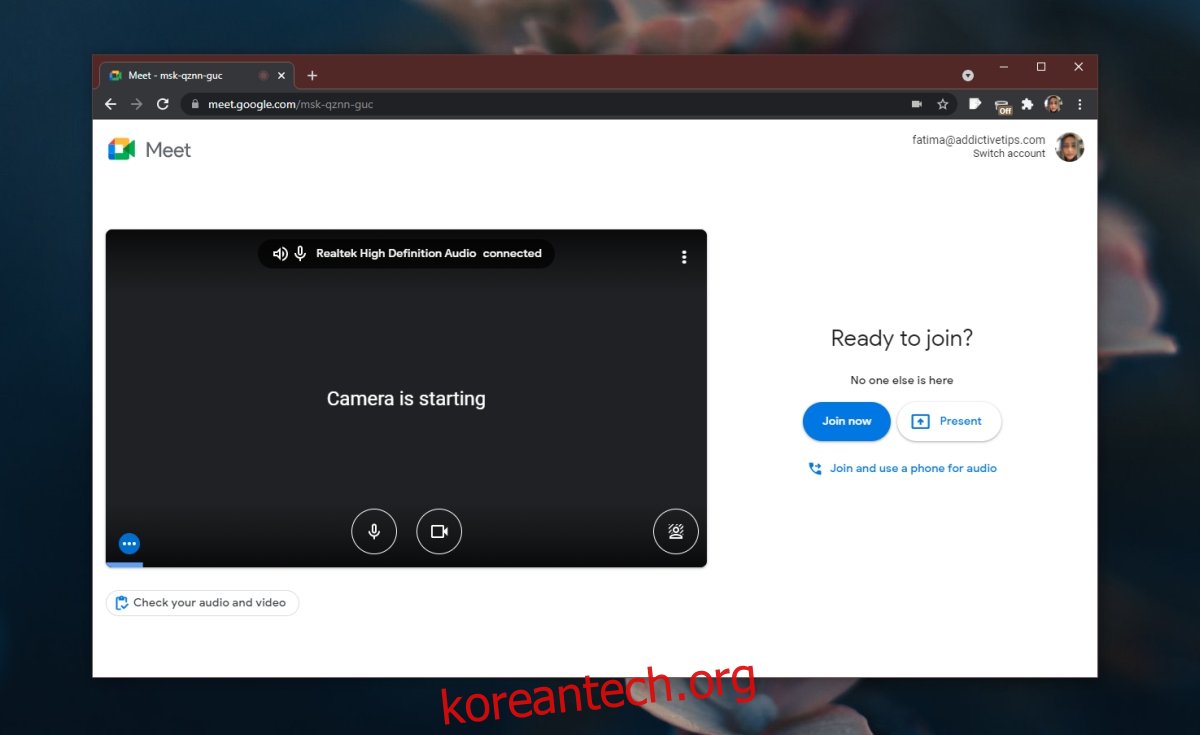
참고: 시작되지 않은 Google Meet 회의에는 참여할 수 없습니다. 회신을 받지 못하면 회의 주최자에게 회의 입장을 기다리고 있음을 알립니다. 회의가 시작되기 전에 참여하려고 하면 요청 시간이 초과될 때까지 ‘참여 요청’ 화면에서 멈춥니다.
오디오 및 비디오 관리
회의 중에 언제든지 오디오 및 비디오 장치를 관리/변경할 수 있습니다.
추가 옵션(점 3개) 버튼을 클릭합니다.
설정을 선택합니다.
장치를 관리하려면 오디오 또는 비디오 탭을 선택하십시오.
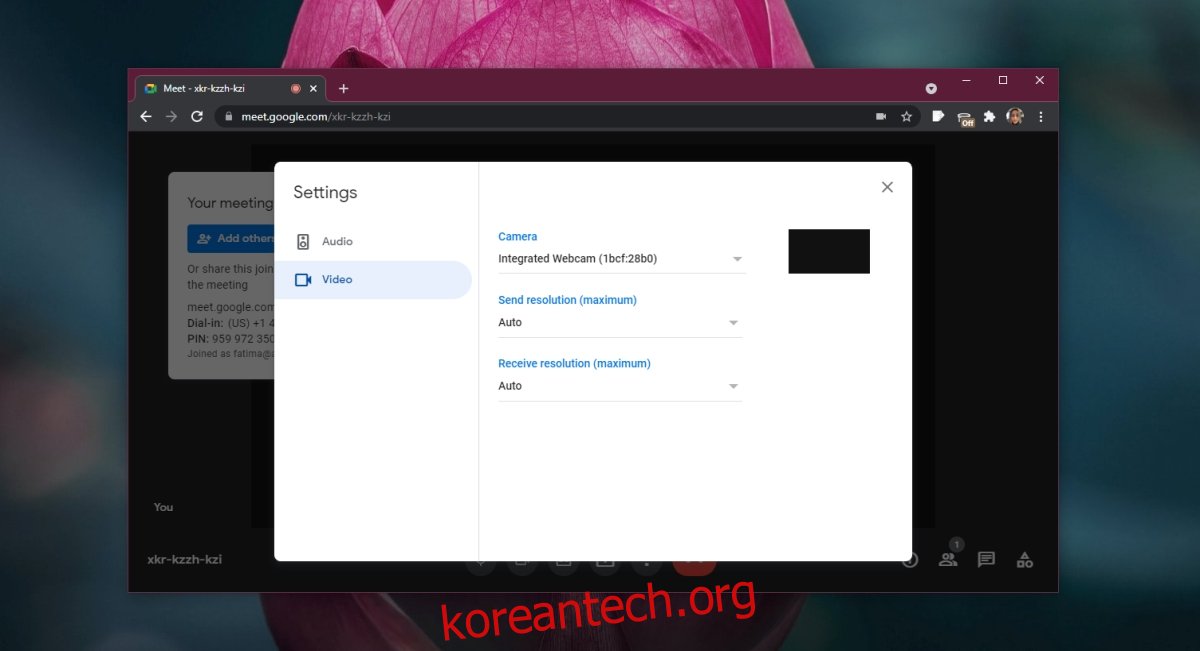
결론
Google Meet에는 탐색할 수 있는 다른 많은 기능이 있습니다. 우리는 더 일반적으로 사용되는 몇 가지에 대해 썼습니다. 이제 Google Meet에서 회의를 시작하거나 참여하는 방법을 알아야 합니다.