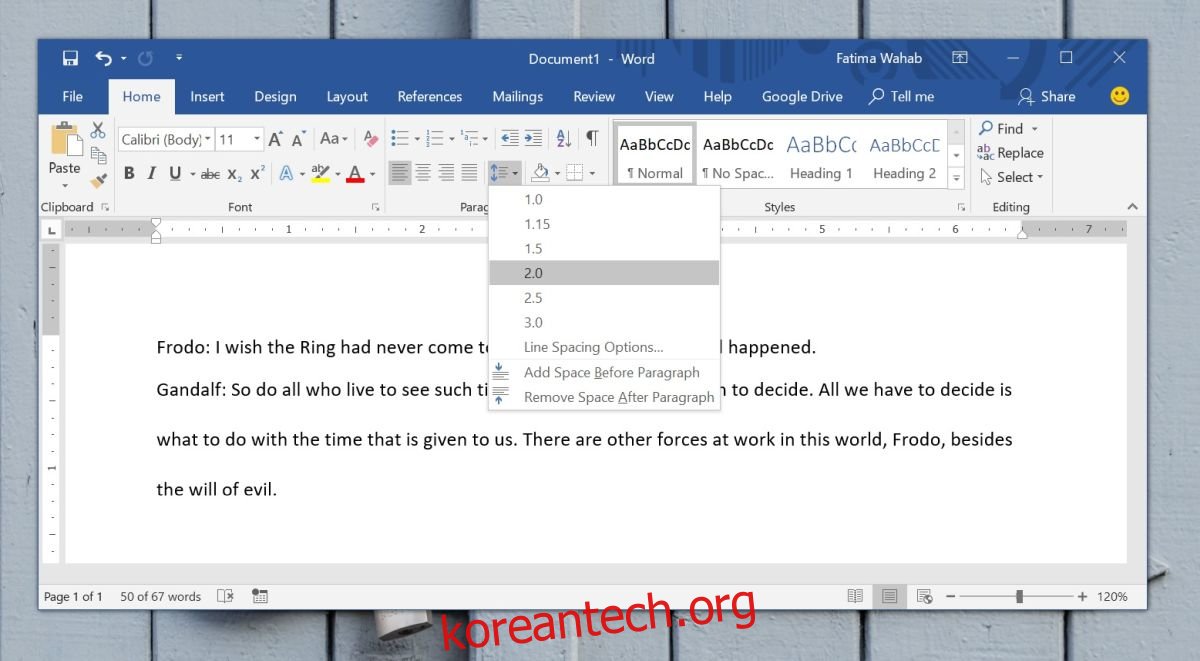Microsoft Word의 줄 간격은 1로 설정되어 있습니다. 1은 단위가 동반되지 않기 때문에 매우 모호한 측정값으로 보입니다. 기본 줄 간격은 글꼴 크기의 특정 비율입니다. 동적입니다. 즉, 글꼴 크기가 작을수록 줄 간격이 1로 설정되어 있어도 줄 사이의 공간이 줄어듭니다. 글꼴 크기를 늘리면 줄 사이의 공간도 마찬가지로 늘어납니다. 기본 줄 간격을 사용하면 문서를 쉽게 읽을 수 있지만 서식 표준을 지정하는 위치에 문서를 제출해야 하는 경우 줄 간격을 변경해야 할 수 있습니다. 학업 작업에는 일반적으로 두 줄 간격이 필요합니다. 단락, 단일 문서 및 Microsoft Word에서 만든 모든 문서의 기본값으로 설정하는 방법은 다음과 같습니다.
목차
Microsoft Word의 이중 줄 간격
줄 간격은 단락 및 문서별로 설정할 수 있습니다. 특정 서식 규칙에 따라 많은 문서를 만들어야 하는 경우 Word에서 기본 줄 간격을 변경할 수 있습니다.
단락당 줄 간격
Word를 열고 줄 간격을 두 배로 하려는 단락을 선택합니다. 홈 탭에서 도구 모음으로 이동하여 옆에 위아래를 가리키는 선과 화살표가 있는 버튼을 클릭합니다. 채우기 도구 옆에 있습니다. 열리는 메뉴에서 2.0 옵션을 선택하여 해당 단락의 이중 줄 간격을 가져옵니다.
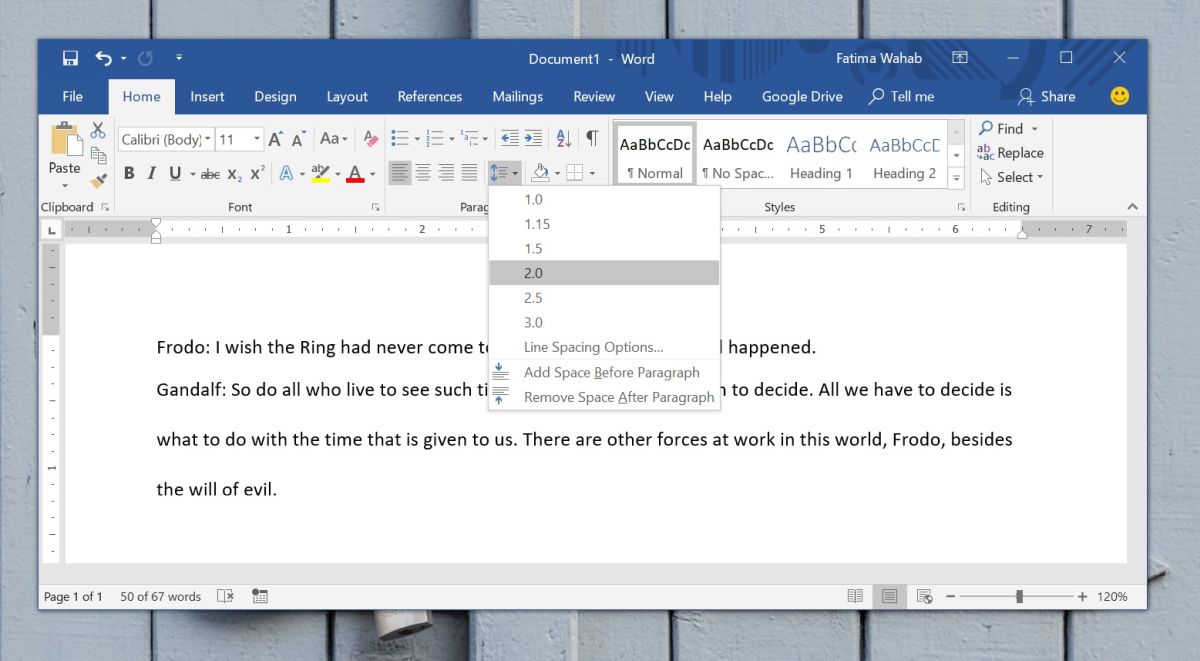
문서 줄 간격
홈 탭에서 줄 간격 버튼을 다시 클릭합니다. 이번에는 메뉴에서 줄 간격 옵션을 선택합니다. 그러면 단락 창이 열립니다. 들여쓰기 및 간격 탭에서 간격 섹션으로 이동하여 줄 간격 드롭다운을 엽니다. 나열된 옵션에서 Double을 선택하고 하단의 기본값으로 설정 버튼을 클릭합니다.
기본값을 현재 문서에 적용할지 아니면 모든 Microsoft Word 파일에 적용할지 묻는 메시지가 표시됩니다. 이 문서에 적용 옵션을 선택합니다. 이미 입력했거나 나중에 입력했거나 붙여넣은 모든 텍스트의 줄 간격이 두 배로 늘어납니다.
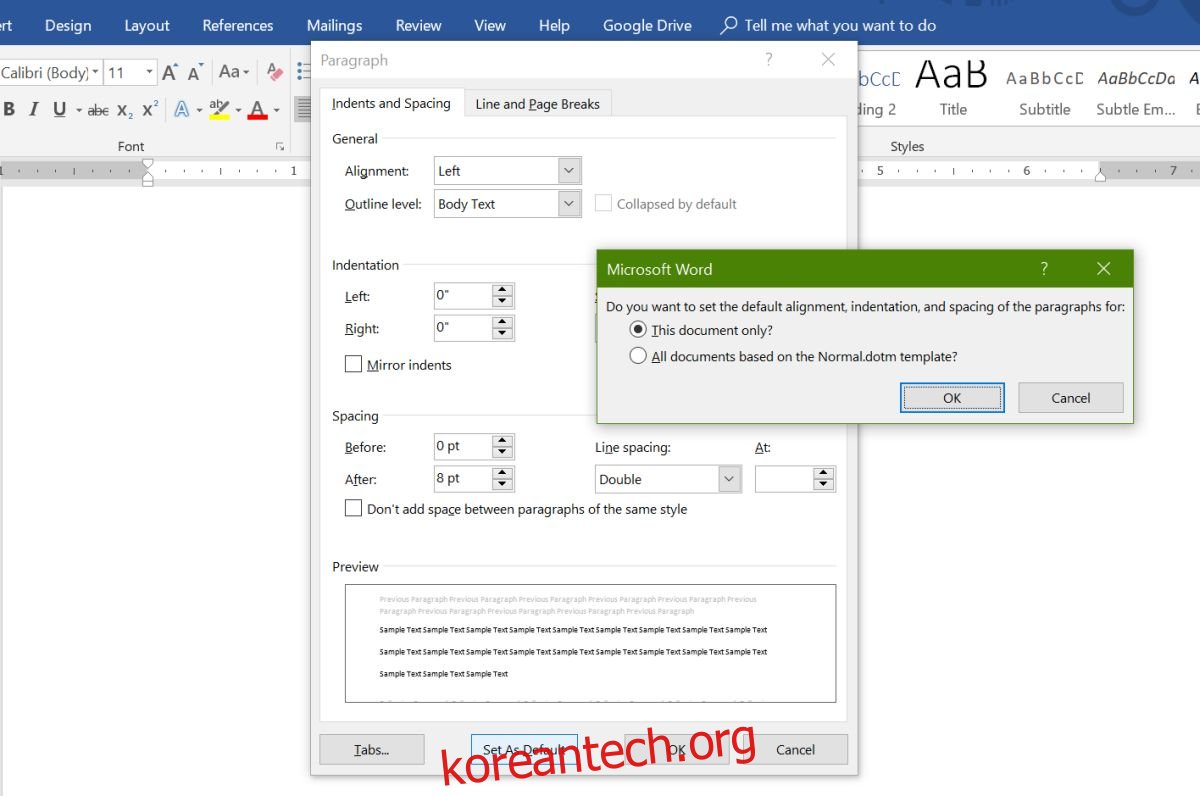
이중 줄 간격 기본값
Microsoft Word에서 만드는 모든 문서에 대해 이중 줄 간격을 설정하려면 Word 파일을 열고 홈 탭으로 이동합니다. 단락 도구 상자에서 줄 간격 버튼을 클릭하고 메뉴에서 줄 간격 옵션을 선택합니다. 열리는 단락 창에서 들여쓰기 및 간격 탭으로 이동합니다. 간격 섹션에서 줄 간격 드롭다운을 열고 ‘이중’을 선택합니다. 기본값으로 설정을 클릭하고 열리는 창에서 ‘Normal.dotm 템플릿을 기반으로 하는 모든 문서’ 옵션을 선택합니다.