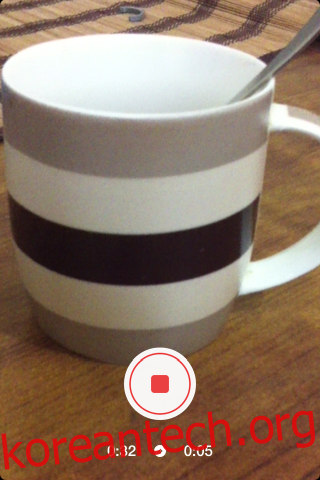Instagram은 Hyperlapse라는 새로운 동영상 녹화 앱을 출시했습니다. Instagram 자체에서 동영상을 녹화하고 카메라 롤에서 가져올 수 있는데 회사에서 동영상 녹화 앱을 출시해야 하는 이유가 궁금하다면 계속 읽어보세요. 하이퍼랩스는 타임랩스 동영상을 만들기 위한 것입니다. 정말 좋은 동영상입니다. 장치로 선택적으로 녹화할 수 있는 Instagram 앱과 달리 Hyperlapse는 전체 비디오를 녹화하고 일반 재생에서 정상 속도의 12배 재생 사이에서 속도를 높입니다. 그 영상은 인스타그램과 페이스북에 공유할 수 있습니다.
앱을 실행하고 간단한 튜토리얼을 스와이프하여 첫 번째 타임랩스 동영상 녹화를 시작합니다. 앱은 세로 및 가로 방향 모두에서 작동하지만 동영상을 녹화 중이므로 휴대전화를 옆으로 뒤집고 가로로 녹화합니다. 녹음하는 동안 하단에 두 개의 타이머가 실행되는 것을 볼 수 있습니다. 하나는 다른 것보다 느립니다. 왼쪽의 타이머는 녹화 길이를 나타내고 오른쪽의 타이머는 6배속 재생 속도의 타임랩스 동영상의 최종 길이를 나타냅니다. 녹음이 끝나면 중지 버튼을 탭하세요.
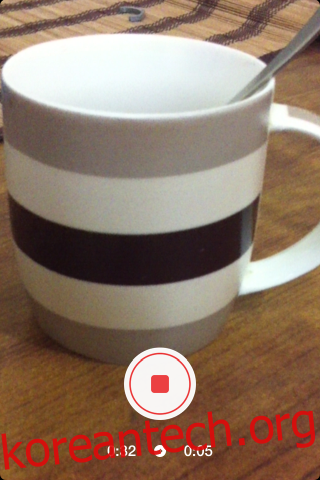
녹화가 끝나면 앱에서 비디오를 ‘편집’할 수 있습니다. 여기에서 다양한 속도로 비디오를 재생하고 원하는 비디오를 테스트할 수 있습니다. 재생 속도를 높이거나 낮추려면 하단에 있는 슬라이더의 6x 노브를 움직입니다. 완료되면 녹색 확인 표시를 탭합니다. 지금 편집하고 싶지 않다면 빨간색 십자가를 누르고 비디오를 삭제하는 대신 나중에 편집하도록 선택하십시오. 다음에 하이퍼랩스를 실행하면 편집되지 않은 비디오의 수가 녹화 버튼 옆에 배지로 표시되며 이를 탭하여 편집할 비디오를 선택할 수 있습니다.
Instagram에 비디오를 공유하면 Hyperlapse가 카메라 롤 모드에서 Instagram 앱을 열어 공유하려는 비디오를 선택할 수 있습니다. 하이퍼랩스는 정사각형 프레임에 기록하지 않으므로 맞게 잘라야 합니다. 그런 다음 필터를 적용하고 비디오를 개선하고 Instagram 앱에서 허용하는 모든 작업을 수행하고 공유할 수 있습니다. 비디오는 편집 옵션 없이 Facebook에 직접 공유됩니다. 모든 비디오는 기본적으로 카메라 롤에 저장됩니다.
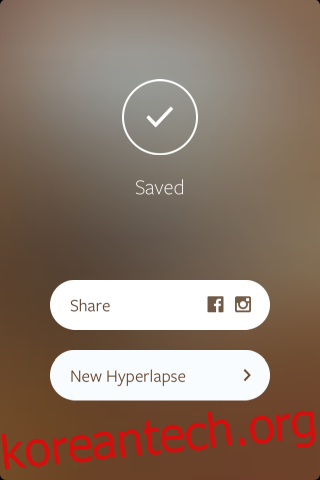
동영상을 녹화한 후와 편집한 후 앱에서 동영상을 처리하는 데 약간의 시간이 걸립니다. 처리 시간은 새롭고 빠른 장치에서 더 짧습니다. 지금까지 Hyperlapse는 Android에 도착하지 않았으며 Android의 Camera API의 한계가 현재로서는 이를 보류하고 있는 것 같습니다.