Chrome OS는 더 이상 브라우저 기반 OS가 아니지만 경험을 개인화할 수 있는 수많은 기능과 세분화된 설정을 제공합니다. Chromebook에서 이모티콘을 사용할 수 있으며 Chromebook 작업 관리자를 열어 중요한 시스템 리소스를 관리할 수도 있습니다. 언어 기본 설정 측면에서도 이제 Chromebook을 사용하면 사용 사례에 따라 다른 언어를 설정할 수 있습니다. 시스템 전체 언어를 변경하거나 Chromebook의 인터넷 콘텐츠에 대해 다른 언어를 설정할 수 있습니다. 또한 키보드와 음성 입력 언어를 지정할 수 있으며 Chrome OS는 이를 기억합니다. 따라서 기본 언어를 변경하여 크롬북을 더욱 개인화하려면 아래 가이드를 따르십시오.
목차
Chromebook에서 언어 변경(2023)
Chromebook에서 시스템 언어 변경
Chromebook에서 시스템 전체의 언어를 변경하려면 설정 페이지에서 변경할 수 있습니다. 작동 방식은 다음과 같습니다.
1. 오른쪽 하단에서 빠른 설정 패널을 열고 설정(톱니바퀴) 아이콘을 클릭합니다.
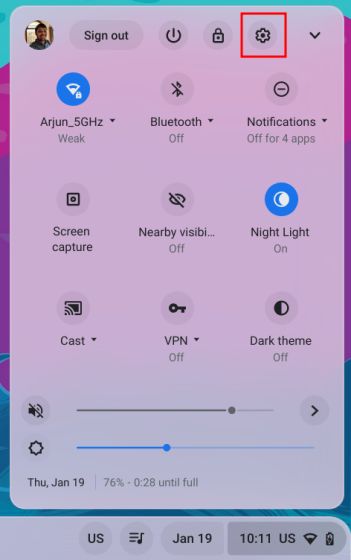
2. 설정 페이지에서 왼쪽 사이드바의 “고급”을 클릭하여 확장합니다. 이제 “언어 및 입력” 옵션을 선택합니다.

3. 그런 다음 오른쪽 창에서 “언어” 옵션을 클릭합니다.

4. 다음으로 “장치 언어” 옆에 있는 “변경”을 클릭합니다.
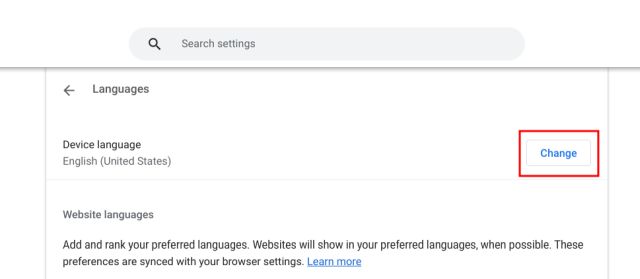
5. 마지막으로 원하는 언어를 선택하고 “확인 및 다시 시작”을 클릭합니다. 이렇게 하면 Chromebook이 다시 시작되고 기본 Chrome OS 언어가 선택한 언어로 변경됩니다.
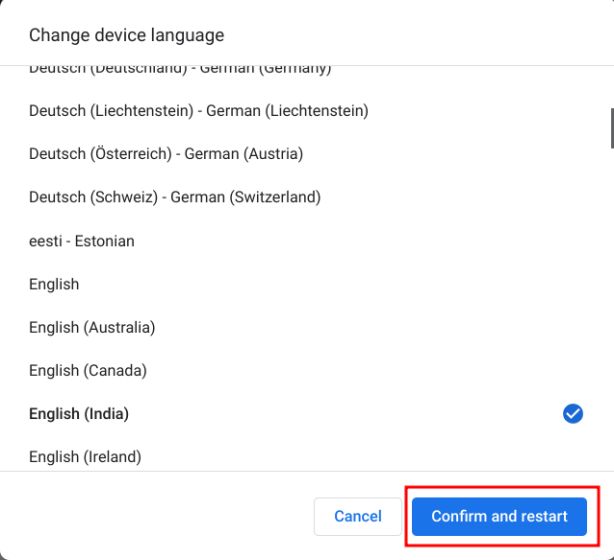
Chromebook에서 웹사이트 언어 변경
웹 사이트에 표시되는 콘텐츠에 대해 다른 언어를 설정하려는 경우 그렇게 할 수 있습니다. 선택한 언어로 웹 사이트를 사용할 수 없는 경우 선호하는 순서대로 보조 언어를 선택할 수도 있습니다. 이 프로세스의 작동 방식은 다음과 같습니다.
1. 위 섹션에서 설명한 대로 설정 페이지를 열고 왼쪽 사이드바에서 “언어 및 입력”으로 이동합니다. 그런 다음 오른쪽 창에서 “언어”로 이동합니다.

2. 그런 다음 선택한 언어가 목록에 나타나지 않으면 “언어 추가”를 클릭하십시오. 팝업에서 언어를 선택하여 목록에 추가합니다.
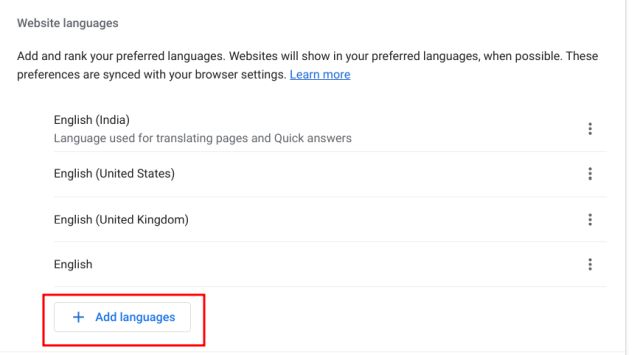
3. 그런 다음 언어 옆에 있는 점 3개로 된 메뉴를 클릭하고 원하는 대로 위 또는 아래로 이동합니다. 선호하는 언어를 맨 위로 옮기십시오. 이제 Google 크롬 브라우저는 선택한 언어로 웹사이트를 표시합니다.
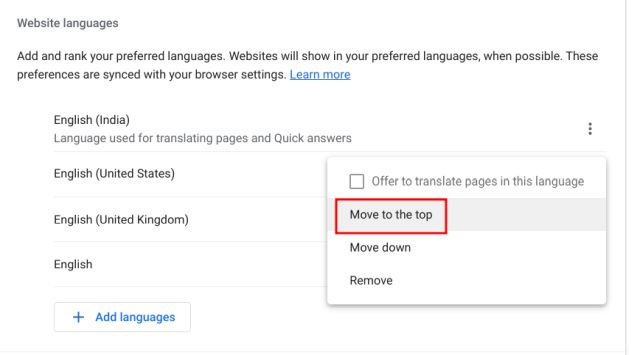
Chromebook에서 Google 계정 언어 변경
1. Chromebook에서 기본 Google 계정 언어를 변경할 수도 있습니다. 열려 있는 myaccount.google.com/language 크롬 브라우저에서.
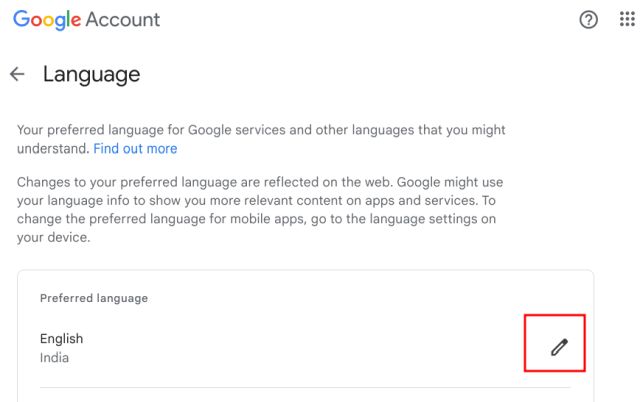
2. 여기에서 “펜” 아이콘을 클릭하고 원하는 언어를 변경합니다. 그 외에 다른 언어를 선택하여 Google 앱 및 서비스에서 관련 콘텐츠를 표시할 수 있습니다.
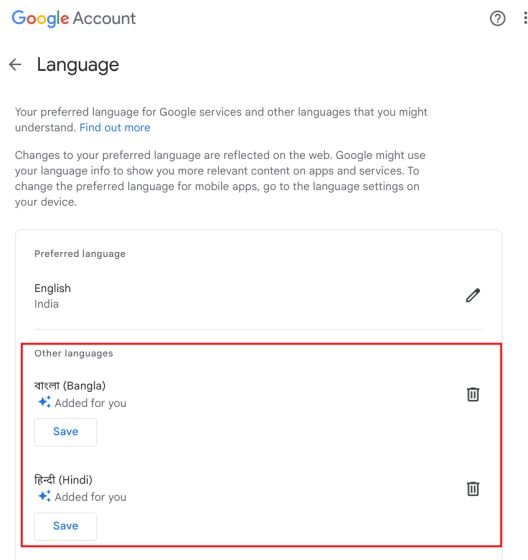
Chromebook에서 입력 언어 변경
1. 입력 언어(예: 키보드 입력 또는 음성 입력)를 변경하려면 설정을 열고 왼쪽 사이드바의 “고급”에서 “언어 및 입력”으로 이동합니다.

2. 오른쪽 창에서 “입력 및 키보드”를 클릭합니다.
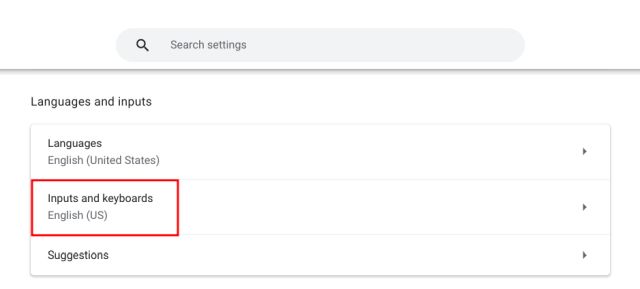
3. 이제 “입력 방법”에서 “X” 버튼을 클릭하여 원하지 않는 입력 언어를 제거할 수 있습니다. 또한 “입력 방법 추가”를 클릭하여 자신의 언어로 입력하거나 구술할 수 있습니다.
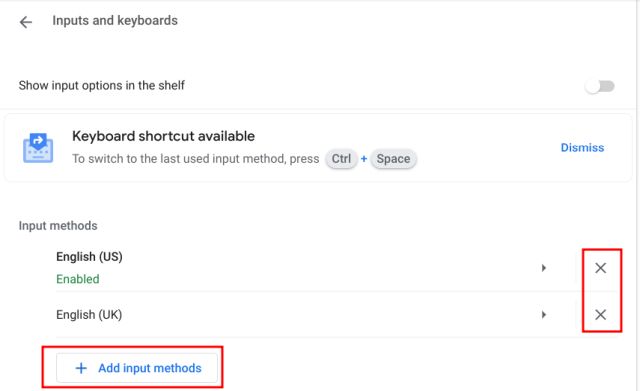
4. 여기에서 선호하는 키보드 입력에 따라 언어를 선택합니다.
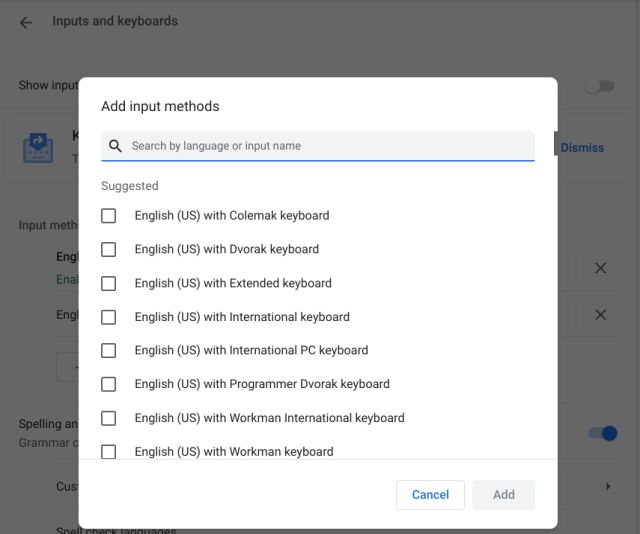
5. 크롬 OS Shelf(작업 표시줄)에서 키보드 입력 언어를 빠르게 변경하고 싶다면 여러 언어를 추가할 수 있습니다.
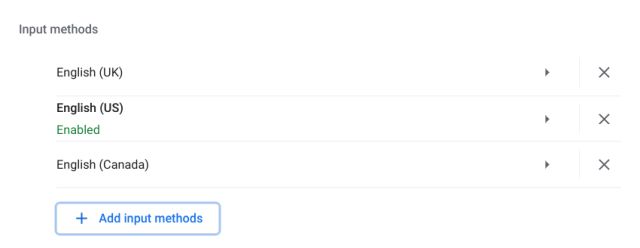
6. “입력 및 키보드” 설정 페이지에서 “선반에 입력 옵션 표시” 토글을 활성화합니다.
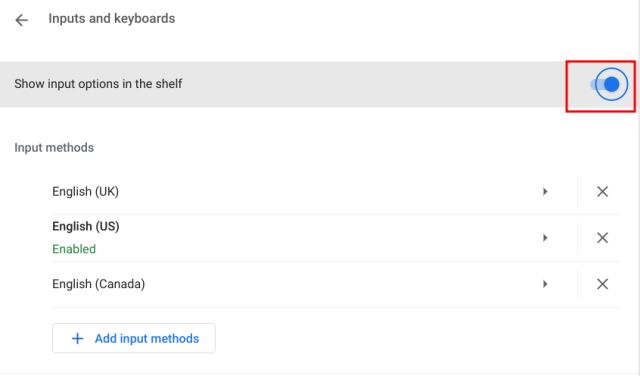
7. 마지막으로 Shelf에서 언어 전환 버튼을 클릭하고 원하는 입력 방법을 선택합니다.
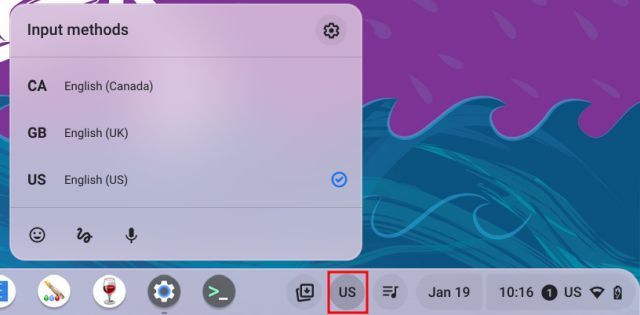
키보드 단축키로 Chromebook 입력 언어 변경
단축키를 사용하여 Chromebook에서 입력 언어를 빠르게 변경할 수도 있습니다. 작동 방식은 다음과 같습니다.
1. Chromebook에서 “Ctrl + Space”를 누르면 타이핑/받아쓰기를 위해 여러 언어를 추가했다고 가정하고 입력 방법이 다른 언어로 전환됩니다.
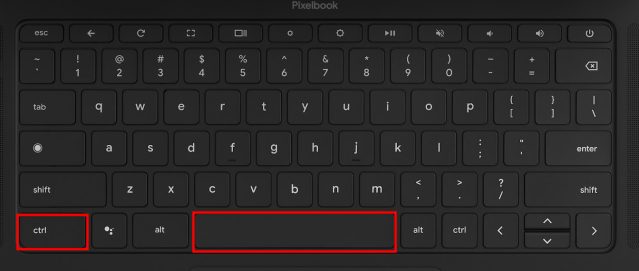
2. 또한 “Ctrl + Shift + Space”를 눌러 다음 언어로 전환할 수 있습니다. 오른쪽 하단 모서리에서 선택한 언어를 볼 수 있습니다. Chromebook에서 입력 언어를 즉시 변경할 수 있는 방법입니다.
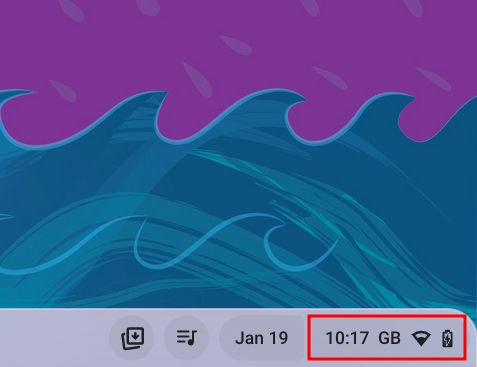
크롬북에서 선호하는 언어를 선택하세요
다음은 Chromebook에서 선호하는 언어를 변경하고 추가하는 5가지 방법입니다. Chrome OS의 시스템 전체 언어를 변경하고, Google 계정의 기본 언어를 추가하고, 웹에 콘텐츠를 표시하기 위한 언어 순위를 설정하고, 입력 방법도 변경할 수 있습니다. 어쨌든 그것은 우리에게서 온 것입니다. Chromebook을 최신 버전으로 업데이트하는 방법을 알아보려면 연결된 자습서를 따르십시오. Chromebook 비밀번호를 잊어버린 경우 가이드로 이동하여 새 비밀번호를 설정하세요. 마지막으로 궁금한 점이 있으면 아래 의견 섹션에 알려주십시오.
