최근에는 다양한 기기를 스마트 TV로 캐스팅하거나 미러링하는 것이 비교적 보편화되었습니다. 그러나 제조업체의 수가 증가함에 따라 발생하는 호환성 문제가 발생합니다.

예를 들어 Amazon의 Firestick은 상자에서 꺼내자마자 다른 장치와 쉽게 동기화되지 않습니다. 이 문서에서는 Android, iOS, Mac, Windows 및 Chromebook을 Firestick으로 미러링하고 해당 장치에서 전송하는 방법을 보여줍니다.
목차
1. 초기 무선 설정 생성
시작하기 전에 Amazon Firestick이 미러링하려는 디바이스와 동일한 Wi-Fi 네트워크에 연결되어 있는지 확인하십시오. 2.4GHz에서만 작동하는 장치는 작동하지 않거나 5GHz 네트워크를 사용하여 연결되지 않을 수 있으므로 두 장치가 동일한 대역에 있는지 확인하십시오. 네트워크 이름을 확인하려면 다음을 수행하십시오.
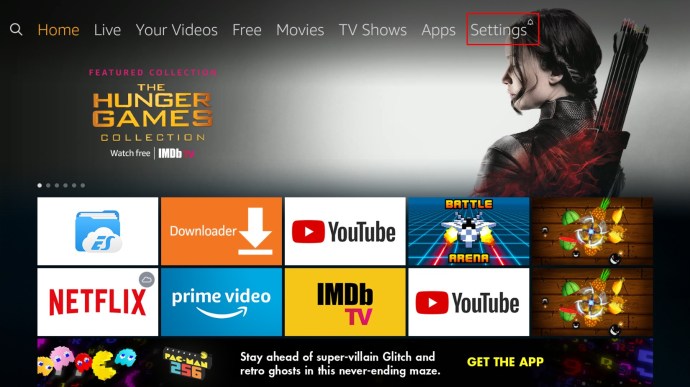
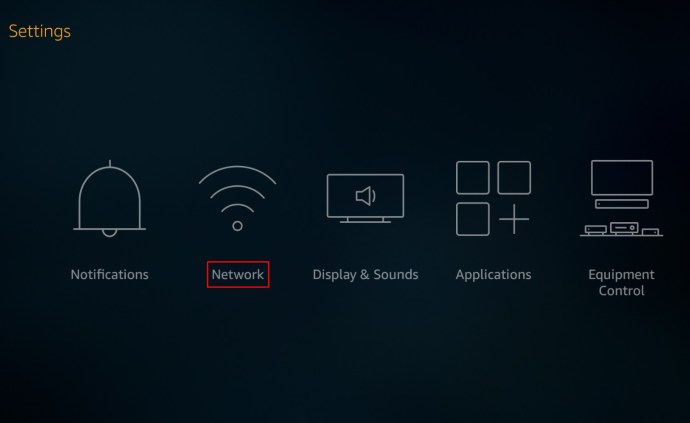
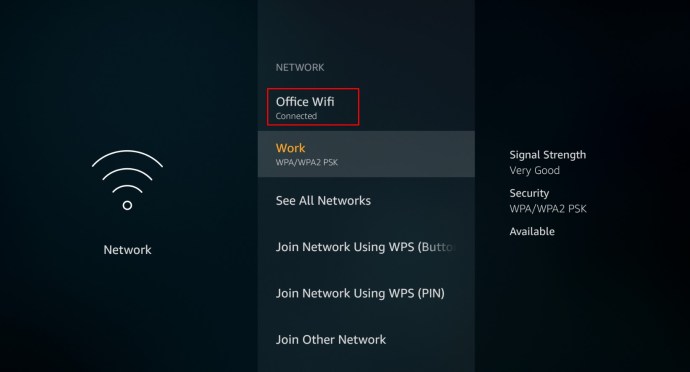
다시 한 번 장치가 동일한 대역(2.4GHz 또는 5GHz)에 연결되어 있는지 확인합니다. 위 단계를 완료한 후 Chrome에 미러링하려는 기기에 따라 아래 지침을 진행하세요.
2. 소스 장치에서 미러링 설정
Android를 Amazon Firestick에 미러링하는 방법
Android 기기를 사용하여 Firestick으로 미러링하거나 전송하는 것은 상대적으로 간단한 프로세스입니다. 특히 Amazon이 자사 제품에 대한 Chromecast에 대한 제한을 완화했기 때문에 더욱 그렇습니다. 이렇게 하려면 다음 단계를 따르세요.
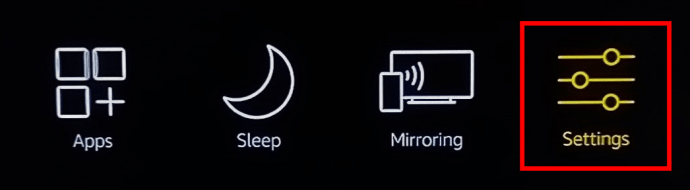 netsh WLAN 쇼 드라이버
netsh WLAN 쇼 드라이버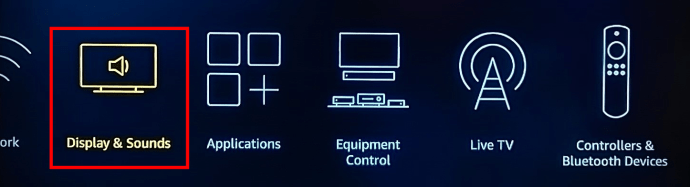
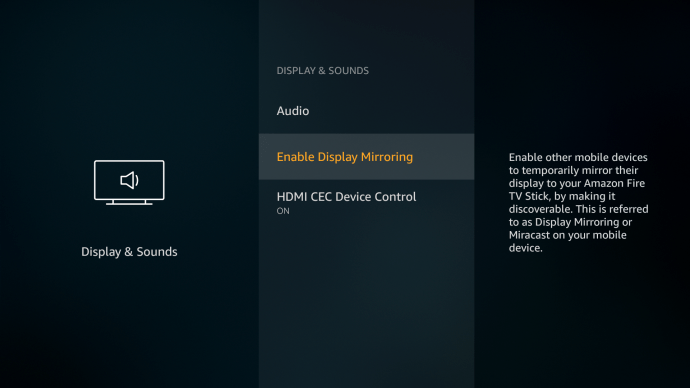
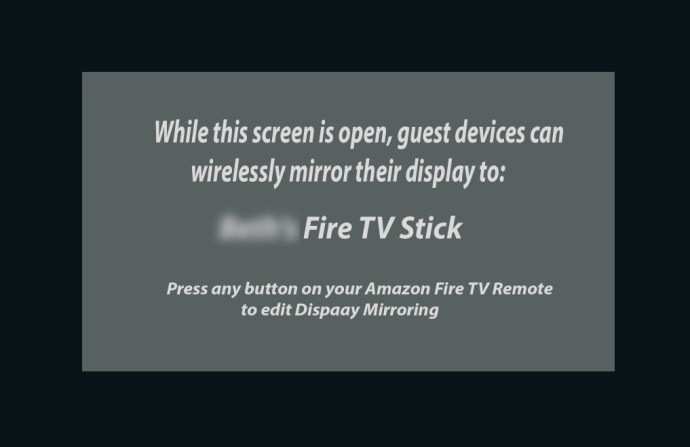
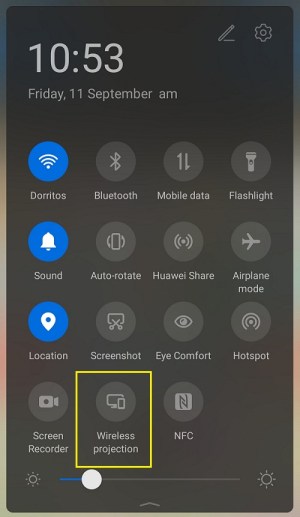
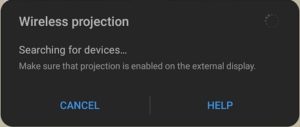
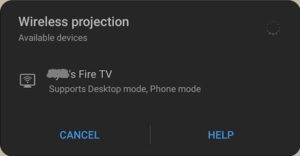
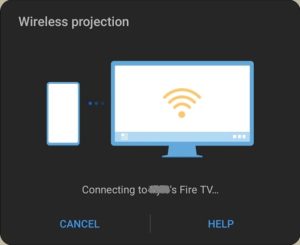
Windows 10을 Amazon Firestick에 미러링하는 방법
Windows 10에는 기본적으로 Miracast가 활성화되어 있습니다. 이 기능은 Fire TV에 연결하는 기능이므로 필수적입니다. 이 단계는 Fire TV 설정과 관련하여 Android 기기를 캐스팅하는 것과 매우 유사하지만 몇 가지 차이점이 있습니다.
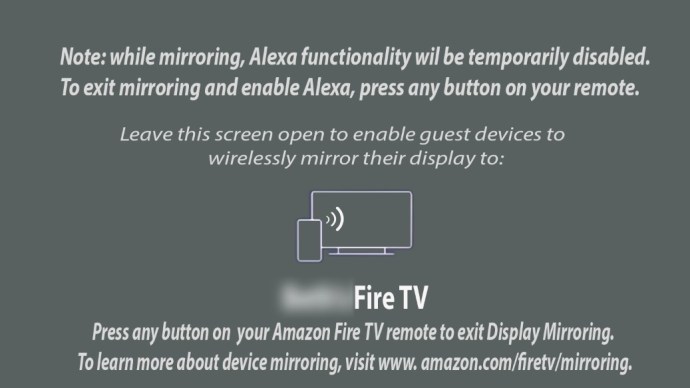

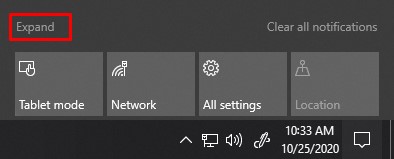
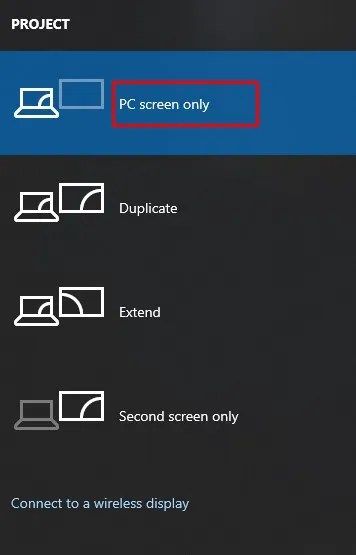
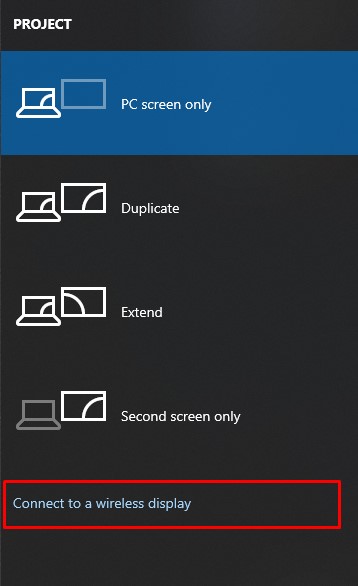
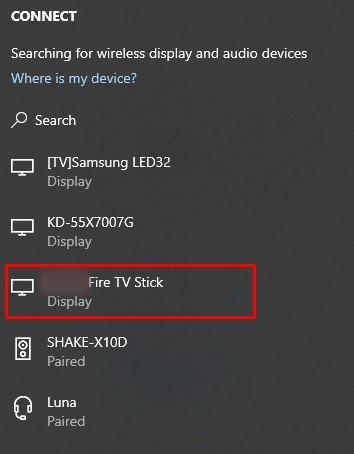
iPhone을 Amazon Firestick에 미러링하는 방법
iPhone과 같은 iOS 기기에서 Firestick을 사용하는 것은 Android에서 사용하는 것만큼 간단하지 않지만 몇 가지 추가 단계를 거치면 가능합니다. Firestick과 iOS는 Android처럼 곧바로 연결되지 않습니다. 이를 수행하려면 다음을 수행하십시오.
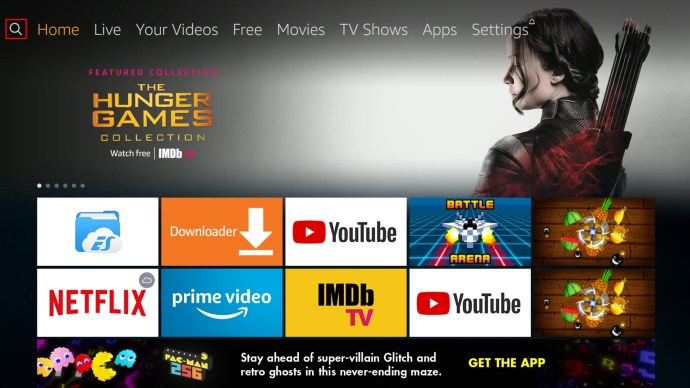
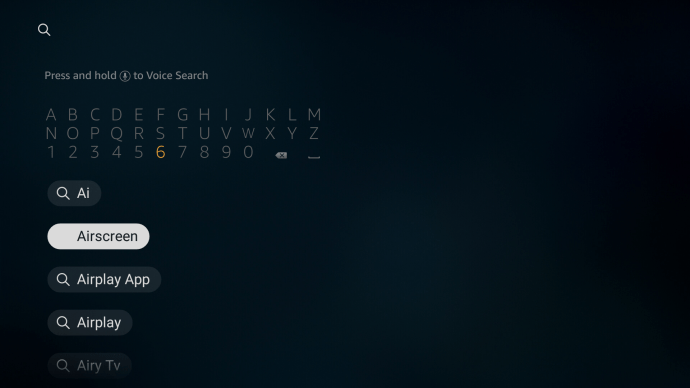
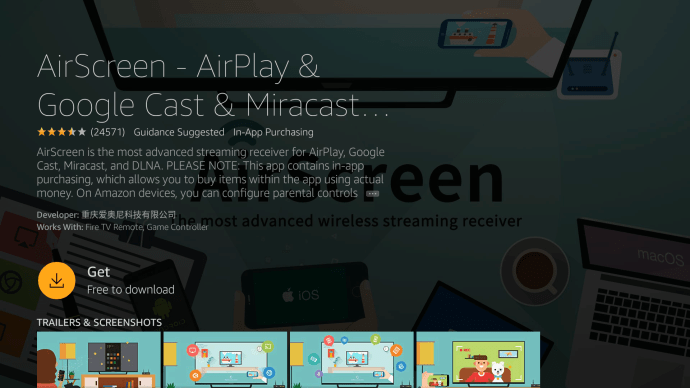
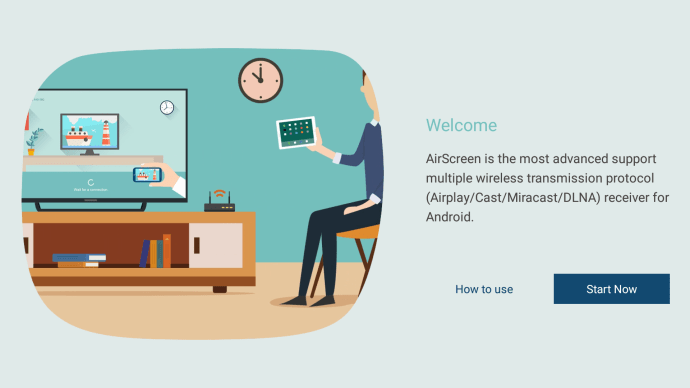

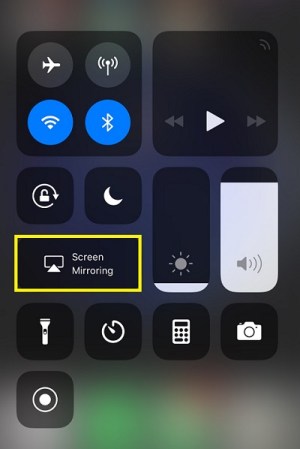
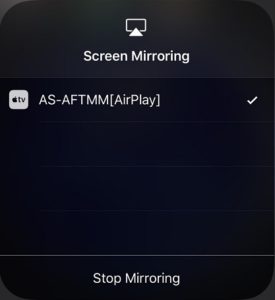
Mac을 Amazon Firestick에 미러링하는 방법
당연히 iPhone과 Mac은 Fire TV 장치에 연결할 때 유사한 단계를 공유합니다. AirScreen은 여전히 Firestick으로 스트리밍하는 데 필요한 주요 응용 프로그램입니다. 이를 수행하려면 아래 단계를 따르십시오.
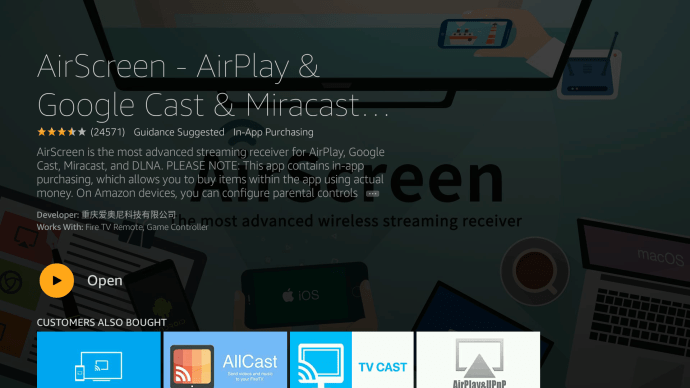

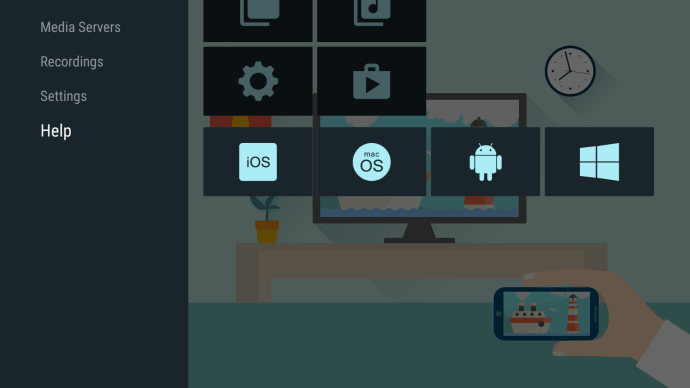
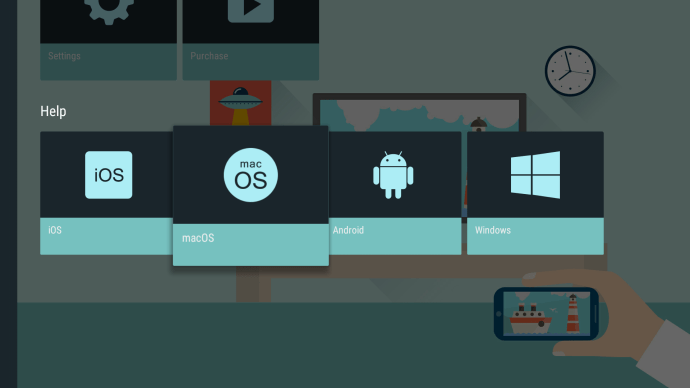
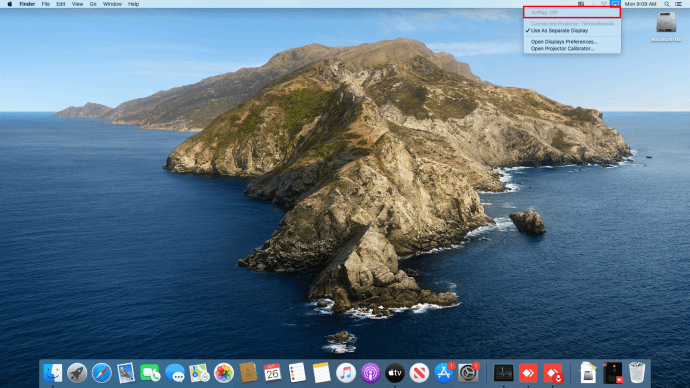

Chromebook을 Amazon Firestick에 미러링하는 방법
Chromebook을 사용하여 무엇이든 전송하는 것은 Android, iOS, Mac 또는 PC와 같은 다른 기기를 사용하는 것과 다릅니다. 이 시나리오는 Chromebook이 Chrome OS에 잠겨 있기 때문입니다.
Chromebook은 추가 앱 없이 실행되거나 최소한 Google에서 승인하지 않는 앱이 없습니다. 이 상황은 Chromebook에서 전송하는 것이 기본적으로 HDMI 케이블을 통해서만 수행될 수 있음을 의미합니다. 이 특정 설정을 우회하는 방법이 있지만 작동이 보장되지는 않습니다.
해결 방법은 Chromebook의 Google Play 스토어를 활성화하는 것입니다.
Chromebook에서 Google Play 스토어를 활성화하여 TV로 미러링
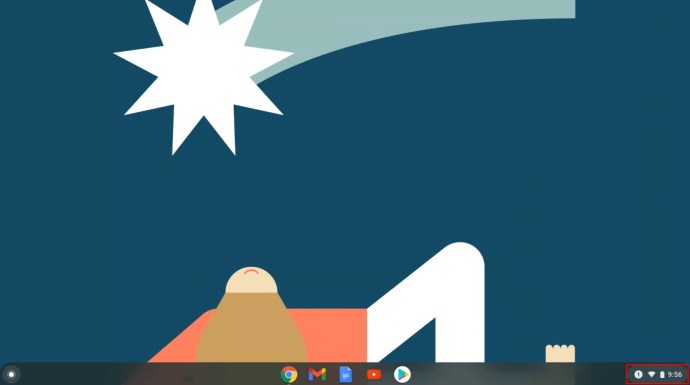
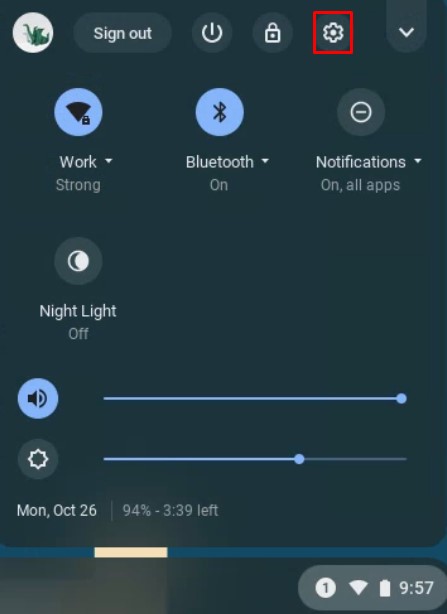
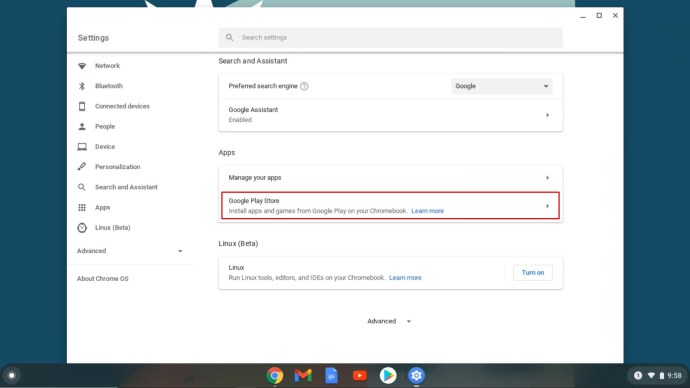
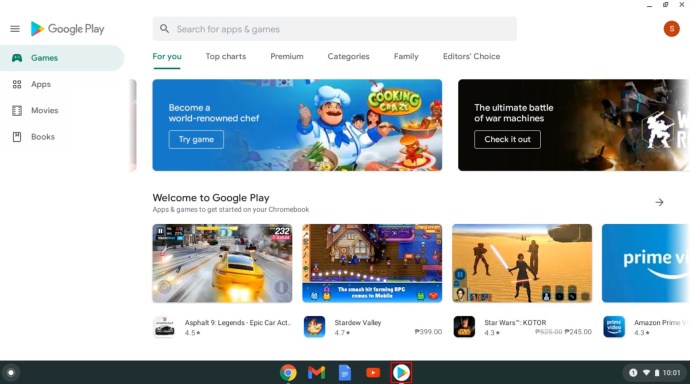
여기에서 Firestick에 연결할 캐스팅 앱을 검색할 수 있습니다. 가장 인기 있는 앱으로는 AllCast, Cast TV 및 Cast Videos가 있습니다. Chromebook에 다운로드하여 설치하고 각 애플리케이션의 지침을 따르세요.
이미 언급했듯이 위의 방법은 Amazon Fire TV Stick으로 전송하는 확실한 방법이 아닙니다. 제조업체마다 기기 설정이 다르며 특정 Chromebook 모델은 전송을 지원하거나 지원하지 않을 수 있습니다.
결론적으로 Amazon Firestick으로 화면을 미러링하는 것은 기기와 사용하는 앱에 따라 약간 다르지만 사용 편의성은 거의 보장됩니다.
Firestick 미러링 FAQ
Firestick으로 미러링된 스트림이 끊기는 이유는 무엇입니까?
Google과 Amazon 간의 사전 불일치로 인해 Chromecast와 Firestick은 서로 다른 캐스팅 프로토콜에서 실행됩니다. 이 시나리오는 Chrome과 Firestick 간의 호환성 문제가 발생함을 의미합니다. 스트리밍이 끊기는 경우 해당 비호환성 때문일 수 있습니다.
느린 인터넷 속도나 대역폭 부족으로 인해 지연이 발생할 수도 있습니다. 다른 장치가 인터넷 연결을 사용하고 있는지 확인하십시오. ISP 문제일 수 있으며 느린 연결 속도를 경험하는 유일한 사람은 아닙니다.
내 Fire TV 스틱이 표시되지 않습니다. 무슨 일이야?
다른 장치의 캐스팅 선택에서 Fire TV를 볼 수 없거나 그 반대의 경우 두 장치가 동일한 네트워크를 공유하지 않을 수 있습니다. Fire TV와 전송하려는 장치의 Wi-Fi 이름이 같아야 합니다. Firestick과 가제트의 Wi-Fi 설정을 확인하여 동일한 홈 네트워크에 있는지 확인하십시오.
미러링 장치에 도움이 되는 소프트웨어 앱에는 어떤 것이 있습니까?
위에 표시된 대로 PC와 Android에는 기본적으로 Miracast가 활성화되어 있습니다. 이 전송 프로토콜은 일반적으로 이 두 장치를 사용하여 전송해야 하는 유일한 것입니다. 작동하지 않는 것 같으면 위에 표시된 “AllCast”, “Cast TV” 및 “Cast Videos”와 같은 Google Apps가 적합할 수 있습니다.
Apple iOS 및 macOS의 경우 Fire TV 메뉴에서 사용할 수 있는 AirScreen 앱을 사용하면 미러링이 매우 잘 됩니다.

