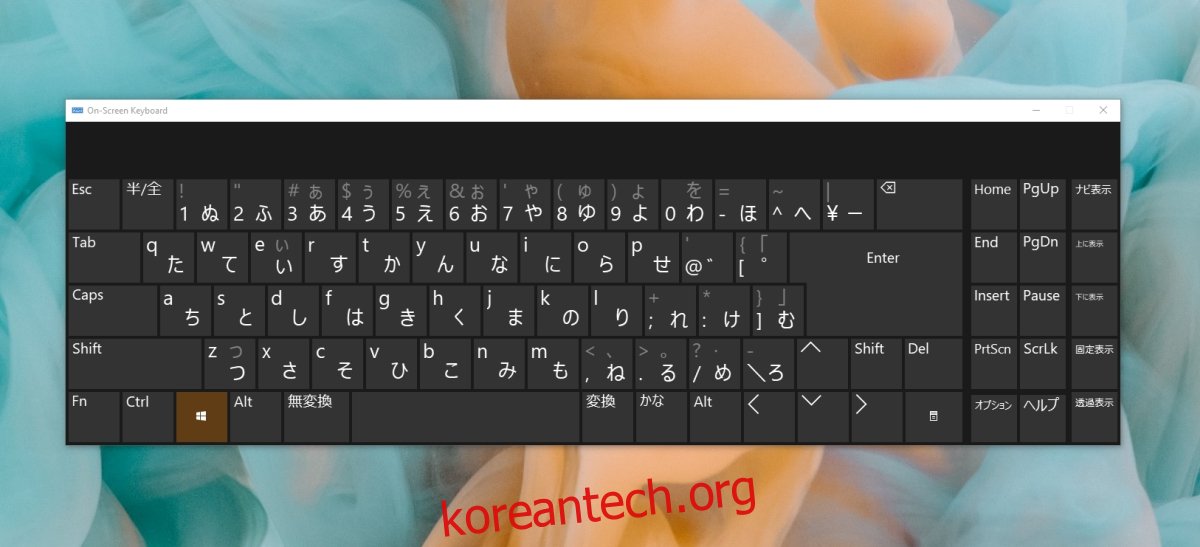Windows 10은 여러 언어로 제공됩니다. 사용자는 OS의 표시 언어(버튼, 메뉴, 앱에 표시되는 언어)를 변경할 수 있으며 입력 언어(사용자가 입력할 수 있는 언어)를 변경할 수 있습니다.
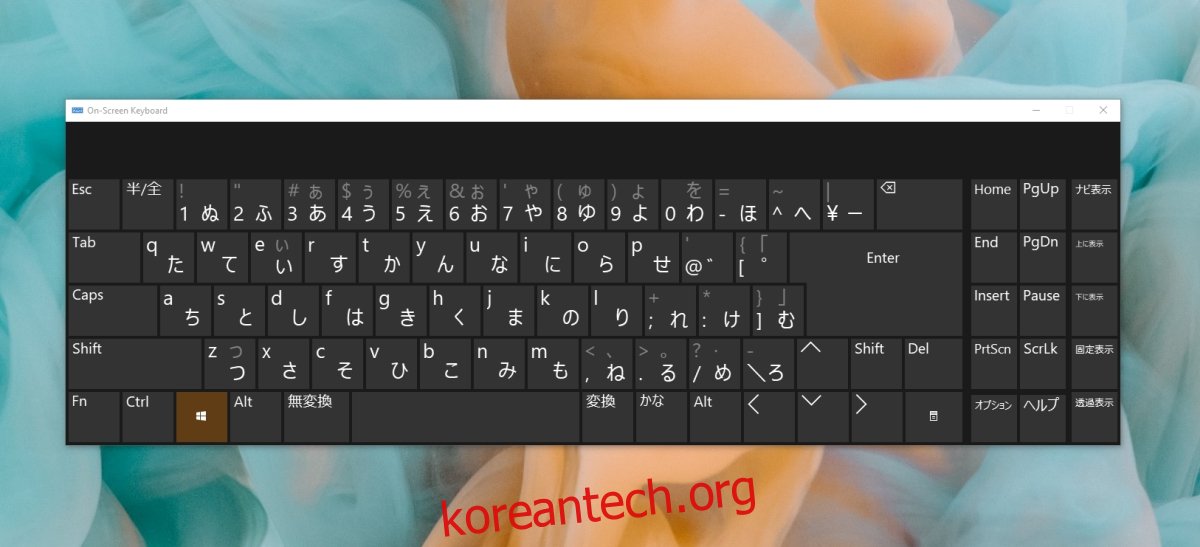
언어는 사용자가 Windows 10을 다운로드하거나 설치할 때 선택할 수 있지만 언제든지 변경할 수 있습니다. 영어(또는 다른 언어)로 Windows 10을 설치한 경우 OS의 언어를 변경하거나 함께 다른 입력 언어를 설치할 수 있습니다.
목차
일본어 키보드 IME가 작동하지 않음(FIX)
일본어는 Windows 10에서 지원하는 많은 입력 언어 중 하나입니다. 이를 위한 언어 팩을 설치해야 하지만 작동하지 않으면 몇 가지 시도해 볼 수 있습니다.
일본어로 변경했는지 확인하고
1. 키보드 문제 해결사 실행
가장 먼저 시도할 것은 키보드 문제 해결사입니다.
Win+I 키보드 단축키를 사용하여 설정 앱을 엽니다.
업데이트 및 보안으로 이동합니다.
문제 해결 탭을 선택합니다.
추가 문제 해결사를 클릭합니다.
키보드 문제 해결사를 선택합니다.
그것을 실행하고 권장하는 모든 수정 사항을 적용하십시오.
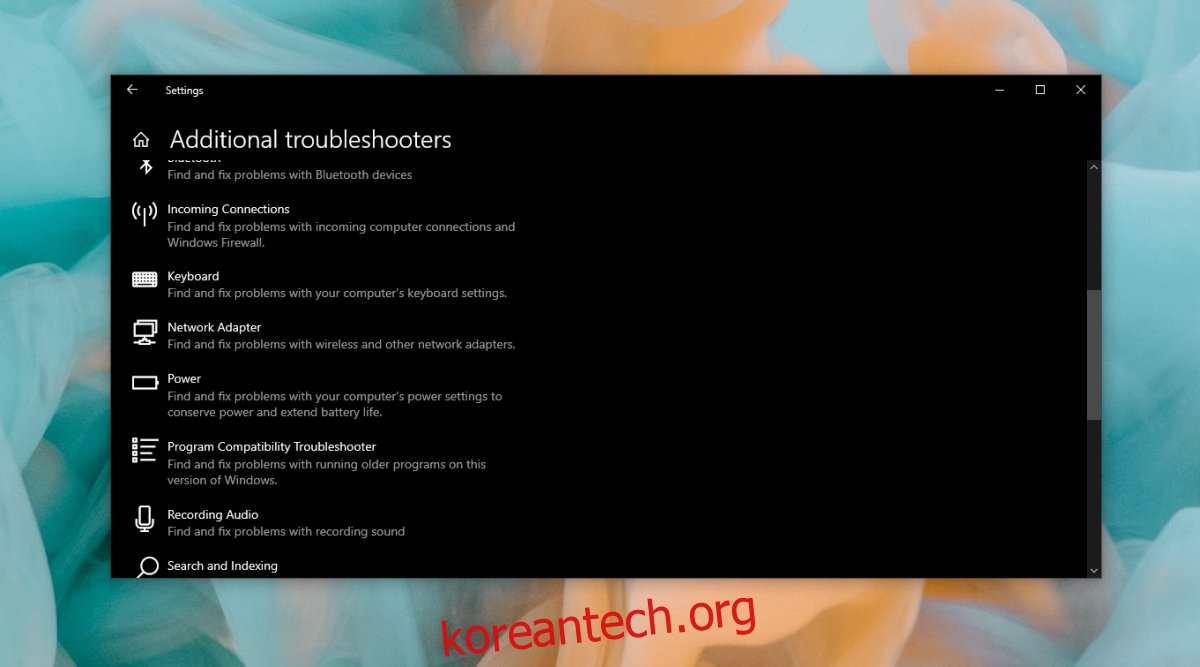
2. 언어 및 입력 방법 변경
일본어로 타이핑을 사용하는 방법은 2단계가 있습니다. 언어로만 전환하면 영어로 계속 입력할 수 있습니다.
일본어로 전환합니다(Alt+Shift 키보드 단축키를 사용하여 언어 전환).
작업 표시줄을 보면 A 아이콘이 표시됩니다.
A 아이콘을 마우스 오른쪽 버튼으로 클릭하고 가나 입력을 켜거나 사용하려는 가타카나 또는 히라가나를 활성화합니다.
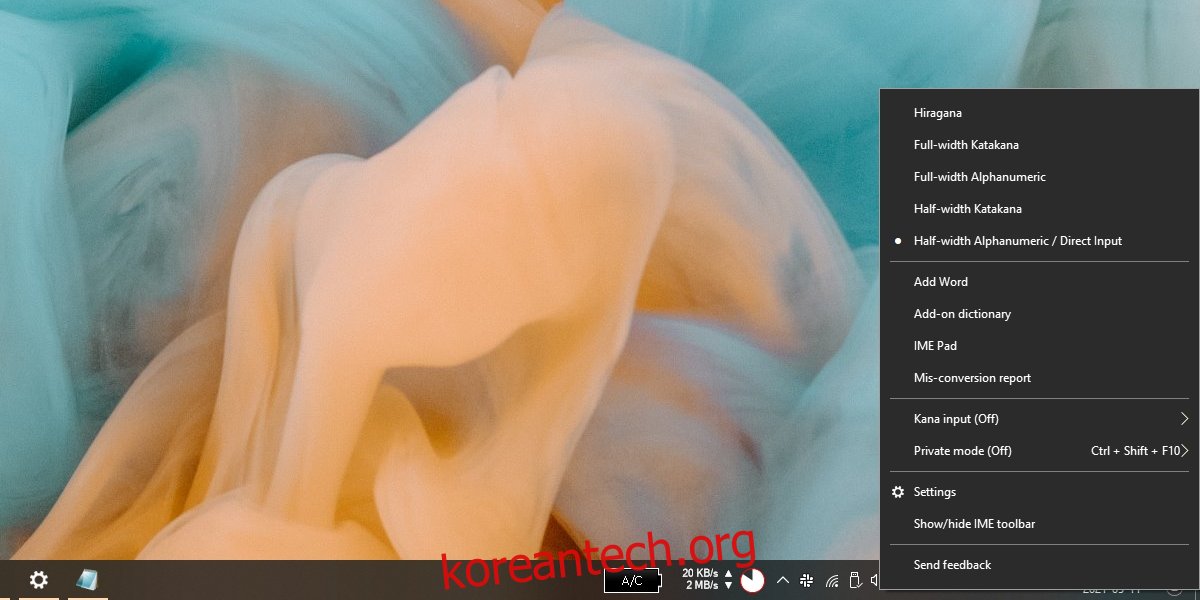
3. 키보드 레이아웃 변경
일본어를 설치하는 것 외에도 올바른 키보드 레이아웃도 설치해야 합니다.
일본어로 전환합니다.
Win+I 키보드 단축키를 사용하여 설정 앱을 엽니다.
시간 및 언어로 이동합니다.
언어 탭을 선택합니다.
일본어를 선택하고 옵션을 클릭합니다.
레이아웃 변경을 클릭합니다.
드롭다운을 열고 일본어를 선택합니다.
확인을 클릭하고 시스템을 다시 시작합니다.
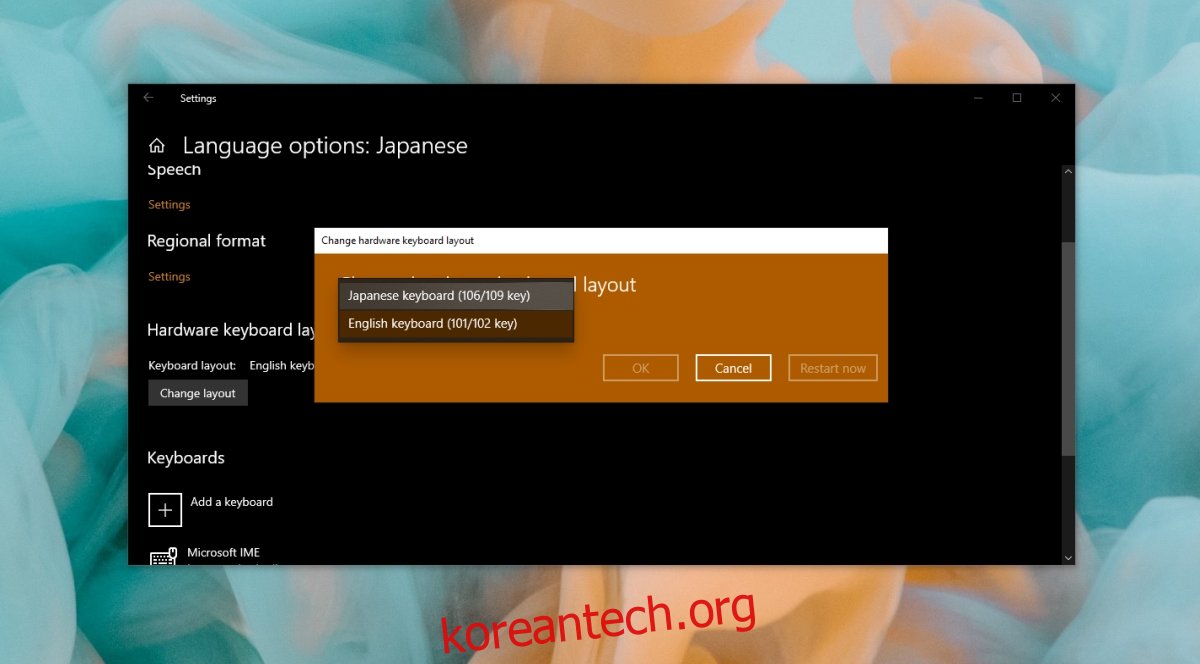
4. 일본어 제거 및 재설치
Win+I 키보드 단축키를 사용하여 설정 앱을 엽니다.
시간 및 언어로 이동합니다.
언어 탭을 선택합니다.
일본어를 선택하고 제거를 클릭합니다.
제거한 후 언어 추가 버튼을 클릭합니다.
일본어를 검색하고 다시 추가하십시오.
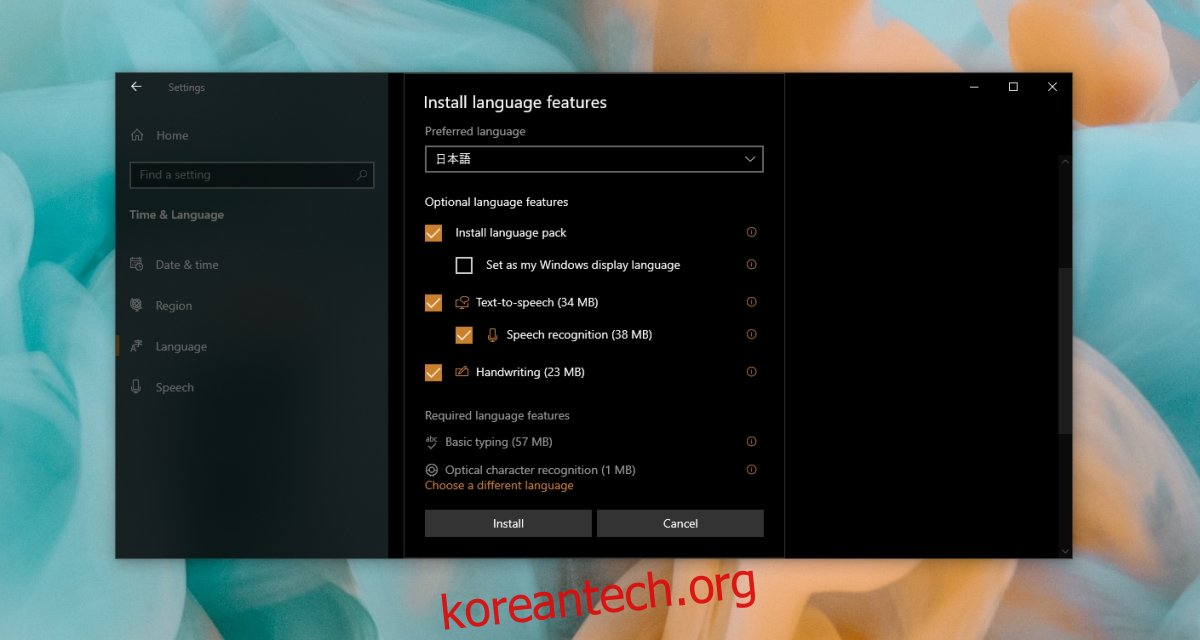
결론
Windows 10은 일본어를 훌륭하게 지원하지만 입력 방법이 두 가지 이상이므로 활성화하는 것이 약간 다릅니다. Windows 1o는 이와 관련하여 많은 지침을 제공하지 않으며 사용자는 해당 언어가 다른 언어와 거의 동일한 방식으로 사용될 수 있다고 가정합니다. 일본어로 입력하는 데 문제가 있는 경우 언어를 올바르게 전환하지 않았을 가능성이 큽니다.