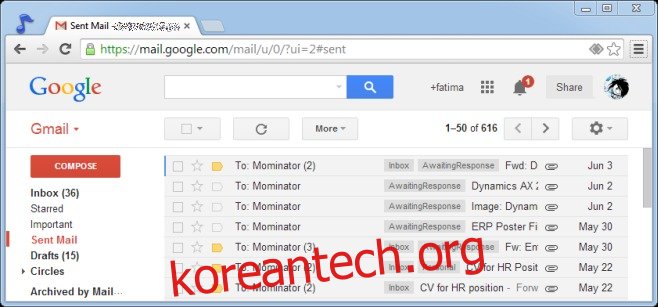이메일은 개인적으로나 직장에서나 우리 삶에서 가장 중요한 시간이 될 것이며 앞으로도 그럴 것입니다. 이메일을 보내거나 오래된 이메일에 답장하는 데 시간이 충분하지 않은 경우, 알림을 보내고 후속 조치를 취할 수 있도록 보낸 이메일 중 어떤 이메일이 응답하지 않았는지 추적해야 합니다. 일주일 전 Google은 바로 이 문제를 해결하기 위해 개발자 블로그에 스크립트를 공유했습니다. 스크립트는 보낸 편지함에서 최대 7일 전에 보낸 이메일을 확인합니다. 발송했지만 회신을 받지 못한 모든 이메일은 찾기 쉽도록 ‘응답 대기 중’으로 표시됩니다.
스크립트는 사용하기 쉽습니다. 일단 설치하면 재생을 클릭하고 처음 실행할 때 권한을 부여하십시오. 스크립트가 실행되면 Gmail의 Sent 폴더를 방문하여 응답하지 않은 이메일을 확인할 수 있습니다.
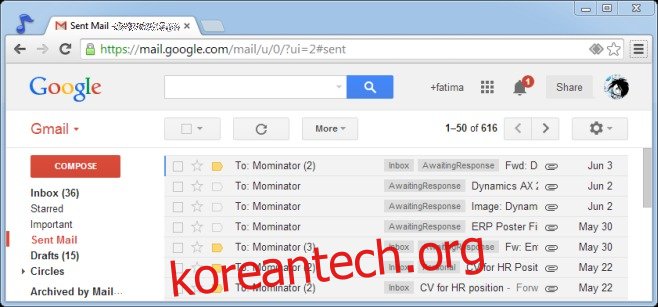
전자 메일을 ‘응답 대기 중’으로 표시하는 기준은 전자 메일 대화에서 마지막으로 메시지를 보냈고 해당 전자 메일의 수신자로부터 응답을 받지 못했기 때문입니다. 스크립트는 보낸 편지함만 모니터링하지만 스크립트를 편집하여 다른 받은 편지함을 모니터링하고, 일 수를 7일 이상으로 늘리고, 특정 레이블이 표시된 이메일을 제외할 수 있습니다. 7일이 지난 응답하지 않은 이메일에 대한 스크립트 검사가 있는 경우 스크립트 속도가 느려질 위험이 있습니다.
편집되지 않은 있는 그대로의 스크립트에는 한 가지 단점이 있습니다. 이메일이 응답하지 않았는지 확인하는 기준은 해당 스레드에서 마지막으로 답장을 보낸 사람이 누구인지입니다. 본인이라면 대화 자체가 끝났더라도 이메일이 응답 대기 중으로 표시됩니다. 또한 스크립트에는 트리거가 없으므로 수동으로 실행해야 합니다. 쉽게 트리거를 설정할 수 있으며 매일 특정 시간에 실행되도록 할 수 있습니다. 스크립트는 여전히 수동으로 실행할 수 있습니다. 트리거는 프로세스를 자동화하고 수행하는 것을 기억할 필요가 없도록 합니다.
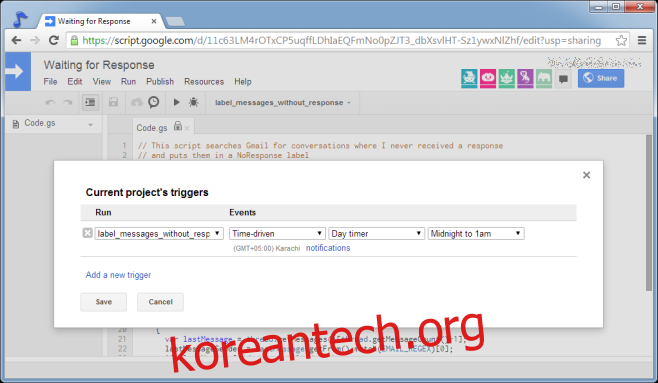
미응답 이메일 확인 일수를 늘리려면 “var DAYS_TO_SEARCH = 7;” 변수 값을 수정하세요. 스크립트가 응답되지 않은 단일 이메일만 확인하고 스레드의 이메일을 확인하지 않도록 하려면 “var SINGLE_MESSAGE_ONLY = true;” 변수 값을 변경하십시오. 참으로.