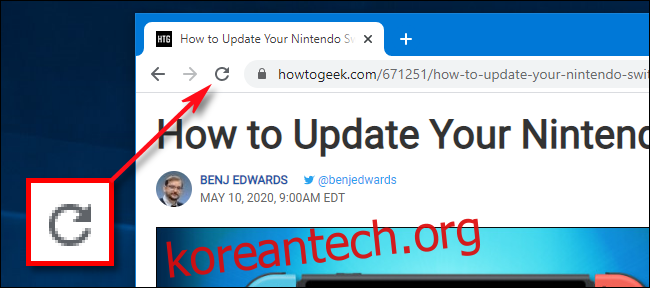때때로 웹 사이트가 예상대로 작동하지 않거나 오래된 정보가 표시되지 않는 것처럼 보입니다. 이 문제를 해결하려면 간단한 키보드 단축키를 사용하여 브라우저에서 페이지(캐시)의 로컬 복사본을 완전히 다시 로드하도록 하는 것이 쉽습니다. 방법은 다음과 같습니다.
브라우저 캐시란 무엇입니까?
브라우징 속도를 높이기 위해 웹 브라우저는 웹 사이트 데이터 복사본을 캐시라고 하는 파일 집합으로 컴퓨터에 저장합니다. 웹 사이트를 로드할 때 캐시에서 가져온 사이트 요소(예: 이미지)의 로컬 복사본을 보는 경우가 많습니다.
일반적으로 브라우저가 웹사이트를 로드하고 변경 사항을 감지하면 원격 웹 서버에서 새 버전의 사이트를 가져와 캐시를 교체합니다. 그러나 프로세스는 완벽하지 않으며 때로는 브라우저가 서버의 최신 버전과 일치하지 않는 브라우저 캐시의 웹 사이트 데이터 로컬 복사본으로 끝날 수 있습니다. 결과적으로 웹 페이지가 올바르지 않게 보이거나 제대로 작동하지 않을 수 있습니다.
이 문제를 해결하려면 웹 브라우저가 캐시에 이미 있는 것을 버리고 최신 버전의 사이트를 다운로드하도록 강제해야 합니다. 많은 사람들이 이것을 “하드 리프레시”라고 부릅니다.
브라우저에서 강제 새로 고침을 수행하는 방법
PC 및 Mac의 대부분의 브라우저에서 간단한 작업을 수행하여 강제로 새로 고칠 수 있습니다. 키보드에서 Shift 키를 누른 상태에서 브라우저 도구 모음에서 새로고침 아이콘을 클릭합니다.
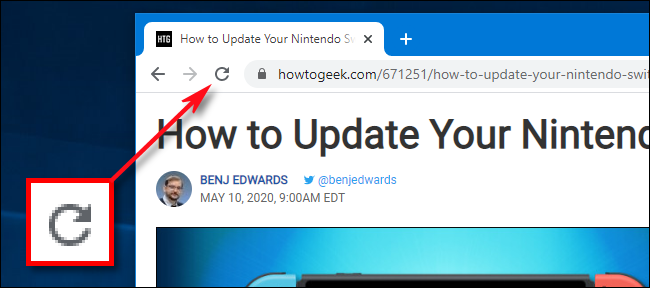
동일한 강제 새로 고침을 수행하는 키보드 단축키도 있습니다. 동일한 작업을 수행하는 여러 가지 방법이 있으므로 아래에 나열됩니다.
Windows용 Chrome, Firefox 또는 Edge: Ctrl+F5를 누릅니다(이 방법이 작동하지 않으면 Shift+F5 또는 Ctrl+Shift+R 시도).
Mac용 Chrome 또는 Firefox: Shift+Command+R을 누릅니다.
Mac용 Safari: 강제로 새로 고침을 수행하는 간단한 키보드 단축키는 없습니다. 대신 Command+Option+E를 눌러 캐시를 비운 다음 Shift 키를 누른 상태에서 도구 모음에서 다시 로드를 클릭하십시오.
iPhone 및 iPad용 Safari: 캐시 새로 고침을 강제 실행하는 바로 가기가 없습니다. 브라우저의 캐시를 지우려면 설정을 파헤쳐야 합니다.
하드 새로 고침을 수행한 후 웹 페이지가 비어 있는 것을 볼 수 있으며 다시 로드 프로세스가 평소보다 오래 걸립니다. 브라우저가 사이트의 모든 데이터와 이미지를 다시 다운로드하기 때문입니다.
강제로 새로 고침해도 문제가 해결되지 않으면 강제로 새로 고침을 다시 시도할 수 있습니다. 그래도 문제가 해결되지 않으면 웹 사이트 자체에 문제가 있거나 브라우저에 업데이트가 필요할 수 있습니다. 행운을 빕니다!