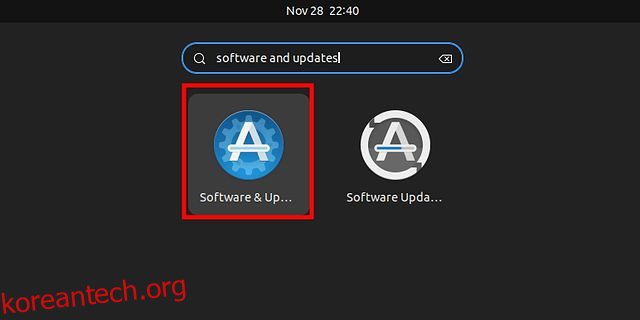최근에 Windows 또는 macOS에서 Ubuntu로 이동했고 Ubuntu에 드라이버를 설치하는 방법을 찾고 있다면 잘 찾아오셨습니다. 추가 드라이버 다운로드부터 Nvidia의 최신 그래픽 드라이버 설치까지 Ubuntu에서 드라이버를 업데이트하는 4가지 자세한 방법을 추가했습니다. 그 외에도 Ubuntu에서 Wayland와 Xorg 사이를 전환하는 방법에 대한 별도의 기사를 작성했으며 Linux의 신규 사용자를 위해 Ubuntu에서 최고의 화면 녹화 도구를 컴파일했습니다. 그런 점에서 우분투에서 드라이버를 수동으로 설치하는 방법을 알아보겠습니다.
목차
Ubuntu(2022)에 드라이버 설치
이 튜토리얼에서는 우분투에서 드라이버를 설치하는 4가지 방법을 추가했습니다. 추가 드라이버 업데이트부터 최첨단 업데이트를 위한 최신 분기로 이동까지 모든 것을 다루었습니다. 아래 표를 확장하여 원하는 섹션으로 이동할 수 있습니다.
참고: 아래 방법은 Ubuntu 22.04.1 LTS(Jammy Jellyfish) 빌드에서 테스트되었으며 완벽하게 잘 작동합니다.
소프트웨어 및 업데이트에서 Ubuntu에 드라이버 설치(GUI 방법)
모르는 경우 Ubuntu 또는 Linux의 드라이버는 커널에 직접 내장되어 있으며 시스템에서 자동으로 처리합니다. 따라서 커널이 업데이트될 때마다 드라이버도 즉시 패치됩니다. Windows와 달리 각 드라이버를 수동으로 찾아 설치할 필요가 없습니다.
하지만 독점 및 오픈 소스 드라이버가 있기 때문에 대부분 그래픽 및 Wi-Fi 하드웨어 장치에 대한 몇 가지 예외가 있습니다. 이러한 장치의 경우에도 Ubuntu는 GUI 인터페이스를 통해 드라이버를 더 쉽게 설치할 수 있도록 했습니다. 추가 드라이버 메뉴에서 Ubuntu에 드라이버를 설치하는 방법은 다음과 같습니다.
1. 먼저 Ubuntu에서 App Launcher를 열고 “소프트웨어 및 업데이트”를 엽니다. “추가 드라이버”를 직접 열 수도 있습니다.
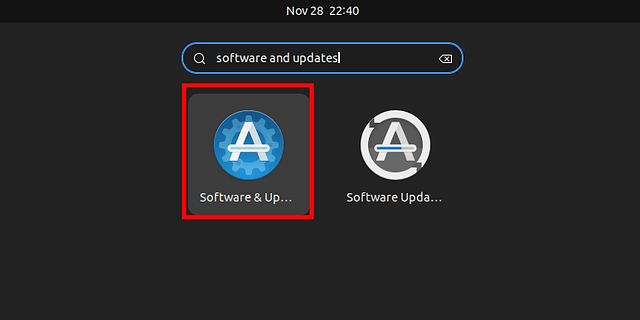
2. 그런 다음 “추가 드라이버” 섹션으로 이동합니다. 여기에서 내 Nvidia GeForce GT 730 그래픽 카드용 권장 드라이버(독점 및 테스트됨)를 이미 사용하고 있음을 알 수 있습니다.
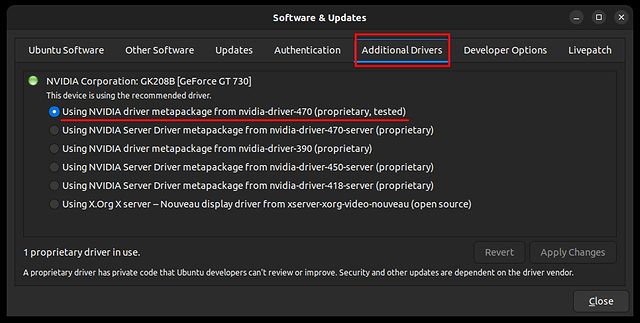
3. 오픈 소스 드라이버로 이동하거나 이전 그래픽 드라이버로 다운그레이드하려면 옵션에서 선택하고 “변경 사항 적용”을 클릭합니다. 이제 컴퓨터를 다시 시작하면 특정 드라이버 버전으로 이동합니다.
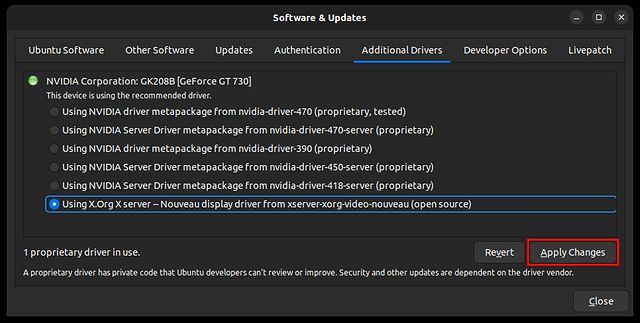
터미널에서 Ubuntu에 드라이버 설치(CLI 방법)
1. 터미널에서 Ubuntu의 드라이버를 업데이트하려면 여러 명령을 사용하면 됩니다. 먼저 앱 시작 관리자에서 또는 “Ctrl + Alt + T” 단축키를 눌러 터미널을 엽니다.
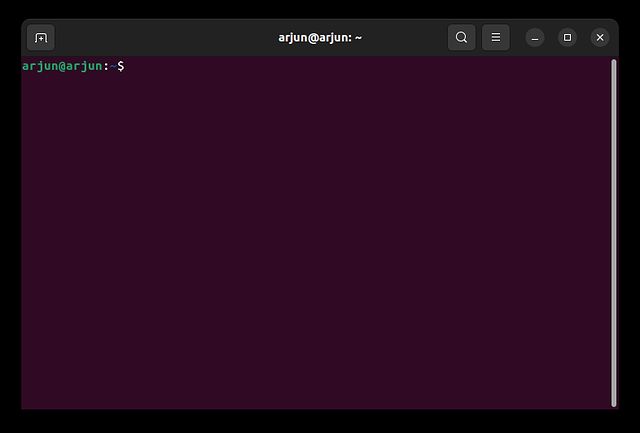
2. 이제 아래 명령을 실행하여 드라이버를 나열합니다. Ubuntu의 일종의 장치 관리자이지만 명령줄 인터페이스에 있습니다. 내 컴퓨터에는 Nvidia 그래픽 카드가 표시됩니다.
ubuntu-drivers devices

3. 여기에서 설치할 드라이버를 선택할 수 있습니다. 예를 들어 최신 권장 드라이버인 nvidia-driver-470을 설치하려면 다음과 같은 방식으로 명령을 실행합니다.
sudo apt install nvidia-driver-470
또는
sudo ubuntu-drivers install nvidia:470
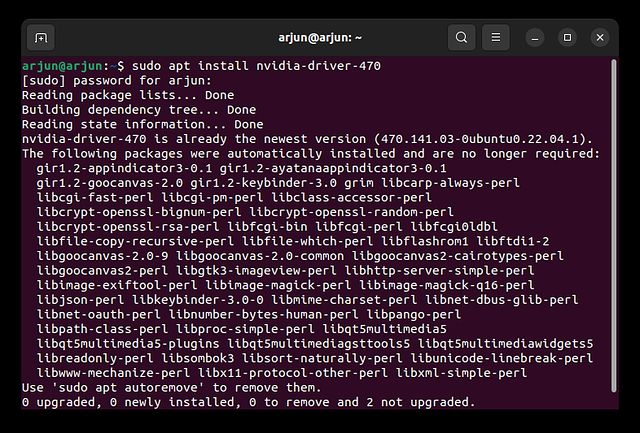
4. 아래 명령을 실행하여 Ubuntu에서 모든 권장 드라이버를 자동으로 설치할 수도 있습니다.
sudo ubuntu-drivers autoinstall
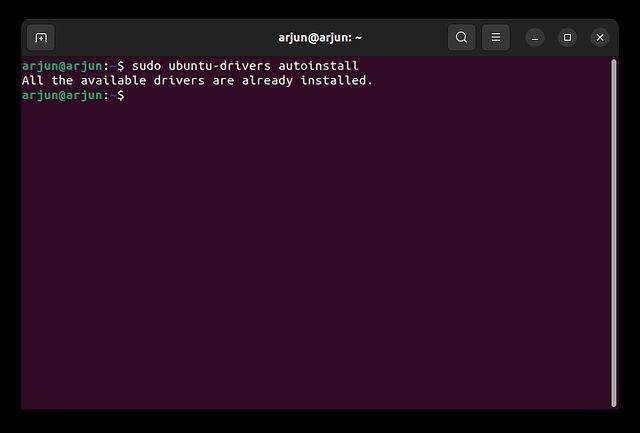
4. 설치 후 컴퓨터를 재부팅하면 최신 안정 버전으로 이동합니다. 아래 명령을 실행하여 현재 드라이버 버전을 확인하십시오.
nvidia-smi

Ubuntu에 최신(베타) Nvidia 드라이버 설치
최신 기술을 사용하려는 사용자는 Ubuntu에 베타 Nvidia 드라이버를 설치할 수 있습니다. 새 PPA 저장소를 추가하기만 하면 됩니다. 따라야 할 명령은 다음과 같습니다.
1. Ubuntu에서 터미널을 열고 아래 명령을 실행하여 그래픽 드라이버 PPA를 추가합니다.
sudo add-apt-repository ppa:graphics-drivers/ppa
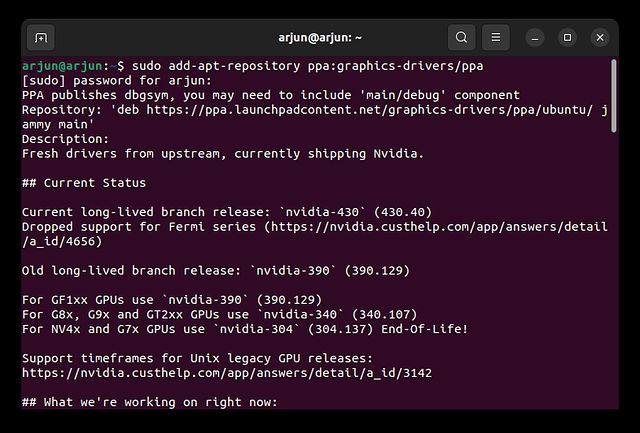
2. 그런 다음 아래 명령을 실행하여 모든 패키지를 업데이트하십시오.
sudo apt update sudo apt upgrade
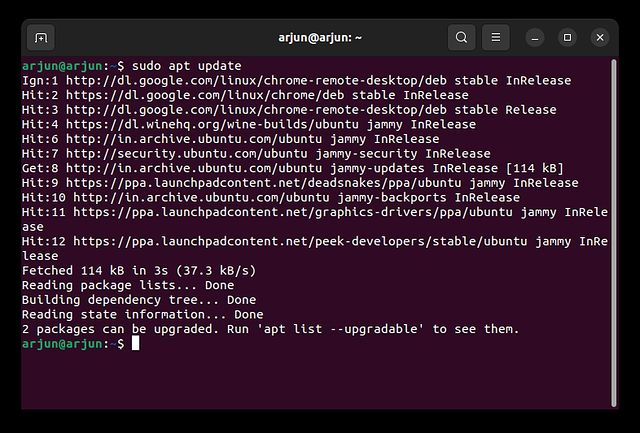
3. 이제 아래 명령을 실행하면 안정적인 빌드와 베타 빌드를 포함한 모든 최신 드라이버가 나열됩니다. 하지만 내 경우에는 470이 최신 드라이버로 버전 번호가 465인 베타 빌드도 대체하므로 470을 편안하게 사용할 수 있습니다.
ubuntu-drivers devices

4. 그래픽 카드의 새 버전이 표시되면 아래 명령을 실행하여 베타 Nvidia 드라이버를 설치할 수 있습니다. 470을 최신 베타 빌드로 바꾸십시오.
sudo apt install nvidia-driver-470
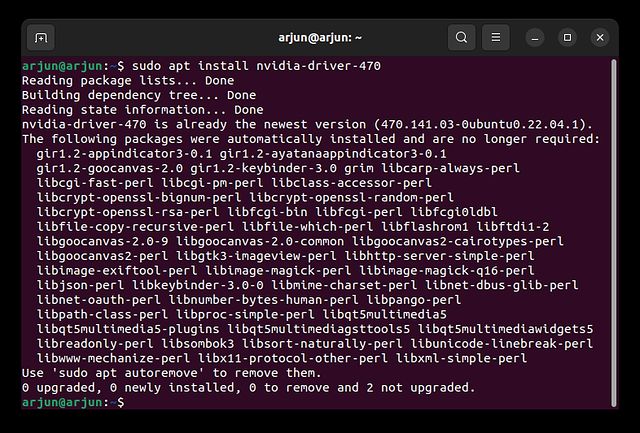
공식 설치 프로그램을 사용하여 Ubuntu에 Nvidia 드라이버 설치
Windows에서 Nvidia 드라이버를 다운로드하는 방법과 유사하게 Ubuntu에서도 유사한 단계를 따를 수 있습니다. 그러나 이렇게 하려면 GUI 인터페이스를 완전히 비활성화하고 명령줄을 통해 변경 사항을 적용해야 합니다. 그런 다음 GUI 인터페이스를 다시 활성화해야 합니다. 예, 프로세스가 다소 길고 복잡하지만 이 방법으로 진행하려면 다음 단계를 따르십시오. 단계로 이동하기 전에 사용자 이름과 암호를 기억하십시오.
1. 먼저 Nvidia를 엽니다. 웹사이트 그래픽 카드 세부 정보를 입력합니다. 안정적인 버전의 경우 “프로덕션 분기”를 선택하고 베타 드라이버의 경우 “새 기능 분기”를 선택하십시오.
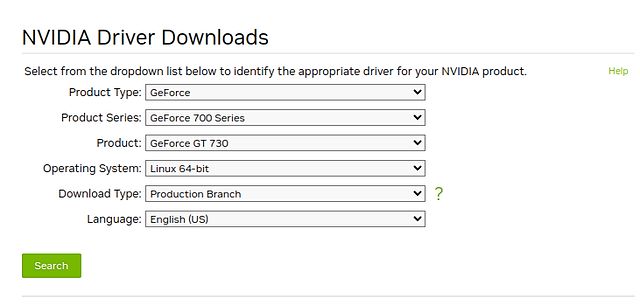
2. 다음 페이지에서 Ubuntu 시스템용 Nvidia 드라이버를 다운로드합니다. .run 형식의 파일을 다운로드합니다.
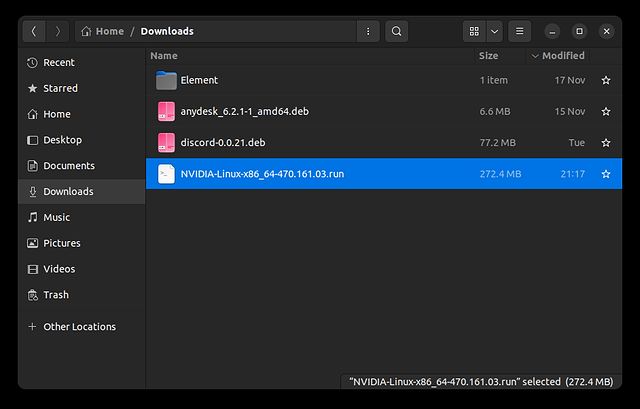
3. 그런 다음 다운로드한 파일을 찾아 마우스 오른쪽 버튼으로 클릭합니다. 그런 다음 “속성”을 엽니다.
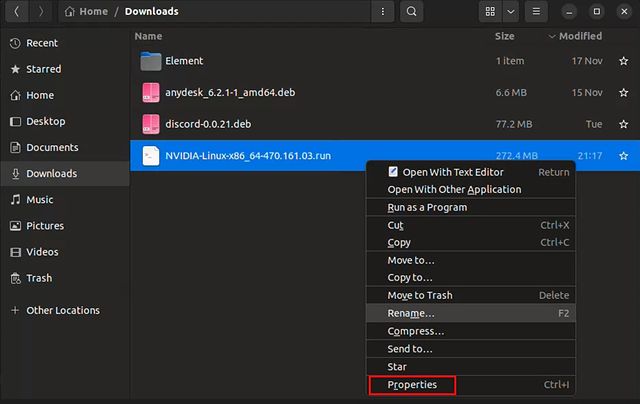
4. “권한” 탭으로 이동하여 “파일을 프로그램으로 실행 허용”을 활성화합니다.
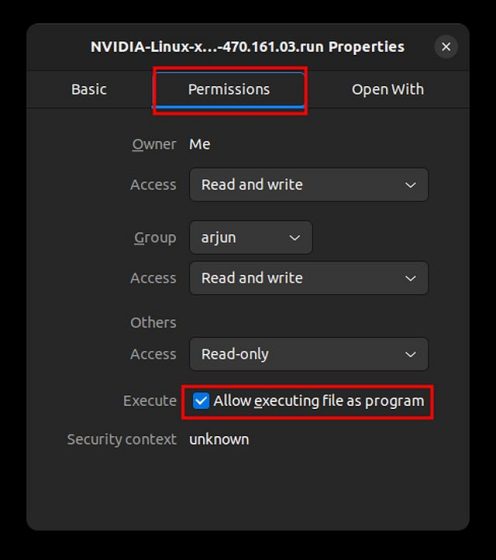
5. 이제 텍스트 콘솔 모드로 이동해야 합니다. GUI 인터페이스를 종료하려면 “Ctrl + Alt + F3″을 누르십시오. 이전처럼 모든 것을 복원하려면 “Ctrl + Alt + F2″를 누르십시오.
참고: 화면을 캡처하기 위해 Chromebook에서 Ubuntu 컴퓨터로 SSH 연결했습니다. 시스템에서 약간 다르게 보일 수 있습니다.
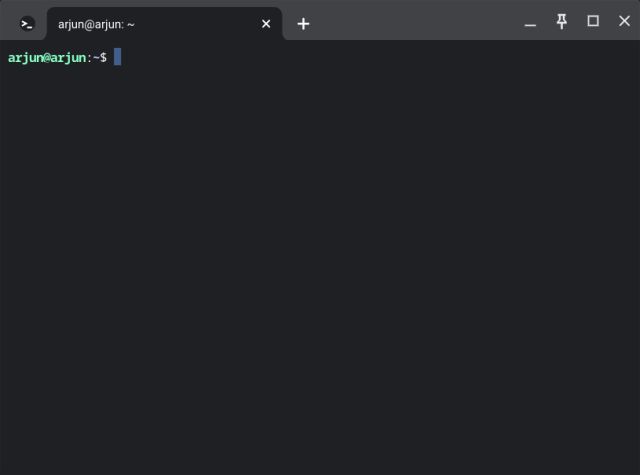
6. 텍스트 콘솔 모드에서 Ubuntu 사용자 이름과 암호를 입력하고 로그인합니다. 그런 다음 아래 명령을 실행하여 그래픽 서버를 비활성화합니다.
sudo systemctl isolate multi-user.target
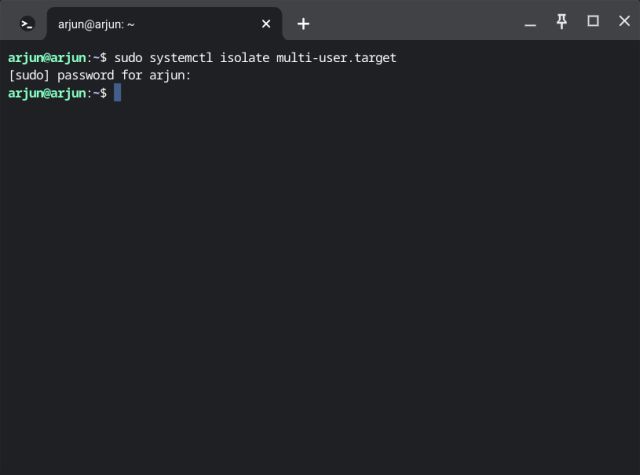
7. 이제 아래 명령을 실행하여 현재 사용 중인 Nvidia 드라이버를 언로드합니다.
sudo modprobe -r nvidia-drm
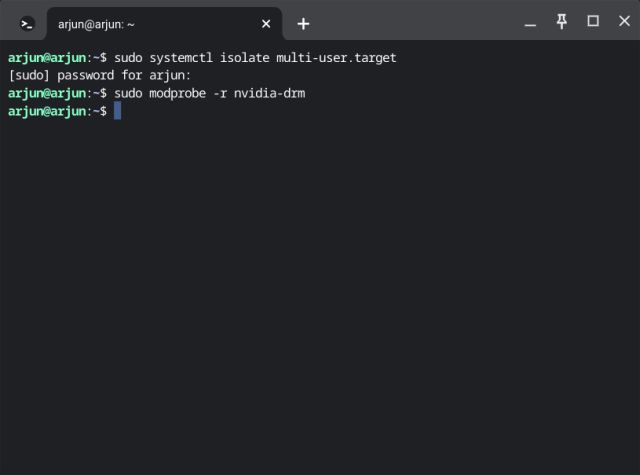
8. 마지막으로 아래 명령을 실행하여 드라이버 설치를 시작합니다. 파일 이름을 다운로드한 파일의 실제 이름으로 바꾸십시오. 스크립트를 실행하기 전에 “다운로드” 폴더로 이동해야 할 수 있습니다.
cd Downloads sudo sh filename.run
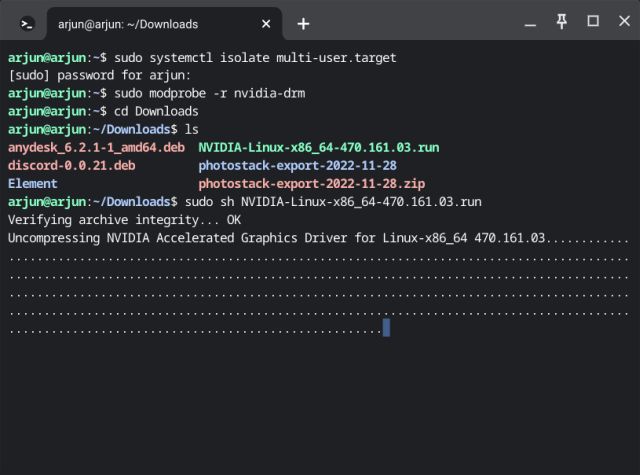
9. 그러면 명령줄 설치 프로그램이 열립니다. 화면의 지시에 따라 Ubuntu에 Nvidia 드라이버를 쉽게 설치할 수 있습니다.
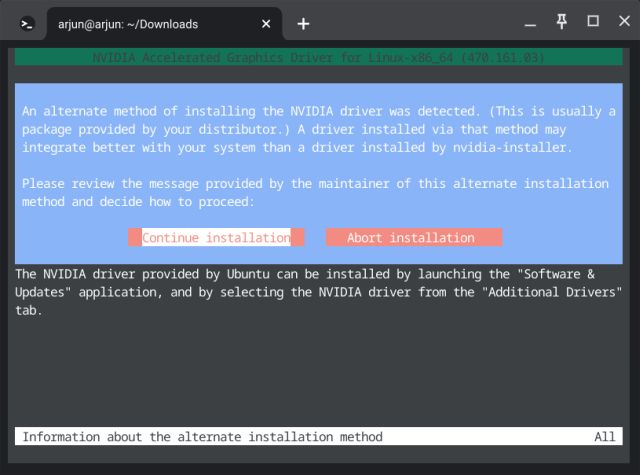
10. 설치가 완료되면 아래 명령을 실행하여 디스플레이 서버를 활성화합니다.
sudo systemctl start graphical.target
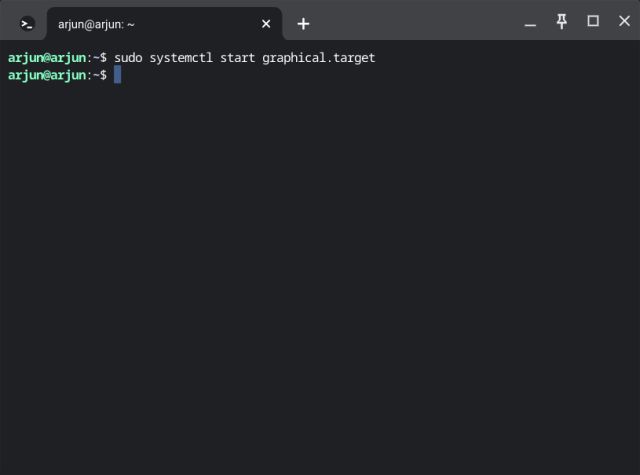
11. 한 단계를 더 수행해야 할 수도 있습니다. exit를 실행하여 현재 세션을 닫고 “Ctrl + Alt + F2″를 눌러 GUI 인터페이스를 다시 가져옵니다.
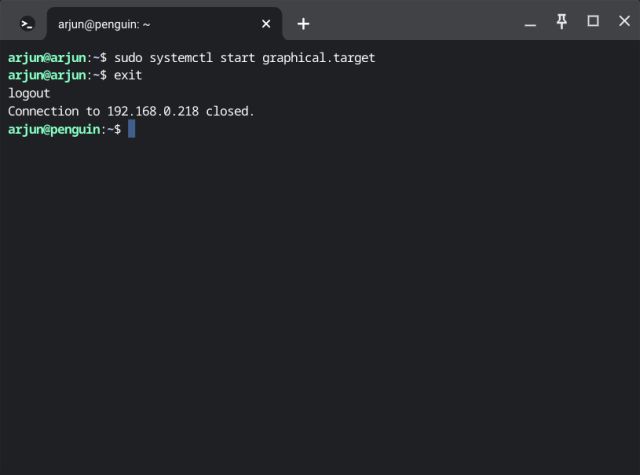
12. 이제 컴퓨터를 다시 시작하면 Ubuntu의 Nvidia 드라이버가 최신 버전으로 업그레이드됩니다.

4가지 쉬운 방법을 사용하여 Ubuntu에서 드라이버 업데이트
Ubuntu에서 드라이버를 업데이트하고 설치하기 위해 따를 수 있는 방법은 다음과 같습니다. 그래픽 방법과 명령줄 방법을 모두 언급했으므로 기본 설정에 따라 하나를 선택할 수 있습니다. 어쨌든 그것은 우리에게서 온 것입니다. Ubuntu에 Deb 파일을 빠르게 설치하는 방법을 찾고 있다면 전용 가이드가 있습니다. 그리고 Ubuntu에 Python을 설치하려면 링크된 자습서로 이동하여 자세한 지침을 확인하십시오. 마지막으로 궁금한 점이 있으면 아래 의견 섹션에 알려주십시오.