Apple은 마침내 커서를 iPad에 가져왔지만 전통적인 의미는 아닙니다. 버튼으로 바뀌고 필요하지 않을 때 사라지는 작고 반투명한 회색 원입니다. 여기 당신이 알아야 할 모든 것이 있습니다!
목차
모든 Bluetooth 마우스 또는 트랙패드와 함께 작동합니다.

Apple의 새로운 플로팅 제품을 구입할 필요가 없습니다. 매직 키보드 케이스 내장 트랙패드 또는 Logitech의 새로운 콤보 터치 키보드 케이스 커서에 액세스합니다. iPad 또는 iPad Pro가 실행 중인 한 iPadOS 13.4 이상, 이 기능을 얻을 수 있습니다.
Bluetooth 마우스 또는 트랙패드를 제공하기만 하면 됩니다. Apple의 Magic Mouse와 Trackpad가 가장 잘 작동합니다(Magic Trackpad는 몇 가지 추가 제스처를 지원합니다). 그러나 구형 PC 마우스를 연결하면 모든 기능을 사용할 수 있습니다.
“설정”의 Bluetooth 섹션으로 이동하여 Bluetooth 헤드폰과 마찬가지로 마우스 또는 트랙패드를 페어링합니다.
필요할 때 사용할 수 있습니다.
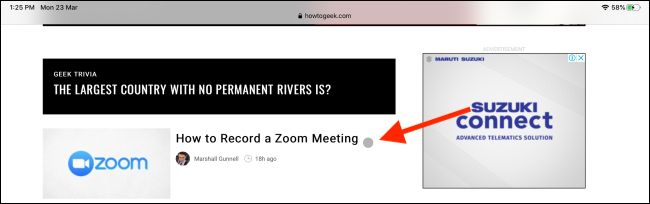
커서에 대해 가장 먼저 알 수 있는 것은 몇 초 후에 커서가 사라진다는 것입니다. 이것은 당신이 무언가를 읽거나 보려고 할 때 주의가 산만해지지 않도록 하기 위한 것입니다.
커서가 계속 보이도록 하려면 이 기능을 끌 수 있습니다. 설정 > 손쉬운 사용 > 포인터 제어 > 자동으로 포인터 숨기기로 이동하면 됩니다.
It Morphs, For Real
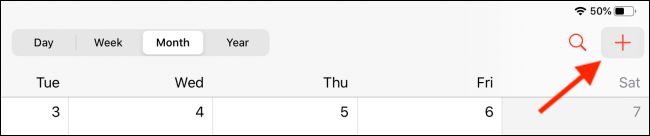
새 커서는 여러 가지 방법으로 사라집니다. UI 요소 위로 마우스를 가져가면 커서가 실제로 버튼 위로 이동합니다. 마우스를 가리키고 있는 버튼의 회색 원에서 회색 배경으로 바뀌면 깔끔한 전환 효과가 있습니다.
버튼 위로 커서를 이동하면 미묘한 시차 효과도 있습니다(Apple TV 홈 화면에서 앱 탐색과 유사). 이렇게 하면 컨트롤을 정확하게 사용할 필요가 없으며 Apple에서 많은 버튼을 변환할 필요가 없습니다.
애니메이션이 너무 시간이 많이 걸리거나 화려하다고 생각되면 설정 > 손쉬운 사용 > 포인터 제어 > 포인터 애니메이션으로 이동하여 끄십시오.
텍스트 편집이 훨씬 쉬워집니다.
iPad(또는 모든 터치스크린 장치)에서 가장 큰 좌절 중 하나는 텍스트 편집입니다. Apple은 새로운 스와이프 제스처와 드래그 앤 드롭으로 상황을 개선하려고 노력했지만 기존 커서만큼 제대로 작동하는 것은 없습니다.
그리고 드디어 왔다! 텍스트 위로 마우스를 가져가면 커서 원이 친숙한 텍스트 선택 라인으로 바뀝니다. 거기에서 텍스트를 클릭하고 끌어 선택하기만 하면 됩니다.
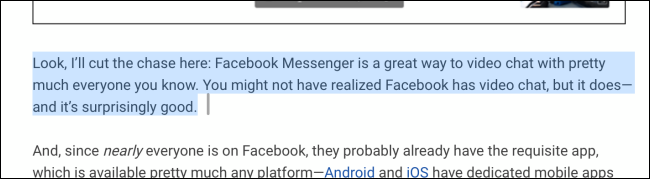
강조 표시된 텍스트를 클릭하고 커서를 이동하여 드래그하거나 마우스 오른쪽 버튼을 클릭하여 복사 및 공유 옵션을 사용할 수 있습니다.
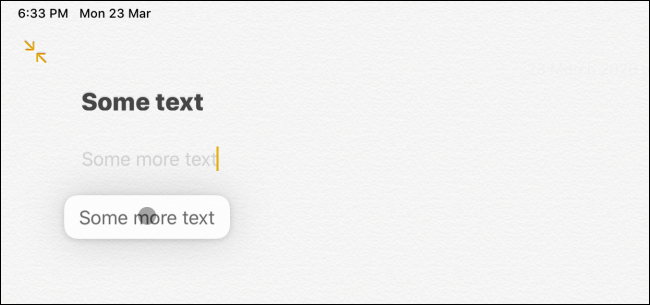
iPad에서 마우스 오른쪽 버튼을 클릭할 수 있습니다.
iPad Pro 소유자는 오랫동안 오른쪽 클릭 옵션을 원했습니다. 마지막으로 이제 iPad에서 인스턴트 컨텍스트 메뉴에 액세스할 수 있습니다! 링크를 마우스 오른쪽 버튼으로 클릭하고 붐! 백그라운드에서 링크를 열 수 있는 컨텍스트 메뉴가 표시됩니다.
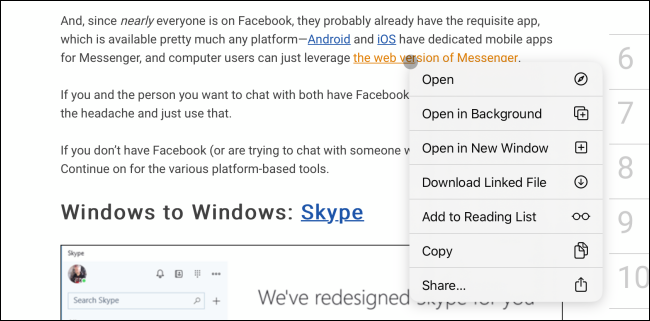
모든 Apple 앱 또는 홈 화면에서도 이 작업을 수행할 수 있습니다. 타사 앱 개발자도 이 새로운 기능을 사용하고 컨텍스트 메뉴를 더 많은 장소에 추가할 수 있습니다.
예, 마우스 또는 트랙패드를 통해 iPadOS를 제어할 수 있습니다.
커서를 사용하여 기본적으로 iPad에서 손가락으로 하던 모든 작업을 수행할 수 있습니다. 하지만 이제는 마우스나 트랙패드를 사용하면 훨씬 더 빨라집니다. 마우스를 한 번 클릭하거나 트랙패드를 한 번 탭하면 iPad가 잠금 해제되고 화면 하단에서 두 번째 클릭 또는 탭하면 잠금이 해제됩니다.
그리고 그것이 정말로 흥미로워지는 곳입니다. Apple은 모든 스와이프 제스처를 우리가 잼 제스처라고밖에 설명할 수 없는 것으로 바꾸어 놓았습니다. 알림 센터를 중단하시겠습니까? 커서를 화면 상단에 놓고 계속 밀어 올립니다.

화면 오른쪽 가장자리에 동일한 작업을 수행하여 Slide Over 창을 불러올 수 있습니다.
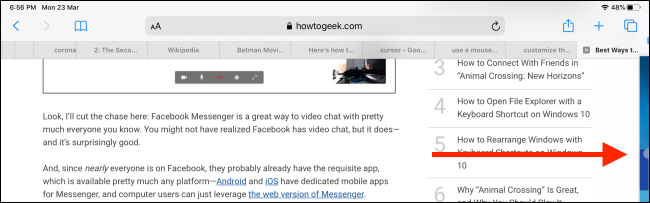
화면 하단으로 계속 이동하면 App Dock이 팝업됩니다. 홈 바(Face ID가 있고 홈 버튼이 없는 iPad의 경우)를 클릭하면 홈 화면으로 이동합니다. 앱 전환기로 이동하려면 클릭하거나 길게 누르거나 위쪽으로 끕니다.

Dock에서 앱 아이콘을 클릭한 후 좌우로 드래그하여 Split View에 추가할 수 있습니다.
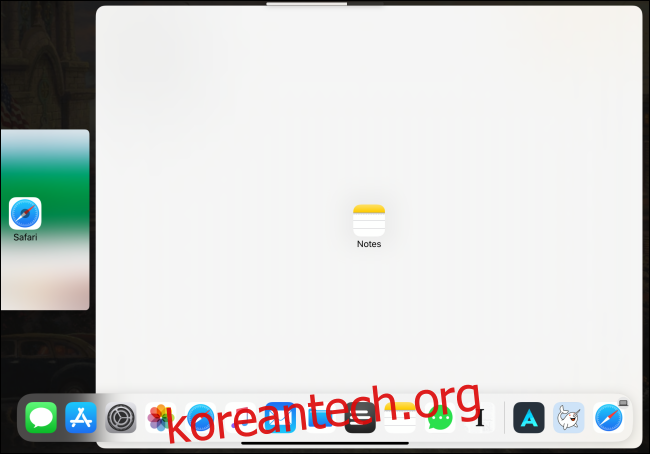
제어 센터를 열려면 오른쪽 상단 모서리에 있는 상태 표시줄 아이콘을 클릭하기만 하면 됩니다.

이제 마우스나 트랙패드로 대부분의 iPadOS를 제어할 수 있습니다. 하지만 홈 화면 페이지를 가로로 스크롤하는 것과 같이 약간의 작업이 필요한 일부 경우가 있습니다.
추가 트랙패드 제스처
Magic Trackpad 2를 연결하거나 트랙패드가 내장된 케이스를 사용하면 다음과 같은 추가 제스처에 액세스할 수 있습니다.
세 손가락으로 위로 스와이프: 홈 화면으로 돌아갑니다.
세 손가락으로 위로 살짝 밀고 유지: 앱 전환기를 엽니다.
세 손가락으로 왼쪽 또는 오른쪽으로 스와이프: 앱 간에 전환합니다.
핀치 인: 앱을 닫고 홈 화면으로 이동합니다.
추적 속도 또는 스크롤 방향 변경
Magic Mouse 2 및 Logitech MX Master 2s와 함께 새 커서를 사용하면서 추적 속도가 약간 느린 것으로 나타났습니다. 고맙게도 필요에 맞게 조정할 수 있습니다.
Bluetooth 마우스 또는 트랙패드를 연결한 후 설정 > 일반 > 트랙패드 및 마우스로 이동합니다. 그런 다음 “추적 속도” 슬라이더를 오른쪽(토끼 아이콘 방향)으로 드래그하여 초고속 커서 동작을 수행합니다.
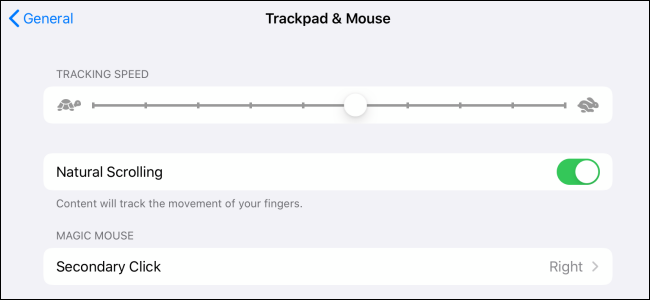
여기에 있는 동안 “자연 스크롤링” 옵션을 살펴보고 싶을 수도 있습니다. 그것은 5년 이상 Mac에서 사용되었으며 이제 Apple은 이를 iPad로 가져왔습니다.
“Natural Scrolling”은 터치 경험을 모방하므로 마우스로 위로 스크롤하면 실제로 화면에서 아래로 스크롤됩니다. 위로 스크롤할 때만 올라가도록 하려면 이 기능을 비활성화할 수 있습니다.
커서에 대한 모든 것을 사용자 정의
다른 많은 방법으로도 커서의 동작을 변경할 수 있습니다. 예를 들어 스크롤 속도 또는 대비를 높이거나 커서에 색상 테두리를 추가할 수도 있습니다.
설정 > 손쉬운 사용 > 포인터 제어로 이동하여 이러한 옵션을 실험해 보십시오.

새로운 커서 기능은 이전 AssistiveTouch 마우스 포인터 기능 위에 구축되었습니다. 마우스의 추가 버튼에 새로운 기능을 추가하려면 설정 > 손쉬운 사용 > 터치 > AssistiveTouch로 이동하십시오.
예를 들어 스크롤 버튼을 사용자 정의하여 앱 전환기를 열 수 있습니다. 여기에서 AssistiveTouch 섹션을 사용하는 방법을 강조했습니다.

