Windows를 부팅할 때 더 중요한 앱이 실행되도록 설정할 수 있습니다. 일부 앱은 시스템으로 부팅할 때 시작하도록 허용할지 묻습니다. 사용자는 시작 시 정당한 이유가 있는 앱을 완전히 제어할 수 있습니다. 유일한 문제는 너무 많은 앱이 시스템 시작 속도를 늦춘다는 것입니다. Windows 10에서는 작업 관리자를 통해 시작 속도를 늦추는 앱을 비활성화할 수 있습니다. 시작 시 실행되는 앱과 해당 앱에 소요되는 비용을 보여주는 전용 시작 탭이 있습니다. 물론 바이러스 백신과 같은 모든 앱을 비활성화해야 하는 것은 아닙니다. 사용자가 Windows 10에서 시작 앱을 비활성화하지 못하도록 하는 간단한 방법이 있습니다.
로컬 및 글로벌 시작 폴더
시작 폴더에는 두 가지 유형이 있습니다. 로컬 및 글로벌 시작 폴더. 모든 사용자를 위한 로컬 시작 폴더가 있습니다. 사용자가 로그인할 때 실행하도록 선택한 앱은 이 폴더에 있습니다. 전역 시작 폴더에는 모든 사용자를 위해 시작 시 실행되는 앱이 포함되어 있습니다. 이 폴더에 대한 트릭은 모든 사람이 폴더에서 앱을 추가 및 제거할 수 있는 것은 아니라는 것입니다. 관리자만 할 수 있습니다. 사용자가 Windows 10에서 시작 앱을 비활성화하지 못하도록 하려면 해당 앱을 전역 시작 폴더에 추가해야 합니다.
사용자가 시작 앱을 비활성화하지 못하도록 방지
Win+R 키보드 단축키를 통해 실행 대화 상자를 열고 다음을 붙여넣습니다.
shell:common startup
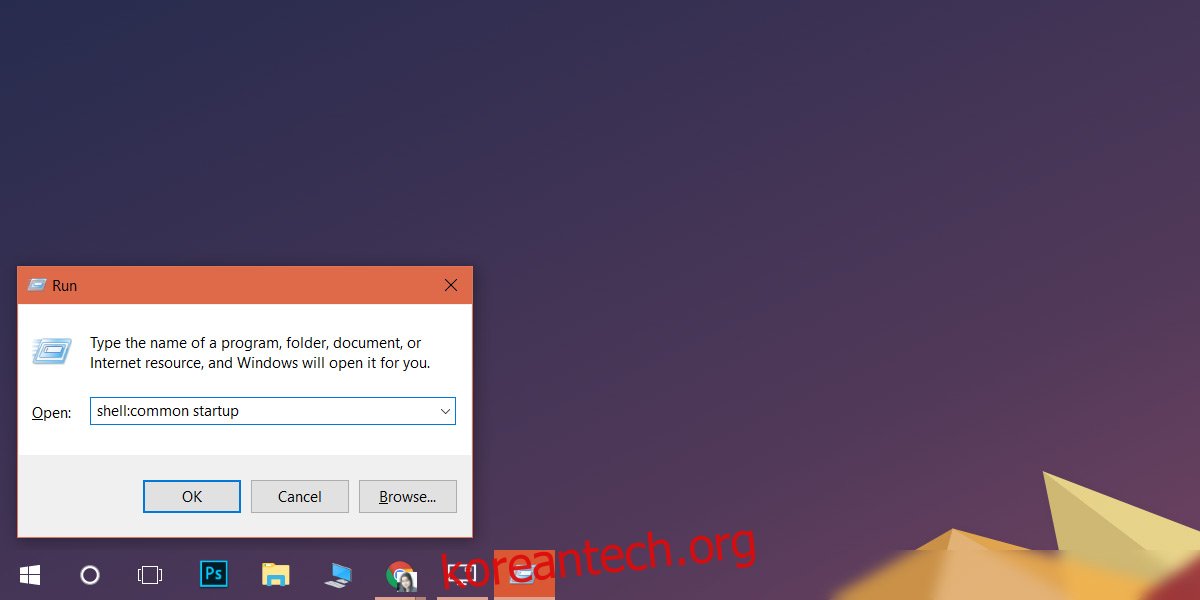
글로벌 시작 폴더가 열립니다. 관리자 계정을 통해 로그인하지 않은 경우 이 폴더를 열거나 이 폴더에 앱 바로 가기를 붙여넣을 때 계정의 비밀번호를 입력해야 합니다.
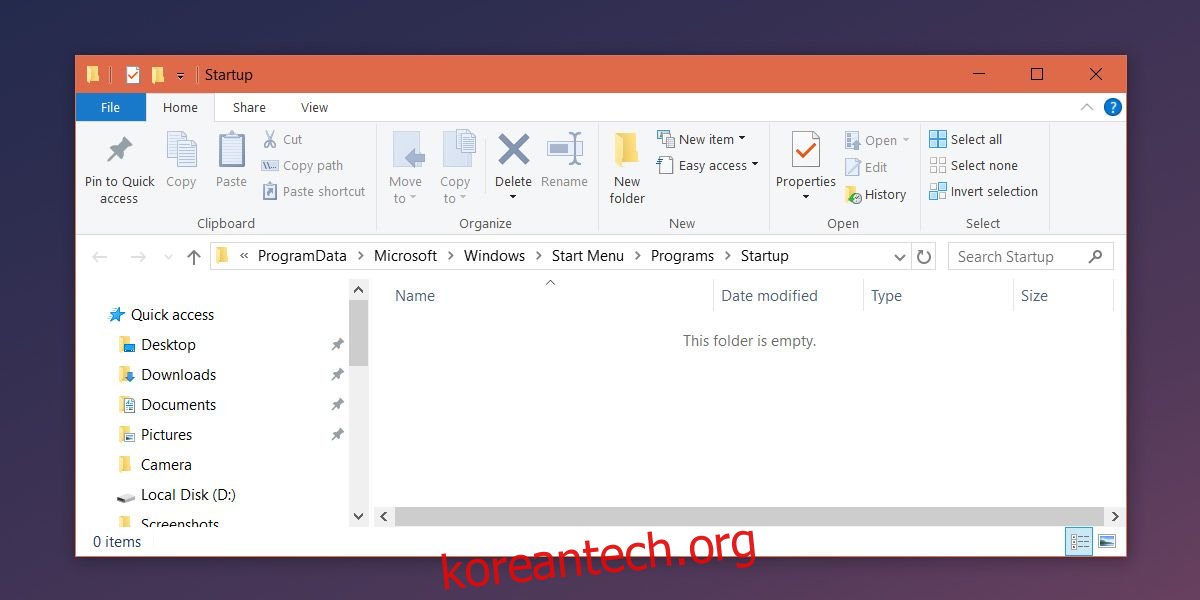
그것이 당신이 해야 할 전부입니다. 여기에 앱 바로 가기를 붙여넣으면 시작 시 앱이 실행됩니다. 관리자가 아닌 사용자가 작업 관리자의 시작 탭을 방문하면 앱 비활성화 옵션이 회색으로 표시됩니다. 관리자가 아닌 사용자는 관리자 암호가 없으면 전역 시작 폴더에 액세스할 수 없으므로 사용자가 작업 관리자를 거치지 않고 수동으로 앱을 제거할 위험이 없습니다.
이것은 물론 특정 사용자가 아닌 모든 사용자에게 적용됩니다. 불행히도 단일 사용자가 시작 앱을 비활성화하는 것을 방지할 수 있는 방법은 없습니다. 모든 사용자에 대해 부팅 시 시작되도록 앱을 설정해야 하는 경우 시작 시 시스템에 많은 부담을 주지 않는지 확인하는 것이 좋습니다.

