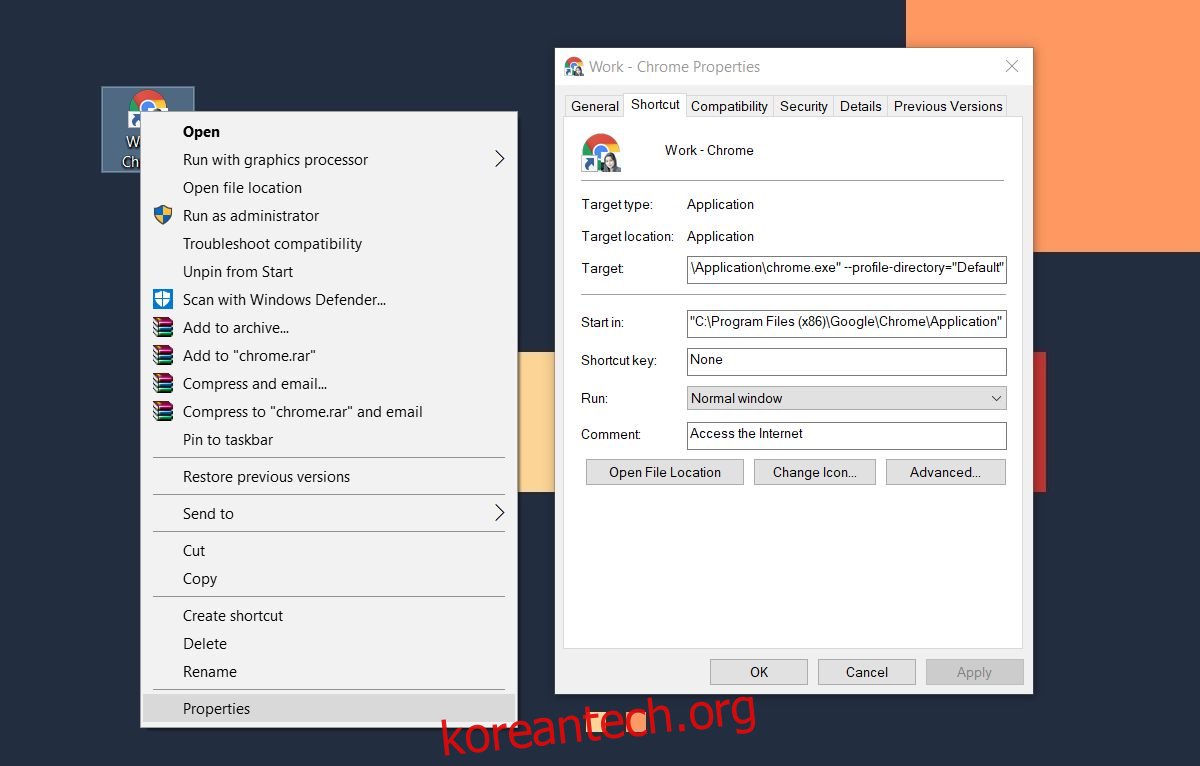키보드 단축키는 모든 앱의 강력한 판매 포인트입니다. 가장 기능이 풍부한 앱 중 일부에는 키보드 단축키가 있습니다. 종종 앱이 복잡할수록 더 많은 키보드 단축키가 필요합니다. Photoshop과 Illustrator를 예로 들어 보겠습니다. 두 앱 모두 많은 도구가 있으며 키보드 단축키를 통해 대부분의 도구를 활성화할 수 있습니다. 키보드 단축키를 사용자 정의할 수 있는 앱은 훨씬 더 좋습니다. 많은 앱이 키보드 단축키를 지원하지만 실행 키보드 단축키는 제공되지 않습니다. 바로 가기 키를 사용하여 Windows 앱을 시작하려는 사람들은 그렇게 하려면 런처가 필요하다고 생각합니다. Windows에서는 실제로 앱을 실행하는 키보드 단축키를 구성할 수 있습니다.
이것은 Windows 7, 8/8.1 및 10에서 작동합니다. Windows XP 및 Vista에서도 작동할 것입니다. Windows 8/8.1 및 Windows 10의 경우 데스크톱 앱과 UWP 앱 모두에서 작동합니다.
목차
데스크탑 앱
바로 가기 키를 사용하여 Windows 데스크톱 앱을 시작하려면 먼저 앱의 EXE 파일이나 바탕 화면의 앱 바로 가기가 필요합니다. EXE 또는 바로 가기를 마우스 오른쪽 버튼으로 클릭하고 상황에 맞는 메뉴에서 속성을 선택합니다. 여기에 바로 가기 키 필드가 있습니다. 내부를 클릭하고 바로 가기를 기록합니다. ‘적용’을 클릭하면 완료됩니다.
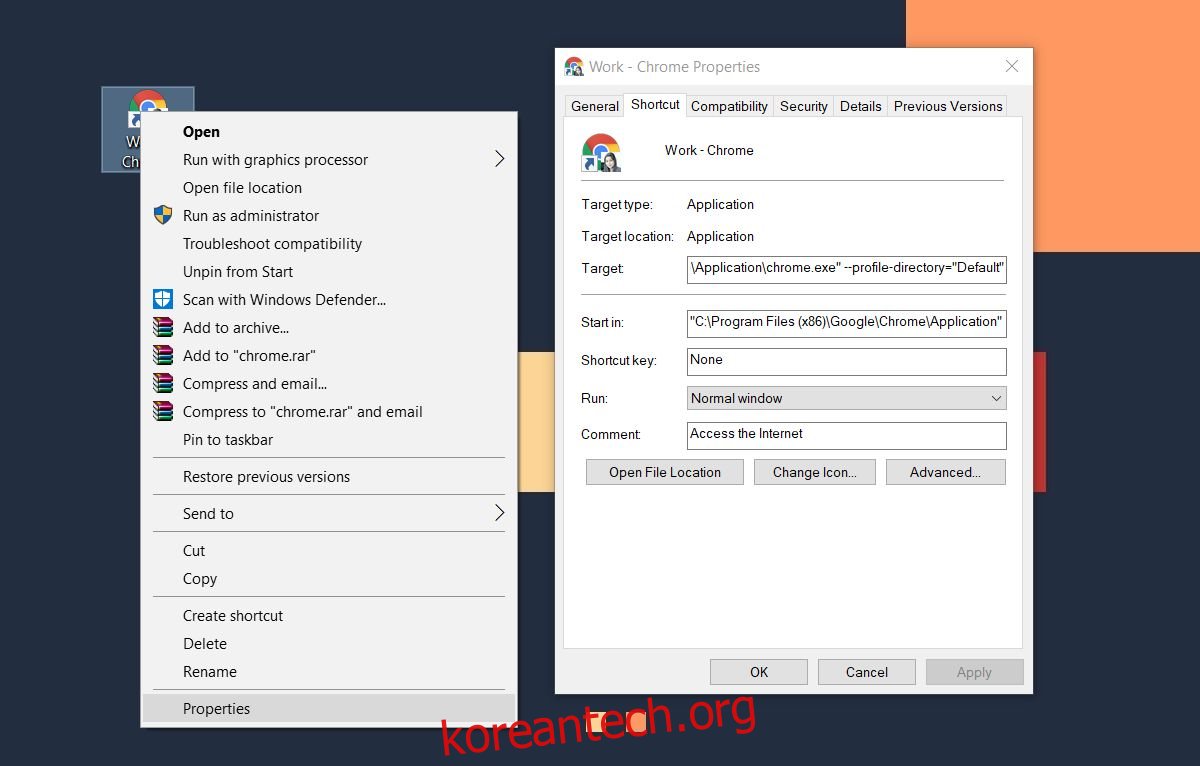
UWP 앱
UWP 앱용 EXE를 찾을 수 없으므로 UWP를 시작하려는 경우 한 가지 추가 단계가 필요합니다. 별 메뉴를 열고 앱 목록으로 이동합니다. 바로 가기를 만들 앱을 클릭하고 끌어 바탕 화면에 놓습니다.
나머지는 동일합니다. UWP 앱 바로 가기를 마우스 오른쪽 버튼으로 클릭하고 ‘속성’을 선택합니다. 바로 가기 탭으로 이동하여 바로 가기 키 필드 내부를 클릭합니다. 바로 가기를 기록하고 적용을 클릭하면 완료됩니다.
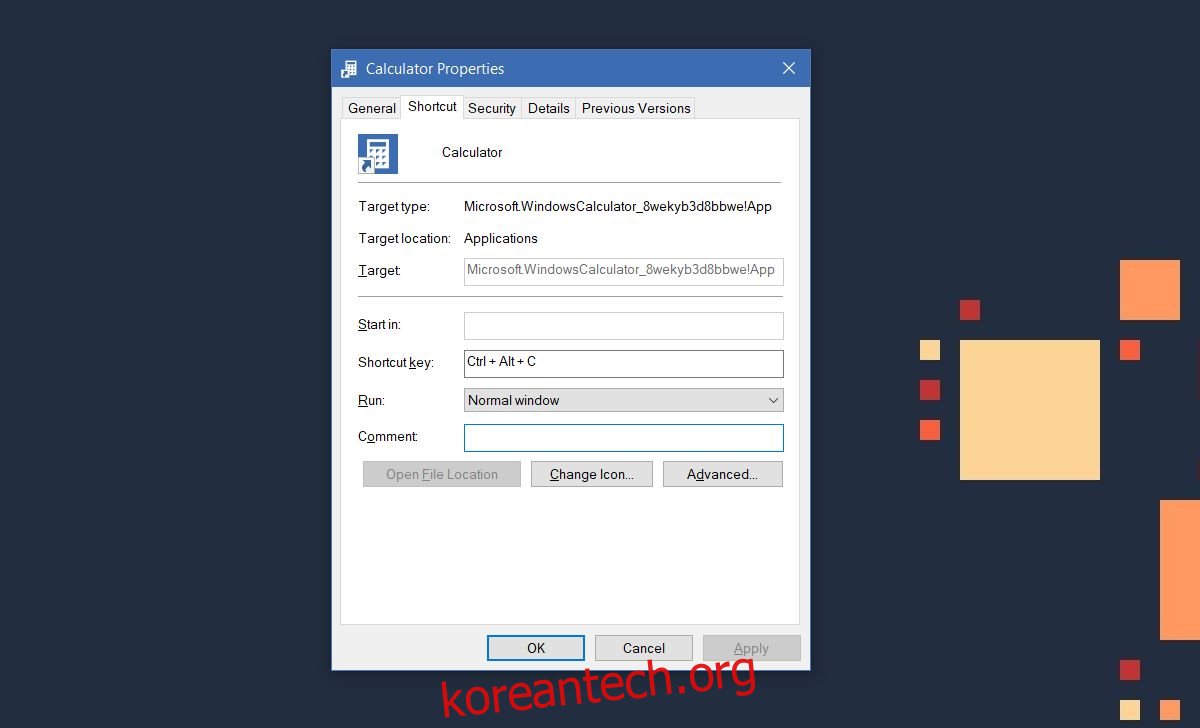
키보드 단축키 녹음
앱 실행을 위해 기록할 수 있는 키보드 단축키에는 몇 가지 제한 사항이 있습니다. 바로 가기 키에는 항상 Ctrl+Alt 보조 키가 포함됩니다. 키보드의 모든 문자 또는 키보드의 숫자 키와 페어링할 수 있습니다. 숫자 패드에서 숫자 키를 페어링하면 키보드 단축키에는 Ctrl 보조 키만 포함됩니다. 문자의 경우 Ctrl과 Alt를 모두 사용해야 합니다. 이 문제를 해결할 방법이 없습니다. 또한 단축키를 기록할 때 Windows 키를 사용할 수 없습니다.
이러한 키보드 단축키는 보편적입니다. 현재 작업 중인 앱에 관계없이 이 단축키 중 하나를 누르면 앱이 실행됩니다. 한 가지 예외는 전체 화면 모드에서 앱을 사용하는 경우입니다. 예를 들어 Chrome에 YouTube 동영상이 열려 있고 전체 화면으로 보고 있는 경우 앱의 키보드 단축키를 눌러도 동영상이 실행되지 않습니다.