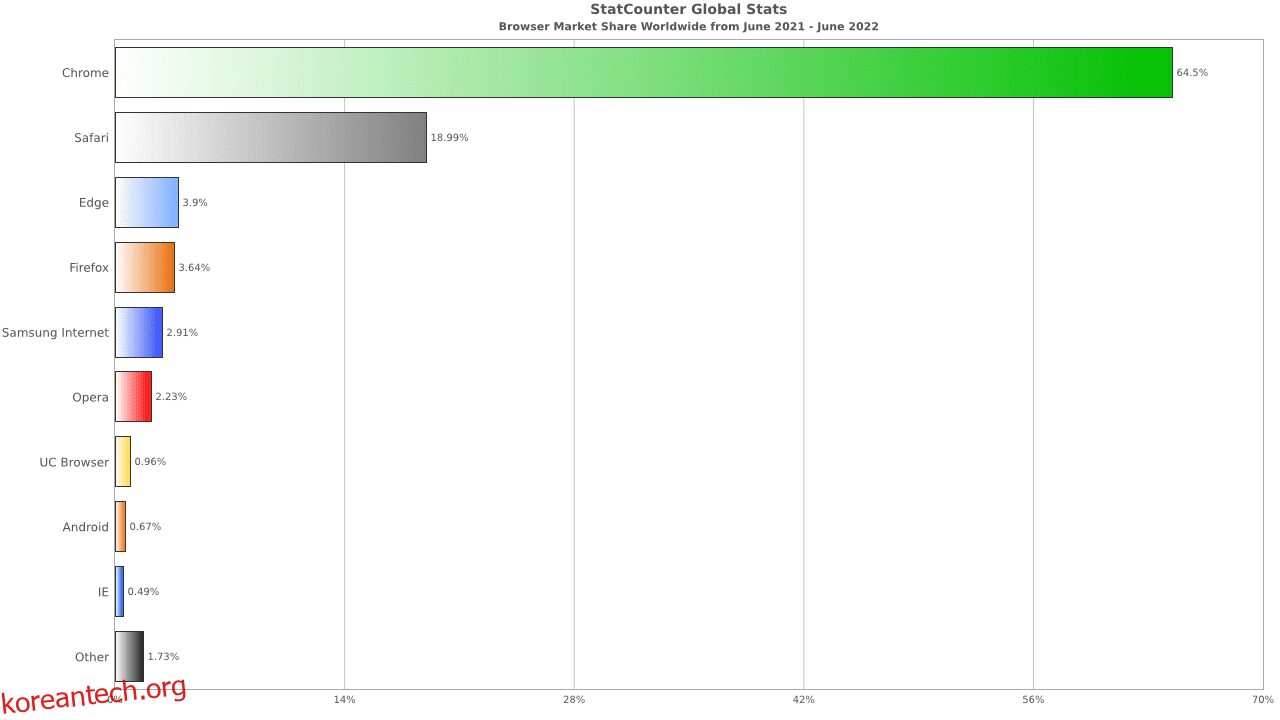가장 많이 사용되는 브라우저인 Google Chrome에서 간편하게 사용할 수 있는 몇 가지 키보드 단축키를 확인하세요.
Google 크롬은 다음 이상에서 사용됩니다. 인터넷 사용자의 60%Apple의 Safari가 그 뒤를 이었습니다.
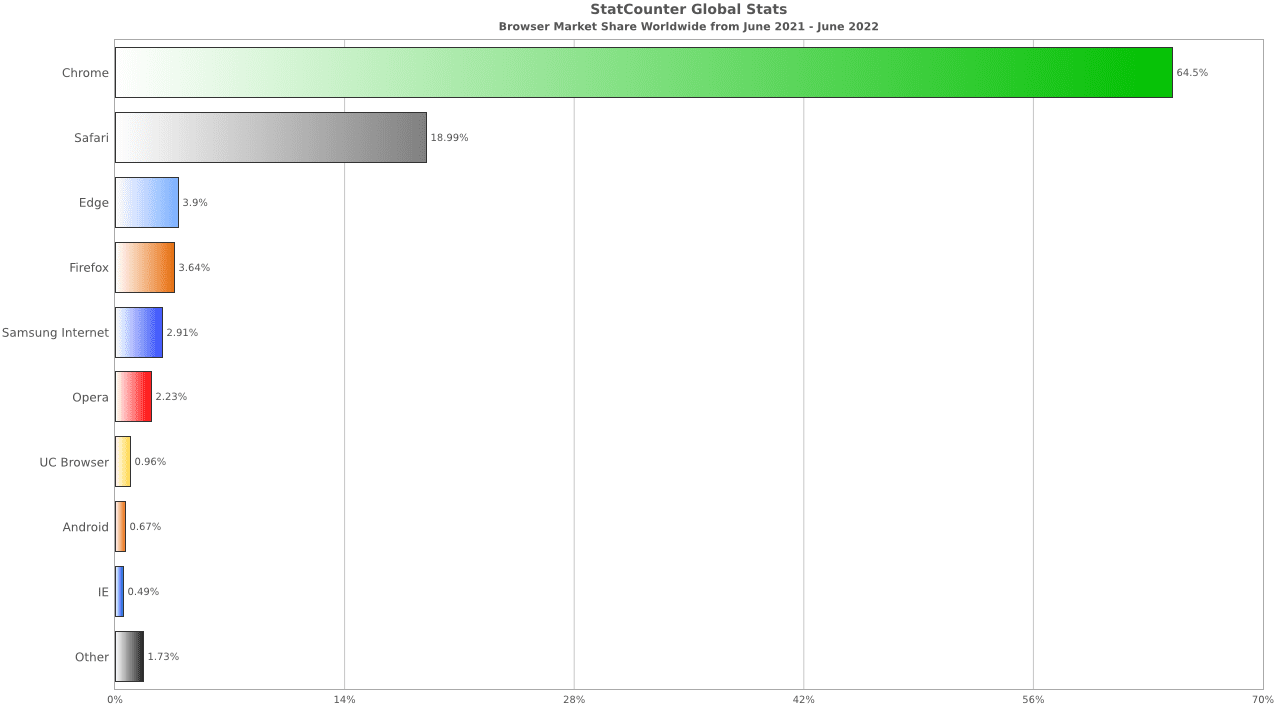
현재로서는 Chrome을 의심의 여지가 없는 브라우저의 왕으로 상상하기 쉽지만, 이는 바로 실행할 수 있는 훌륭한 전략의 결과였습니다. 크롬의 역사.
간단히 말해서, 전문 개발자를 고용하고 처음부터 시작하여 Chrome은 대중에게 초고속 웹 브라우징을 제공하여 오래되고 못생긴 Internet Explorer를 제압했습니다.
흥미롭게도 Microsoft Edge, Brave, Opera 등을 포함한 대부분의 Chrome 대안은 Chrome을 구동하는 오픈 소스 프로젝트인 Chromium을 기반으로 합니다.
따라서 Chrome을 다양한 맛으로 사용하는 것과 같습니다. 그러나 Safari, Firefox 등과 같은 일부 브라우저는 Chromium 기반이 아니며 언급할 가치가 있는 실제 Chrome 대안입니다.
그러나 이것은 단지 일부 맥락을 위한 것이며 Chrome의 경쟁자 또는 대안이 아무리 중요하지 않더라도 논의하기 위해 이 자리에 있는 것이 아닙니다.
작업을 빠르게 수행하는 데 도움이 되는 몇 가지 Chrome 키보드 단축키를 설명하는 가이드로 이 문서를 모았습니다.
더 이상 고민하지 않고 시작하겠습니다.
목차
Chrome Windows/Linux 키보드 단축키
단축키 설명Alt + f/eChrome 메뉴 열기Alt + f 다음 xGoogle Chrome 종료Alt + Home현재 탭에서 홈페이지 열기Alt + 왼쪽 화살표이전 페이지 열기Alt + 오른쪽 화살표다음 페이지 열기Alt + Space 다음 nWindow MinimizeAlt + Space 다음 xWindow 최대화Ctrl + 0페이지 크기 resetCtrl + 1 ~ Ctrl + 8특정 탭으로 이동Ctrl + 9맨 오른쪽 탭으로 이동Ctrl + d현재 웹 페이지를 책갈피로 저장Ctrl + f 또는 F3현재 페이지 검색 표시줄Ctrl + g 또는 Ctrl + Shift + g검색 표시줄의 다음 또는 이전 일치 항목으로 이동 termCtrl + h인터넷 사용 기록 확인Ctrl + jChrome 다운로드 열기Ctrl + l 또는 Alt + d 또는 F6주소 표시줄로 이동Ctrl + n새 창 열기Ctrl + o 다음 파일 선택Chrome에서 파일 열기Ctrl + p현재 페이지 인쇄Ctrl + s현재 페이지 저장Ctrl + Shift + b책갈피 막대 가시성 토글Ctrl + Shift + d열린 모든 탭을 북마크로 저장Ctrl + Shift + Delete브라우징 데이터 메뉴 지우기Ctrl + Shift + j 또는 F12개발자 도구 열기Ctrl + Shift + n새 창 열기 시크릿 모드Ctrl + Shift + o북마크 관리자 열기Ctrl + Shift + PgUp/PgDn현재 탭을 왼쪽/오른쪽으로 이동Ctrl + Shift + t이전에 닫은 탭 다시 열기Ctrl + Shift + Tab 또는 Ctrl + PgUp이전 열린 탭으로 이동Ctrl + Tab 또는 Ctrl + PgDn다음으로 이동 탭 열기Ctrl + Shift + w 또는 Alt + F4현재 창 닫기Ctrl + t새 탭 열기Ctrl + w 또는 Ctrl + F4현재 탭 닫기Ctrl + u웹 페이지의 HTML 소스 코드 표시Ctrl 및 +/-확대/축소Home/End상단/하단으로 이동 페이지의Esc페이지 로드 중지F1Chrome 도움말 센터F10Chrome 도구 모음에서 맨 오른쪽 항목 선택F11전체 화면 토글F5 또는 Ctrl + r현재 페이지 새로고침두 번 누르기 F6현재 탭으로 포커스 전환F7캐럿 브라우징 켜기(커서 탐색)Shift + Alt + t Chrome 툴바Shift + EscChrome 작업 관리자 열기Shift + F5 또는 Ctrl + Shift + r캐시된 콘텐츠를 무시하고 현재 페이지 새로고침Shift + 마우스 휠 스크롤가로 스크롤Shift + Space 또는 PgUp웹페이지 위로 스크롤 Space 또는 PgDn웹페이지 아래로 스크롤Tab첫 번째부터 클릭 가능한 항목 선택Shift + Tab마지막부터 클릭 가능한 항목 선택
크롬 맥 키보드 단축키
단축키 설명Control + F2메인 메뉴로 이동⌘ + qGoogle 크롬 종료⌘ + Shift + h현재 탭에서 홈 페이지 열기⌘ + [ or ⌘ + Left arrowOpen the previous page⌘ + ] 또는 ⌘ + 오른쪽 화살표다음 페이지 열기⌘ + mWindow 최소화⌘ + 0페이지 크기 재설정⌘ + 1에서 ⌘ + 8특정 탭으로 이동⌘ + 9가장 오른쪽 탭으로 이동⌘ + d현재 웹 페이지를 북마크로 저장⌘ + e선택한 텍스트 찾기 검색창⌘ + f현재 페이지 검색창⌘ + g 또는 ⌘ + Shift + g검색창 용어의 다음 또는 이전 일치 항목으로 이동⌘ + hChrome 숨기기⌘ + y인터넷 사용 기록 확인⌘ + Shift + jChrome 다운로드 열기⌘ + n새 항목 열기 window⌘ + o를 누른 다음 파일을 선택합니다.Chrome에서 파일 열기⌘ + p현재 페이지 인쇄⌘ + s현재 페이지 저장⌘ + Shift + b북마크 바 가시성 토글⌘ + Shift + d열린 모든 탭을 북마크로 저장⌘ + Shift + Delete브라우징 데이터 메뉴 지우기 ⌘ + Option + iOpen 개발자 도구⌘ + Option + j자바스크립트 콘솔 열기⌘ + Shift + n시크릿 모드에서 새 창 열기⌘ + Option + b북마크 관리자 열기Control + Shift + PgUp/PgDn현재 탭을 왼쪽/오른쪽으로 이동⌘ + Shift + t다시 열기 이전에 닫은 탭⌘ + Option + 왼쪽 화살표이전 열린 탭으로 이동⌘ + Option + 오른쪽 화살표J 다음 열린 탭으로 이동⌘ + Shift + w현재 창 닫기⌘ + t새 탭 열기⌘ + w현재 탭 닫기⌘ + Option + p페이지 설정 열기⌘ + Option + u웹 페이지의 HTML 소스 코드 표시⌘ 및 +/-확대 in/out⌘ + 위/아래 화살표페이지 상단/하단으로 이동⌘ + ,설정 열기Esc페이지 로딩 중지⌘ + Control + f전체 화면 토글F7캐럿 브라우징 켜기(커서 탐색)⌘ + Shift + r현재 페이지 새로고침, 무시 캐시된 콘텐츠⌘ + Option + fWeb searchShift + Space웹페이지 위로 스크롤Space웹페이지 아래로 스크롤Tab처음부터 클릭 가능한 항목 선택Shift+Tab마지막부터 클릭 가능한 항목 선택
결론
그래서 이것들은 Windows/Linux 및 Mac용 Chrome 키보드 단축키였습니다.
그러나 Chrome은 그 역할을 잘하지만 때로는 리소스 호그가됩니다. 걱정마! 또한 Chrome의 메모리 사용을 최적화하기 위한 몇 가지 팁과 요령이 있습니다.
기사를 재미있게 읽으셨습니까? 세상과 함께 나누는 건 어떨까요?