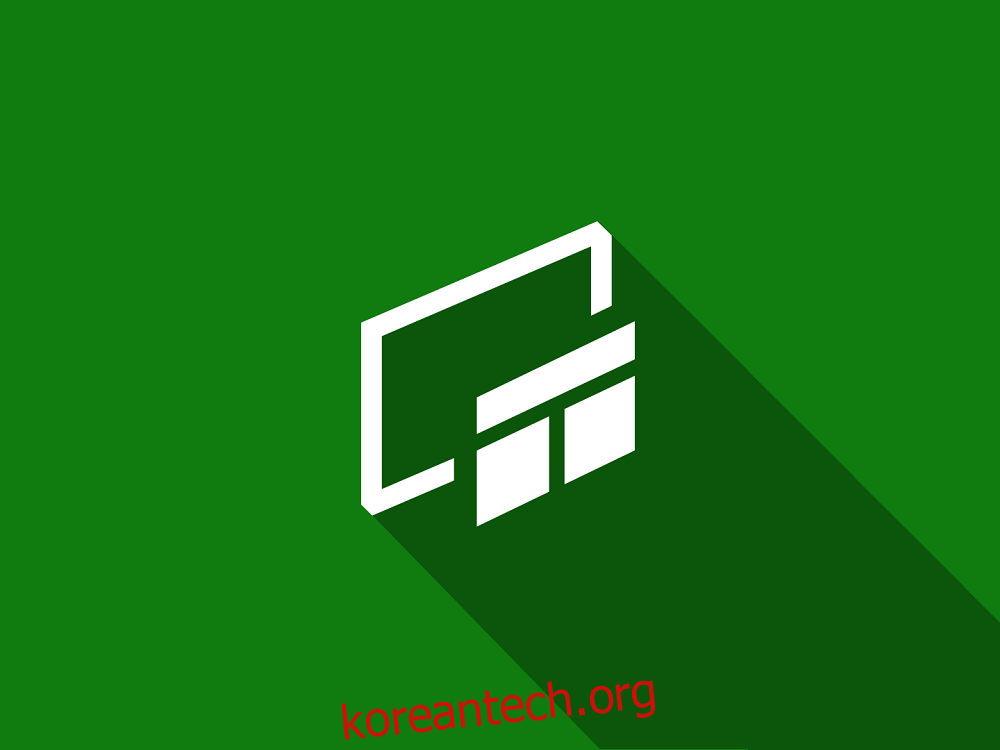Windows 10은 자급자족 OS로서 게이머를 포함한 다양한 사용자를 위한 다양한 기본 도구를 제공합니다. 게이머를 만족시키는 한 가지 방법은 Xbox Game Bar를 사용하는 것입니다.
오늘 우리는 게임 바가 무엇인지, 그리고 Windows 10에서 게임 바를 여는 방법을 설명하기 위해 왔습니다. 자세히 알아보려면 계속 읽으십시오.
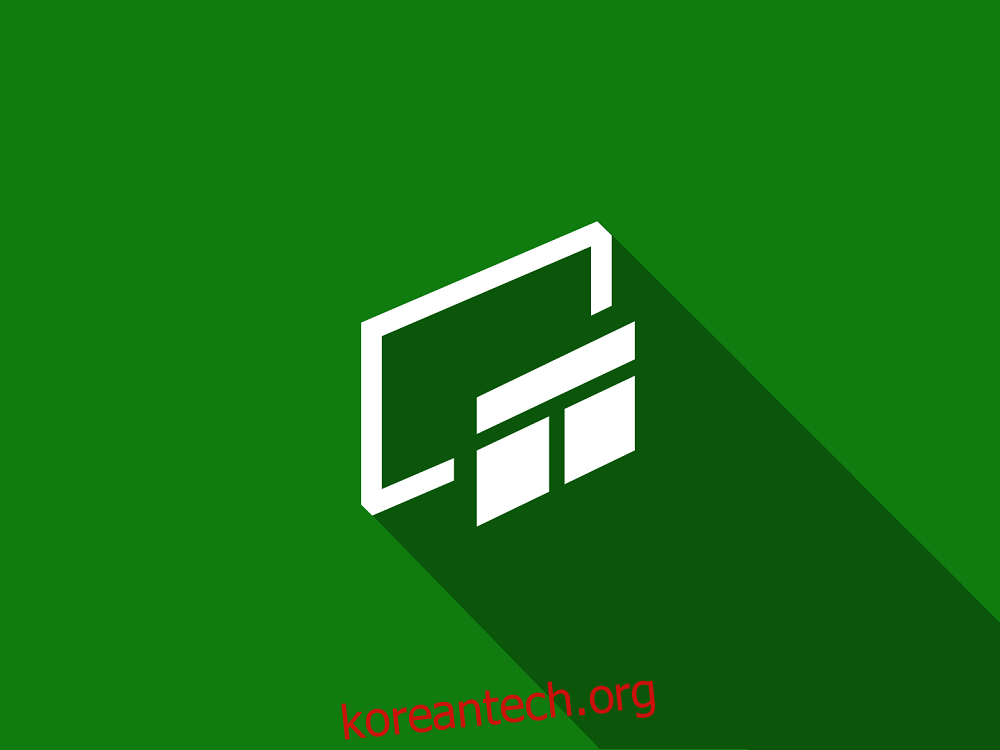
목차
Xbox 게임 바가 무엇인가요?
간단히 말해서 Xbox Game Bar는 값비싼 타사 도구 없이도 스크린샷을 찍고, 게임과 앱을 녹화하고, 스트리밍할 수 있는 Windows 10의 기본 제공 기능입니다.
이 도구는 시장의 최신 게임 릴리스에 맞게 새로운 기능과 업그레이드가 추가되어 지속적으로 개선되고 최적화되고 있습니다.
Xbox 게임 바를 어떻게 활성화합니까?
Xbox Game Bar 도구는 PC에서 기본적으로 활성화되지 않을 가능성이 높으므로 첫 번째 단계는 활성화하는 것입니다.
Windows 키를 눌러 시작 메뉴를 시작합니다.
설정으로 바로 가기
시작 메뉴에 있는 톱니바퀴 모양의 버튼입니다.
게임 메뉴 선택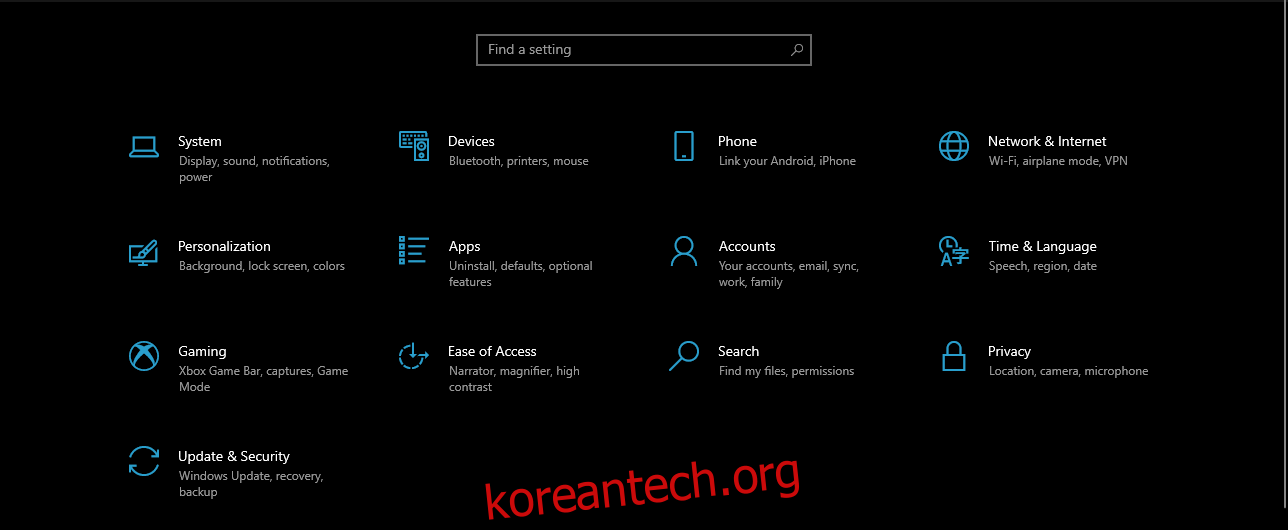
Xbox 게임 바 탭으로 이동
Xbox Game Bar 활성화 바로 아래의 슬라이더가 켜짐으로 설정되어 있는지 확인합니다.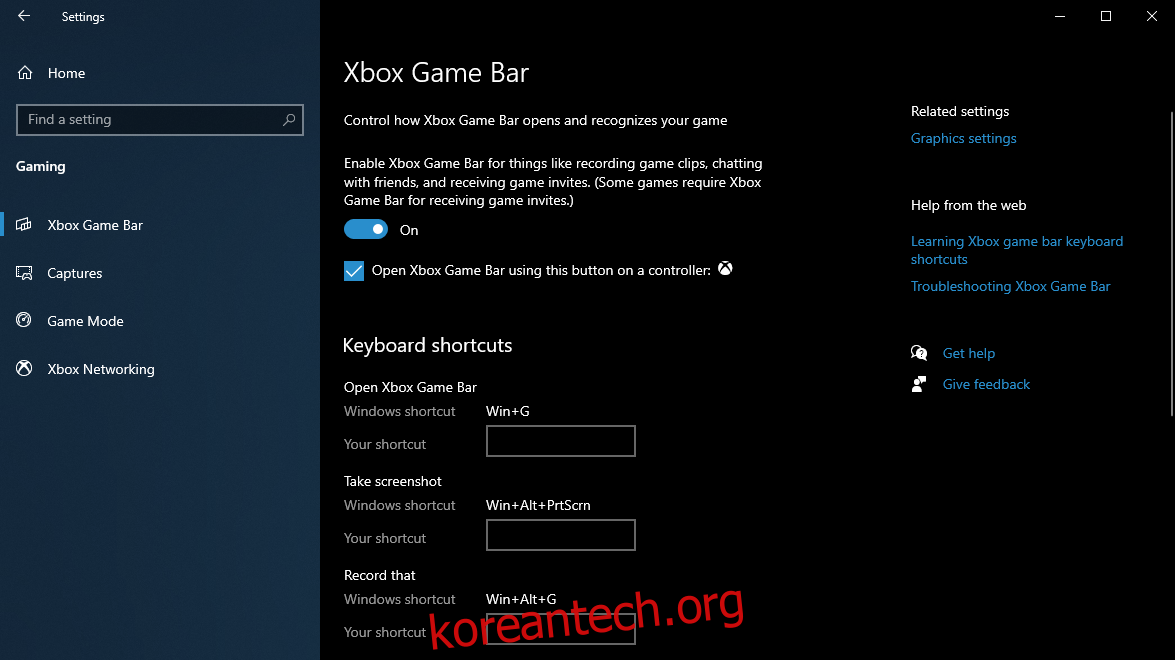
이 메뉴는 Xbox Game Bar 내에서 사용할 수 있는 모든 다양한 키 바인딩을 구성할 수 있는 곳이기도 합니다.
게임을 하는 동안 Xbox 게임 바를 어떻게 사용합니까?
기본적으로 Xbox 게임 바를 활성화하는 방법에는 두 가지가 있습니다.
Win + G를 누르면
Xbox 컨트롤러가 연결된 경우 Xbox 버튼 누르기
게임 바를 활성화하면 Overwolf와 같은 다른 타사 게임 도구와 유사한 오버레이가 HUD에 나타납니다.
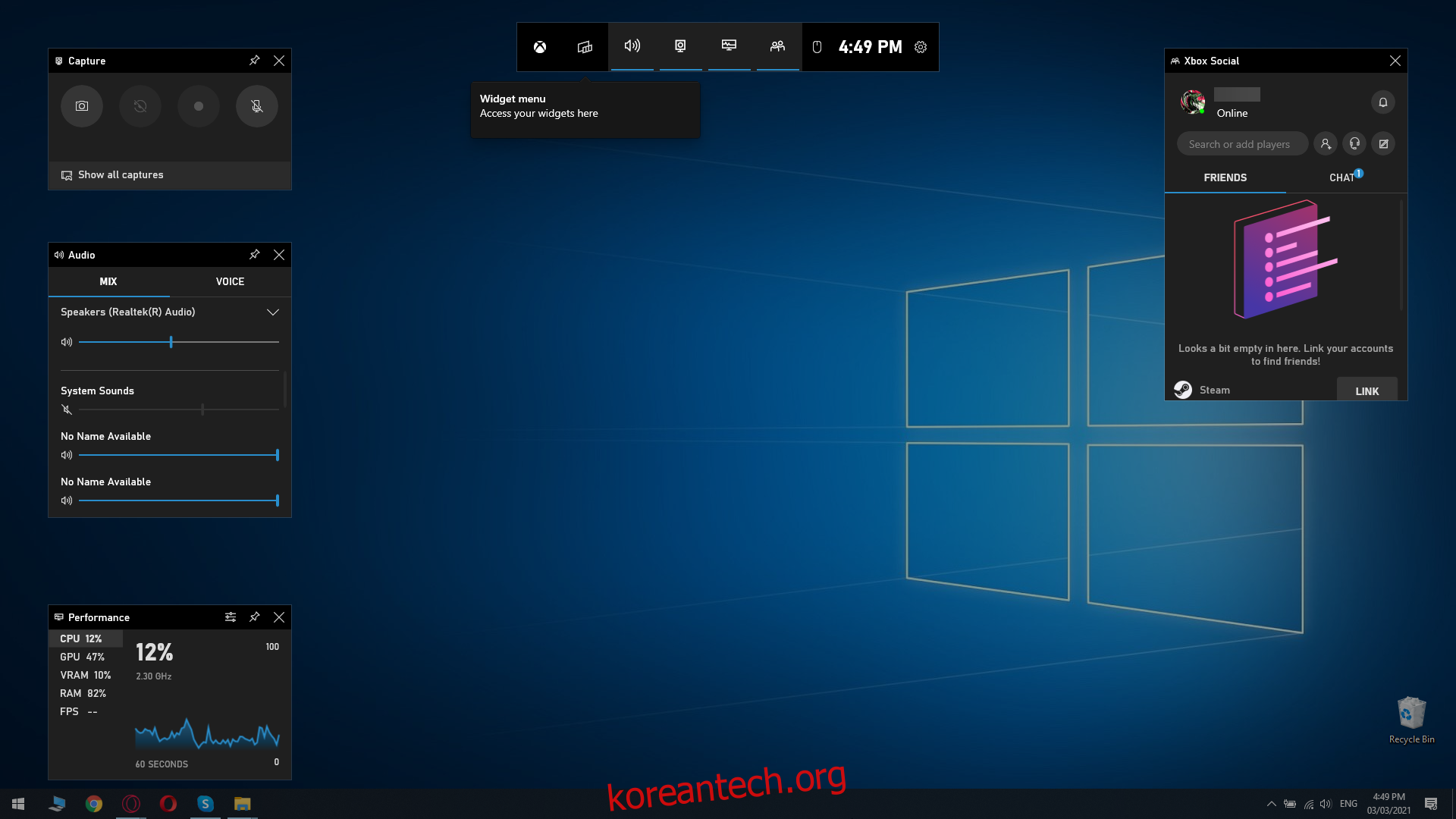
Microsoft Store에서 다운로드한 게임과 같은 특정 게임은 기본적으로 Xbox Game Bar에서 작동하도록 최적화되어 있습니다.
이렇게 하면 모든 UWP 앱도 Xbox Game Bar에 최적화됩니다.
Xbox Game Bar의 인터페이스
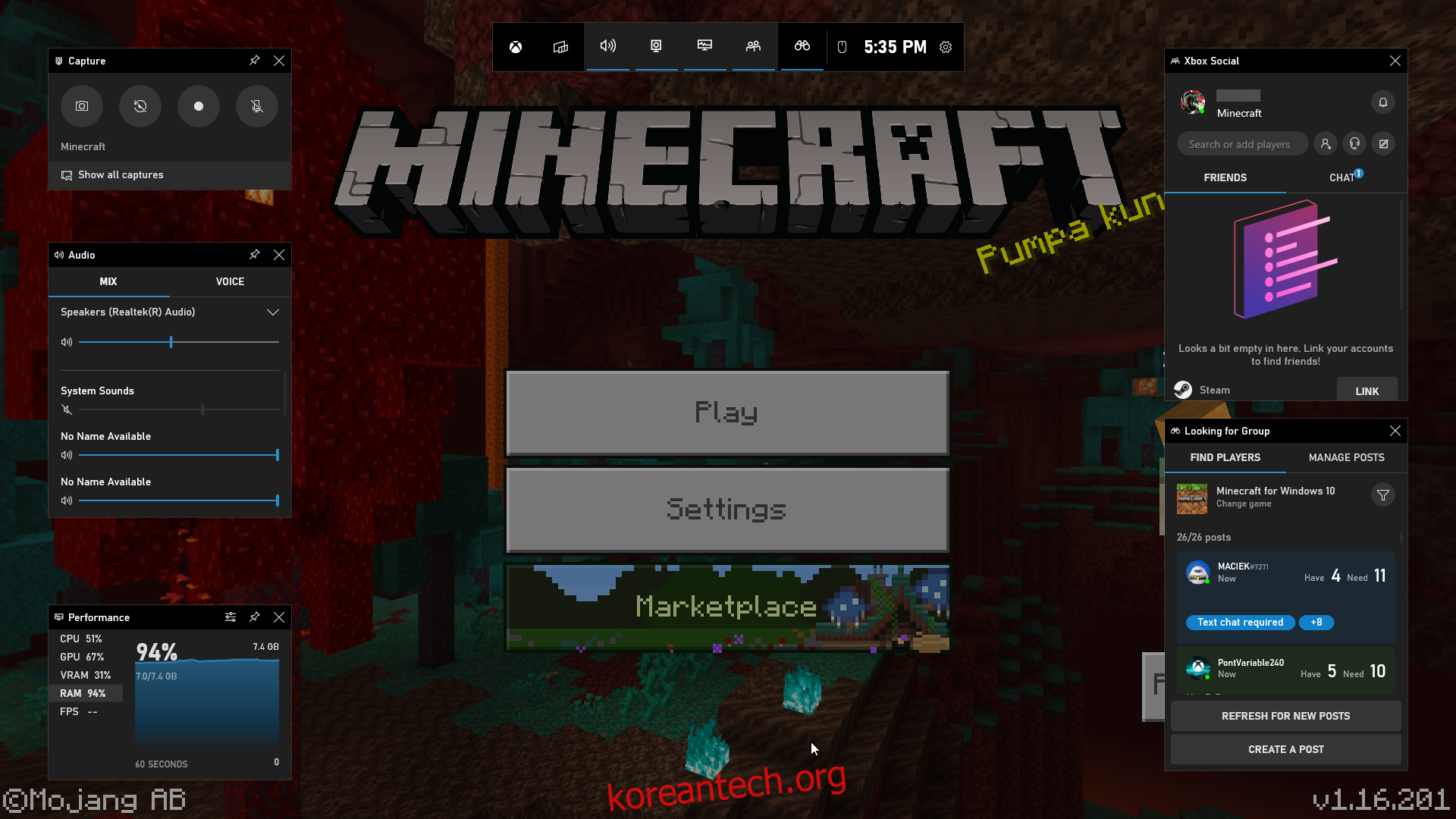
Xbox Game Bar를 트리거하면 화면에 오버레이가 생성되므로 게임에서 마우스 커서가 제거되어 Game Bar의 인터페이스 내에서 작업할 수 있습니다.
즉, 온라인 경기 중과 같이 격렬한 게임 순간에는 하지 마십시오.
이 문제는 핫키를 마음으로 학습하여 대신 해결할 수 있으므로 마우스를 사용할 필요가 없습니다.
Xbox Game Bar 내의 모든 도구는 다음과 같이 하위 메뉴로 그룹화됩니다.
중앙 메뉴
다른 모든 하위 메뉴에 액세스할 수 있습니다.
추가 위젯에 대한 액세스 권한을 부여합니다.
포착:
스크린샷을 찍을 수 있습니다
화면 녹화 트리거
지난 30초를 기록할 수 있습니다.
녹음하는 동안 마이크 활성화 또는 비활성화
오디오
오디오 믹서에 대한 액세스 권한을 부여합니다.
다양한 오디오 출력 방법 간에 전환할 수 있습니다.
다른 오디오 녹음 장치 간에 전환할 수 있습니다.
성능
현재 CPU, GPU, RAM 및 VRAM 사용량을 표시합니다.
현재 FPS 수를 표시합니다.
엑스박스 소셜
이 메뉴를 사용하면 Xbox 계정의 친구 목록에 액세스할 수 있으며 Steam 계정에 연결할 수도 있습니다.
Spotify 컨트롤이나 협동 및 온라인 게임에서 유용할 수 있는 그룹 찾기 옵션과 같이 녹음 중에 편리함을 입증할 수 있는 다른 도구도 있습니다.
그러나 리소스 집약적인 게임을 할 계획이라면 Xbox Game Bar를 활성화하면 성능 문제가 발생할 수 있습니다.
Xbox Game Bar로 게임 녹화 향상
Xbox Game Bar 도구의 핵심 기능은 스크린샷을 찍고 게임 세션을 기록하는 것이며 먼저 캡처 설정을 먼저 구성하지 않으면 효율적으로 수행할 수 없습니다.
그렇게 하면 녹화가 더 쉬워지고 이미지 품질이 향상되며 게임 성능에 큰 영향을 미치지 않습니다.
캡처 메뉴에 액세스하는 방법은 다음과 같습니다.
Windows 키를 눌러 시작 메뉴를 시작합니다.
설정으로 바로 가기
시작 메뉴에 있는 톱니바퀴 모양의 버튼입니다.
게임 메뉴 선택
캡처 탭으로 이동 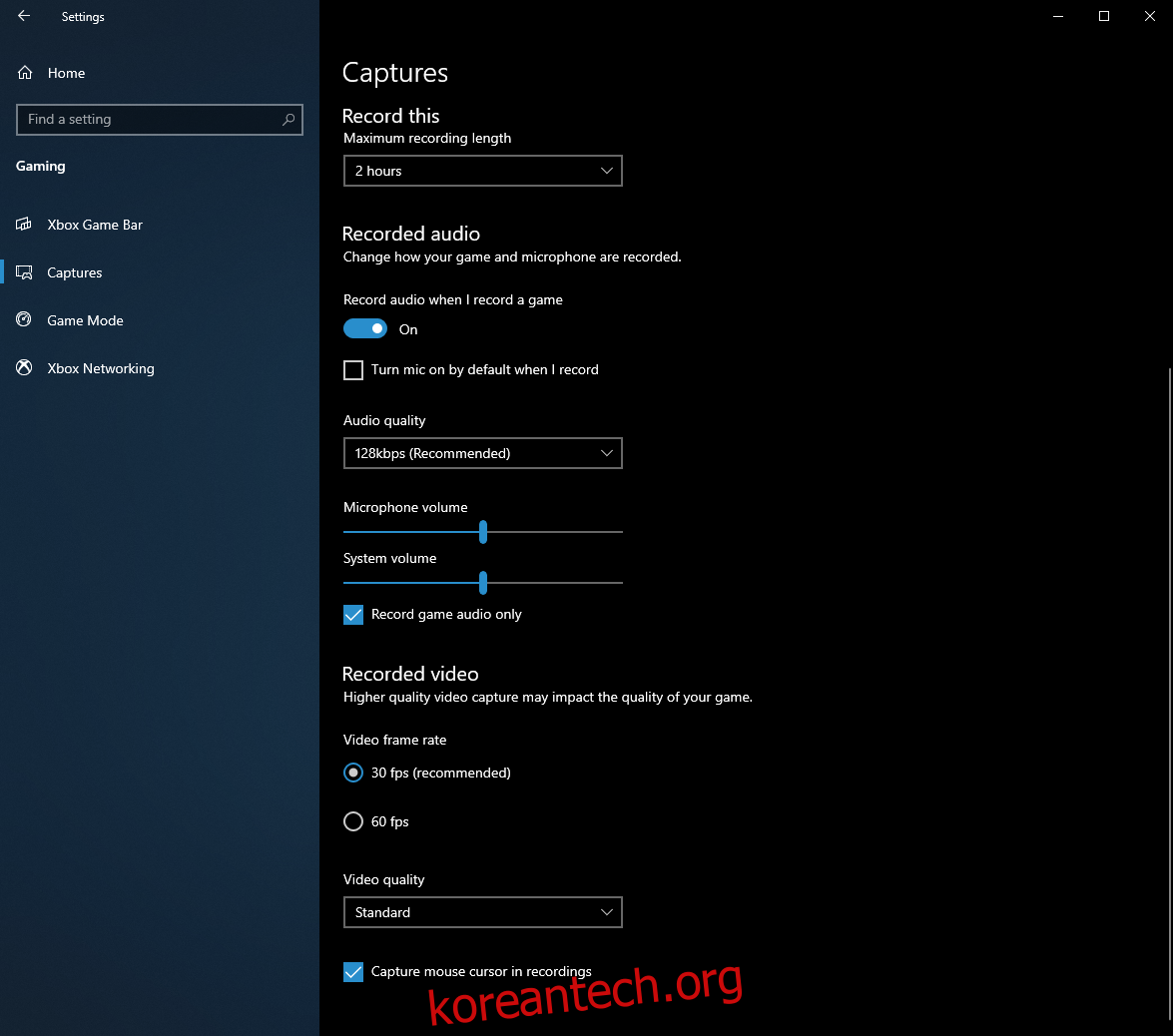
이 메뉴를 사용하면 다음을 포함하여 이미지 및 오디오 품질 측면에서 비디오 녹화의 모든 측면을 구성하고 조정할 수 있습니다.
비디오 FPS
오디오 품질
전반적인 비디오 품질
저장된 녹음의 최대 길이
저장된 녹음 위치 변경
오디오 녹음 여부 선택
녹음 중 마이크 비활성화 또는 활성화
배경도 기록할지 여부 선택
60FPS로 비디오를 녹화하는 것과 같은 특정 설정은 게임 중 성능에 큰 영향을 미칩니다.
또한 PC의 성능은 화면의 크기와 해상도에 영향을 받으므로 4K 모니터를 사용하는 경우 PC가 추가 부하를 처리할 수 있을 만큼 충분히 강력한지 확인하십시오.
Xbox Game Bar: 그만한 가치가 있습니까?
게임 자체가 아닌 모든 종류의 게임 소프트웨어로 PC를 어지럽히는 것을 싫어하는 유형의 게이머라면 Xbox Game Bar가 모든 비디오 레코더에 대한 이상적인 대안이 될 것입니다.
훌륭한 스크린샷을 찍을 수 있고 비디오 품질이 허용할 수 있는 수준 이상이며 시스템 리소스에 미치는 영향이 거의 눈에 띄지 않기 때문에 이상적인 게임 도구입니다.
전반적으로 녹화 장비에 대한 비용을 지불하지 않고 좋아하는 게임 순간을 녹화하고 싶다면 Xbox Game Bar로 충분합니다.
최고의 게임 하이라이트를 캡처하기 위해 어떤 도구를 사용합니까? 아래 의견 섹션에 의견을 남겨 저희에게 알려주십시오.