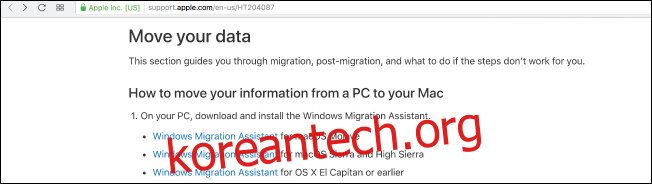이전 데이터를 새 컴퓨터로 옮기는 것은 특히 PC에서 Mac으로 이동하는 경우 약간의 골칫거리가 될 수 있습니다. 고맙게도 여러 가지 방법이 있으므로 새 Mac을 설정하고 사용할 준비를 할 수 있습니다.
기존 PC에서 새 Mac으로 데이터를 전송하는 방법에는 여러 가지가 있습니다. 파일을 외장 하드 드라이브로 드래그하여 수동으로 전송하거나, 두 시스템 간에 네트워킹 공유를 설정하거나, 클라우드 스토리지 계정을 사용하여 동기화할 수 있습니다. Apple이 이를 위해 특별히 제작한 특수 도구인 Windows Migration Assistant도 있습니다. 이 도구를 사용하려면 두 컴퓨터가 동일한 네트워크에 있어야 하지만 그 이후에는 다른 엄격한 요구 사항이 없습니다.
Windows 마이그레이션 지원을 사용하여 파일을 전송하는 방법은 다음과 같습니다.
목차
1단계: Windows 시스템 준비
이 프로세스를 시작하려면 Windows PC에서 시작하십시오. 원하는 브라우저를 엽니다. 거기에 애플 페이지 Apple의 공식 도움말 데이터베이스에 있으며 새 Mac의 다양한 macOS 버전 각각에 대한 Windows Migration Assistant 프로그램에 대한 링크가 있습니다. Windows 시스템에 이 애플리케이션을 설치합니다.
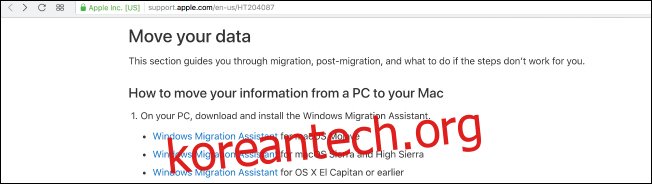
새 컴퓨터의 macOS 버전에 맞는 다운로드를 선택하고 링크를 클릭하여 다운로드 페이지로 이동합니다. 거기에서 파란색 “다운로드”버튼을 클릭하십시오.
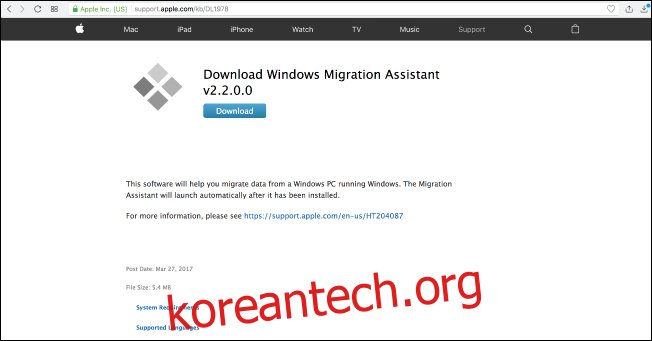
마이그레이션 지원을 다운로드했으면 열려 있는 Windows 앱을 모두 닫았는지 확인한 다음 Windows 마이그레이션 지원을 두 번 클릭하여 엽니다. 마이그레이션 지원 창에서 “계속”을 클릭하여 프로세스를 진행하십시오.

코드가 곧 나타날 다음 화면에서 PC를 사용할 수 있도록 둡니다. 우리는 이것으로 돌아올 것입니다. 걱정하지 마십시오.
2단계: Mac 준비
잠시 동안 Windows 시스템 사용이 완료되었으므로 Mac을 켜십시오. 유틸리티 폴더에 있는 Mac 마이그레이션 지원을 엽니다. 이미 사전 설치되어 있습니다.
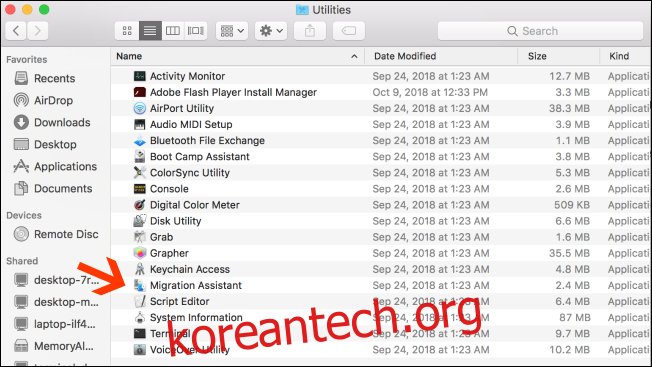
Mac에서 마이그레이션 지원을 열고 “계속”을 클릭하면 Mac의 모든 앱이 닫히므로 계속 진행할 준비가 되었는지 확인하십시오.
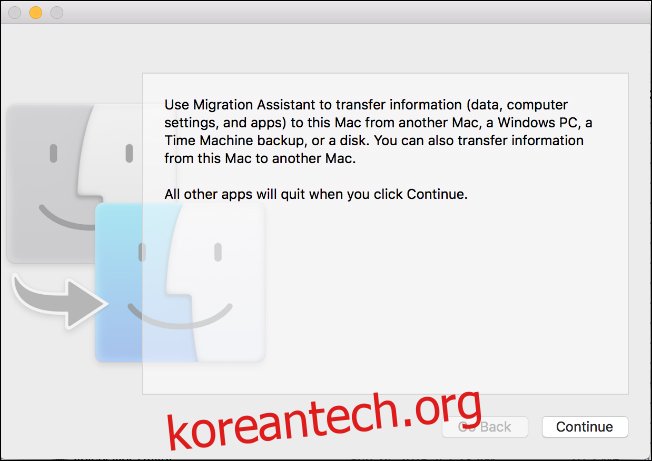
다음 화면에서 “Windows PC에서” 데이터 전송 옵션을 선택합니다. 그런 다음 화면 하단의 화살표를 통해 “계속”을 클릭하십시오.
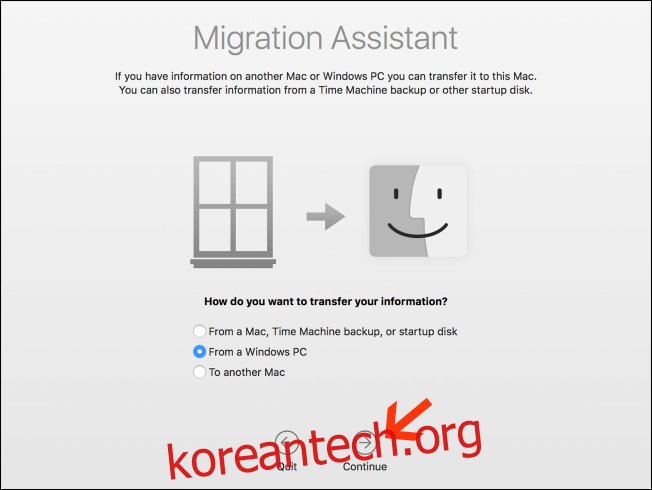
다음 화면에는 데이터를 마이그레이션하는 Mac의 암호가 표시됩니다. 마이그레이션 지원 인스턴스에 동일한 코드가 표시되는 PC도 볼 수 있습니다. 두 컴퓨터를 모두 실행하는 동안 화면은 동일하게 보일 것입니다.
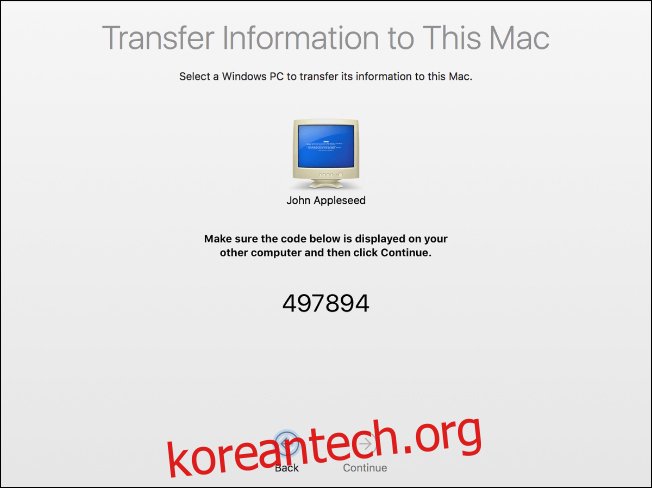
두 컴퓨터가 동일한 코드를 표시하는지 확인하십시오. 그런 다음 먼저 PC에서 “계속”을 클릭한 다음 Mac에서 동일한 작업을 수행합니다.
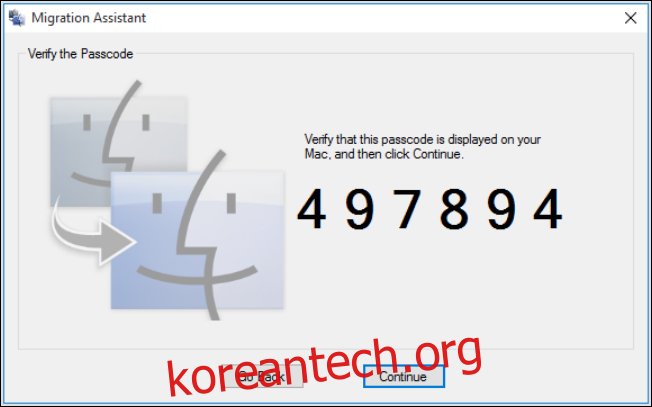
나머지 과정은 Mac에 집중하게 됩니다.
3단계: 전송할 데이터 선택
“계속”을 누르면 Mac의 마이그레이션 지원이 새 컴퓨터로 마이그레이션할 수 있는 파일 목록을 검색합니다. 완료되면 찾은 모든 파일을 사용자별로 구분하여 표시합니다. 이동하려는 데이터를 선택한 다음 “계속”을 클릭합니다.
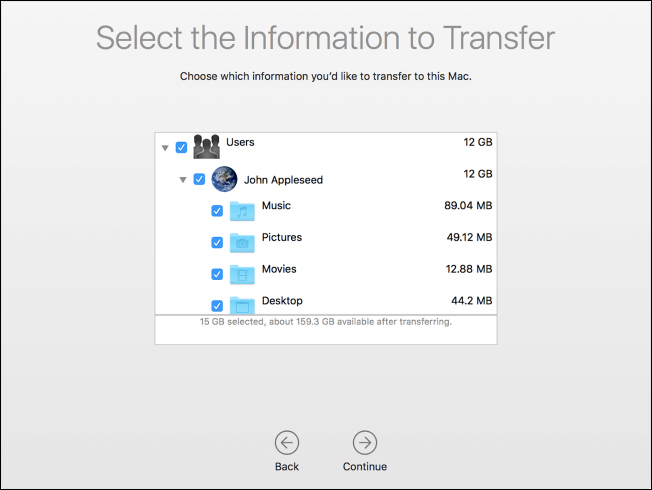
이 작업을 수행하면 프로세스가 시작되고 완료될 때까지 ETA가 표시됩니다. 전송하는 데이터의 양에 따라 전송을 완료하는 데 시간이 걸릴 수 있으며 완료되면 어시스턴트가 알려줍니다.
축하합니다! 이제 새로운 Mac을 사용할 수 있습니다.