오랫동안 PlayStation 4에서 Android 기기로 게임을 스트리밍할 수 있었지만 Sony는 최근 iOS용 Remote Play 앱을 출시했습니다. 모든 설정 방법과 사용 방법은 다음과 같습니다.
목차
PS4 리모트 플레이란?
이름에서 알 수 있듯이 PS4 Remote Play는 PlayStation 4에서 원격으로 다른 장치로 직접 게임을 스트리밍하는 방법입니다. 한동안 Windows, Mac 및 Android에서 사용할 수 있었지만 지난 주에 iOS에 상륙했습니다.
다른 기기에서 이 기능을 사용하려면 여기에서 Windows 및 Mac용 설정 가이드를 확인하거나 여기에서 Android를 확인하세요. 그렇지 않으면 iOS에서 설정하는 방법을 따르고 특히 다른 장치와 비교하여 얼마나 잘 작동하는지에 대한 몇 가지 생각을 따르십시오.
iPhone 또는 iPad에서 원격 재생을 설정하는 방법
가장 먼저 해야 할 일 iDevice에 PS4 Remote Play 앱 설치. 아이폰과 아이패드 모두 호환됩니다. 또한 iDevice와 PS4가 동일한 Wi-Fi 네트워크에 있는지 확인해야 합니다.
설치한 상태에서 PlayStation 4를 실행하고 Remote Play가 활성화되어 있는지 확인하십시오. 설정 메뉴로 이동하십시오. 작은 여행 가방처럼 보이는 아이콘입니다.

거기에서 Remote Play 연결 설정까지 아래로 스크롤하여 클릭합니다.
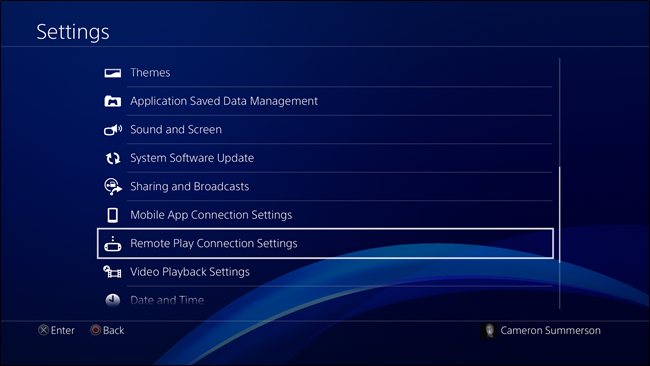
여기에서 맨 위 옵션은 “원격 재생 활성화”입니다. 활성화되어 있는지 확인하십시오.
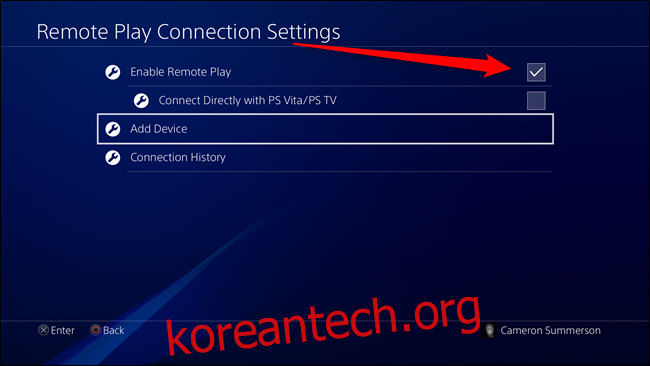
다음 단계에서 필요하므로 아직 이 메뉴에서 나가지 마십시오. 그러나 지금은 iDevice로 돌아가 PS4 Remote Play 앱을 실행하십시오.
시작하자마자 크고 오래된 시작 버튼이 있는 간단한 화면이 표시됩니다. 그것을 탭한 다음 Sony 계정에 로그인하십시오.
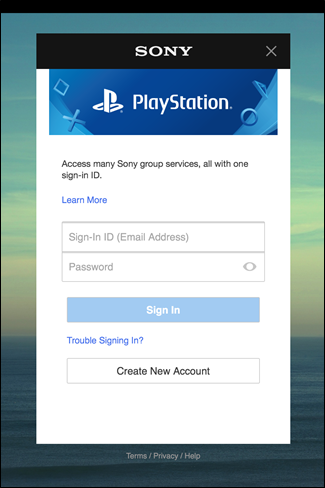
앱이 즉시 PlayStation 검색을 시작합니다.
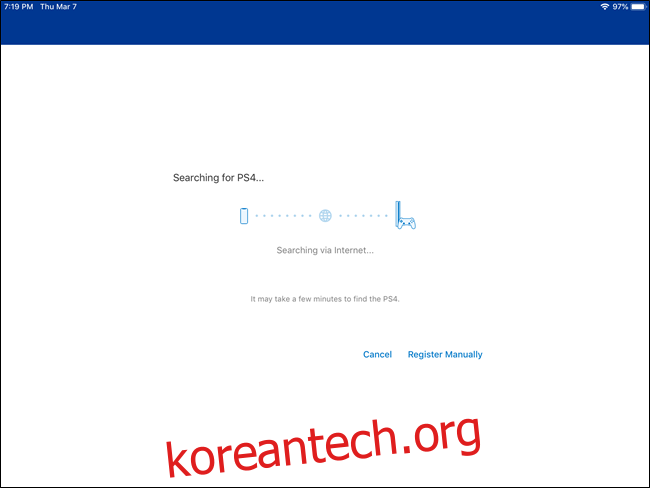
내 경험에 따르면 이것은 적중했습니다. 때로는 즉시 찾을 수 있습니다. 다른 시간에는 시간이 걸릴 것입니다(또는 전혀 찾지 않음). 작업을 더 쉽게 하려면 PS4로 돌아가 “장치 추가” 메뉴를 클릭하세요(여전히 원격 재생 연결 설정 아래에 있음). 코드가 표시됩니다.
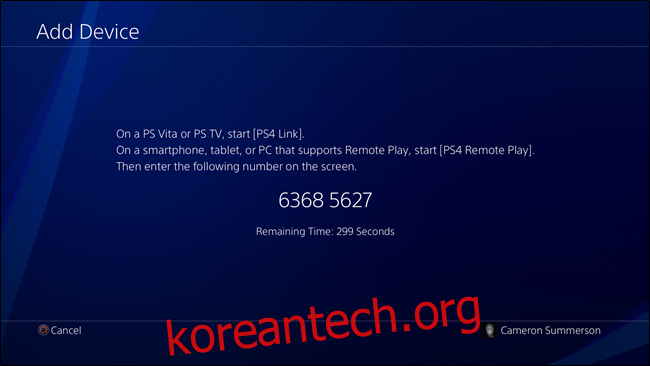
iDevice로 돌아가서 “수동 등록” 버튼을 탭한 다음 PS4에 표시된 코드를 입력하십시오.
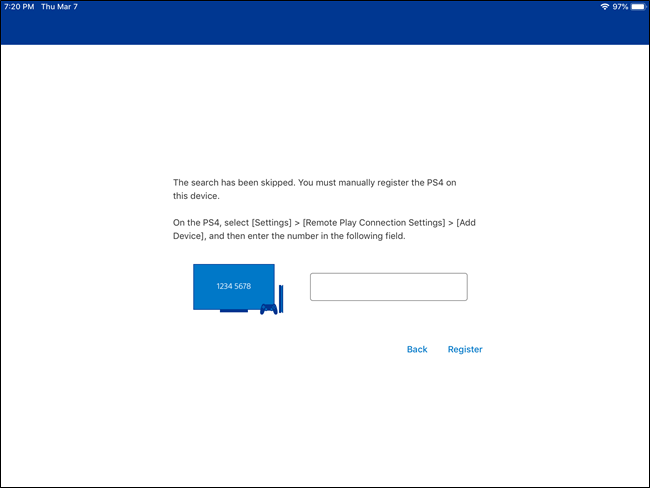
그게 전부입니다. 연결되어 있어야 로큰롤 준비가 완료됩니다. 이 작업은 한 번만 수행하면 됩니다. 그 후에는 집에서 멀리 떨어져 있더라도 원격 플레이를 어디에서나 실행할 수 있어야 합니다.
리모트 플레이 옵션 조정
모든 설정을 마친 후에는 잠시 시간을 내어 최고의 경험을 얻을 수 있는지 확인하는 것이 좋습니다.
메인 리모트 플레이 화면(PS4에 연결하기 전)에서 오른쪽 상단 모서리에 있는 톱니바퀴 아이콘을 누릅니다. 여기서 초점을 맞추고자 하는 주요 사항은 원격 플레이를 위한 비디오 품질 옵션입니다. 이 옵션은 게임이 얼마나 좋은지 또는 성능이 얼마나 떨어지는지를 결정합니다.
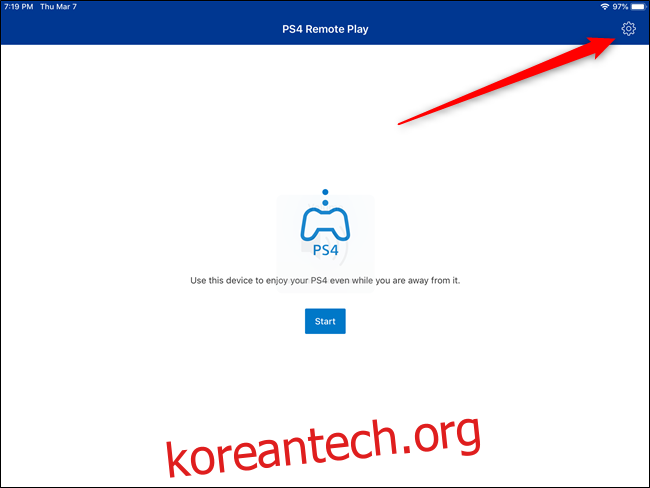
Remote Play의 해상도는 기본적으로 Standard(540p)로 설정되어 있습니다. iPhone 화면에서는 괜찮지만 iPad에서는 꽤 픽셀화되어 보입니다. 문제는 좋은 스트림을 만들고 더 높은 값은 경험을 악화시킬 가능성이 있다는 것입니다.
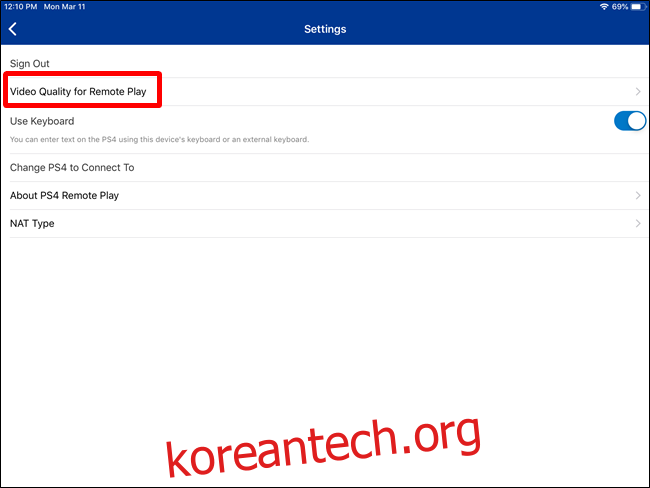
1080p 옵션은 PS4 Pro에서만 사용할 수 있다는 점도 언급할 가치가 있습니다. 일반 PS4는 최대 720p로 제한됩니다.
해상도를 넘어서 여기에서 프레임 속도를 조정할 수도 있습니다. 다시 말하지만, 높을수록 더 좋아 보이지만 성능이 지연될 수도 있습니다. 더 높은 프레임 속도가 인터넷 속도로 인해 병목 현상을 일으키는 경우 게임 플레이가 고르지 않고 랙이 발생하여 프레임 속도가 낮아집니다. 따라서 때때로 프레임 속도를 표준(기본값) 설정으로 설정하는 것이 더 좋습니다.
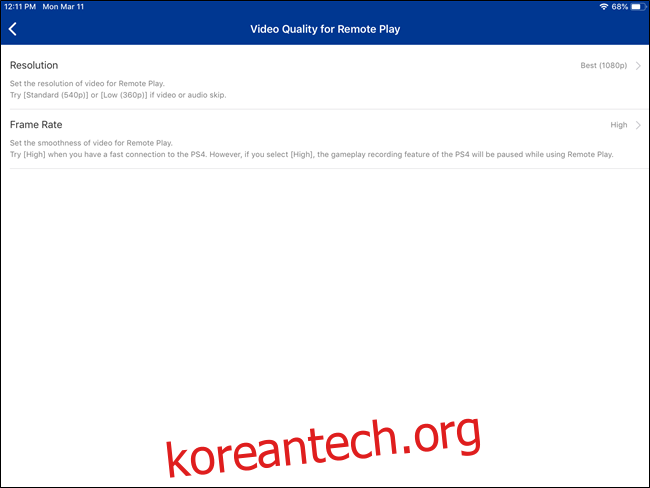
그렇지 않으면 Sony 계정에서 로그아웃하거나 Remote Play를 위해 로그인하는 PS4를 변경할 수 있는 메뉴입니다.
iDevice에서 원격 재생 사용: 어, 컨트롤
Android, Windows 또는 Mac에서 Remote Play를 사용하면 한 가지 큰 이점을 얻을 수 있습니다. 바로 PS4의 DualShock 4를 해당 장치와 함께 사용할 수 있다는 것입니다. iOS에서는 불가능합니다. 이것이 Sony가 iDevices에서 Remote Play를 출시하는 데 오랜 시간이 걸린 가장 큰 이유 중 하나입니다.
여기에서 해결책은(어쨌든 Sony 측에서) iOS에서 터치 컨트롤을 제공하는 것입니다. iOS에서 Remote Play 경험의 핵심 부분이기 때문에 지금 그것에 대해 조금 이야기하고 싶습니다.
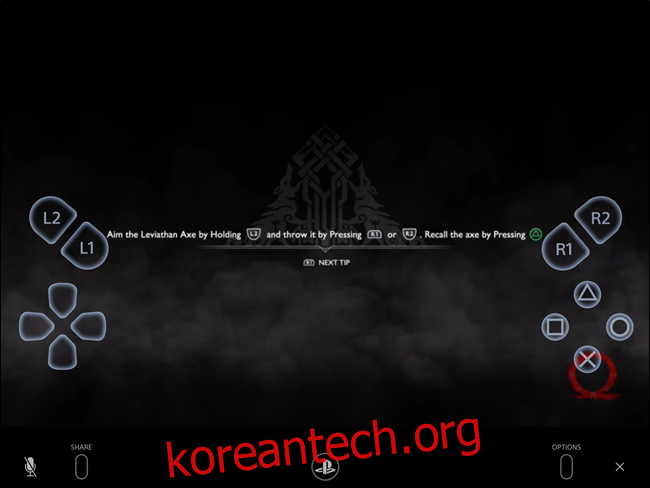
일반적으로 액션 게임의 터치 컨트롤은 매우 끔찍합니다. 특히 게임 컨트롤러를 염두에 두고 설계된 게임일 때 그렇습니다. 놀랄 일이 아니지만 iOS의 Remote Play도 다르지 않습니다.
God of War 또는 Red Dead Redemption 2와 같은 게임(예: 복잡한 제어 체계가 있는 게임)을 플레이하는 것은 Remote Play에서 완전히 끔찍하고 거의 플레이할 수 없는 경험입니다. 적절한 이동을 실행하기 위해 연속적으로(또는 모두) 버튼 조합을 눌러야 하는 경우 터치 컨트롤이 잘리지 않습니다.
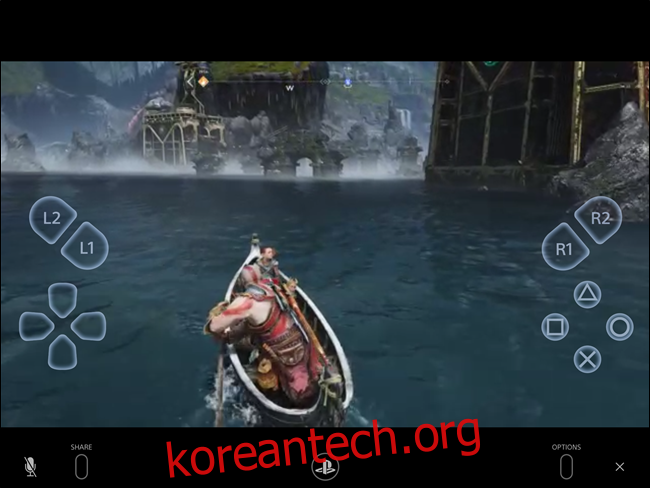 아주 간단한 이 보트를 조종하는 것조차 터치 컨트롤로 어색합니다.
아주 간단한 이 보트를 조종하는 것조차 터치 컨트롤로 어색합니다.
우선 인체공학적이지 않습니다. 레이아웃은 특히 L1/LR 및 R1/R2 버튼의 경우 매우 어색합니다. 그것들은 DualShock 4 위에 있으므로 검지와 중지를 사용하여 사용합니다. 그러나 Remote Play의 터치 컨트롤을 사용하면 D-Pad 위에 떠 있는 것과 같이 기본적으로 다른 버튼과 함께 사용할 수 없습니다. iPhone에서는 충분히 나쁩니다. 디스플레이가 작으면 좀 더 관리하기 쉬워지지만, iPad에서 Remote Play를 사용해 보십시오. 훨씬 더 나쁩니다.
해결책? 타사 컨트롤러. DualShock 4를 사용할 수 없기 때문에 여기에서 가장 좋은 답변입니다. 나는 리모트 플레이를 스틸시리즈 님버스훨씬 더 나은 경험을 제공합니다. 결함이 없는 것은 아니지만 꽤 잘 작동합니다.
대부분의 경우 Nimbus는 견고합니다. 그러나 DualShock 4와 동일한 버튼을 제공하지 않기 때문에 상황이 가끔 이상해집니다. 예를 들어 L3+R3을 사용하여 God of War에서 Spartan Rage에 들어가지만 Nimbus에서는 작동하지 않거나 전혀 작동하지 않습니다. 이것은 터치 컨트롤에도 L3/R3 버튼이 없기 때문에 Sony가 이를 인터페이스에 매핑하지 않았기 때문일 수 있습니다. 그래서 이상한. 이것은 일부 게임의 핵심 부분이지만 Remote Play에서는 할 수 없습니다.
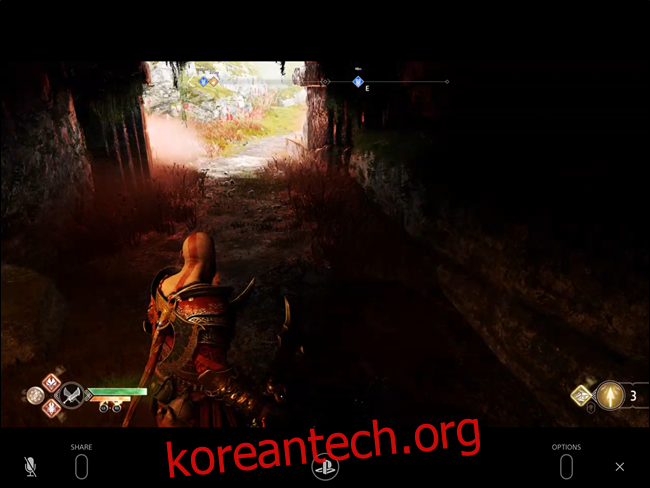 YU NO 나에게 Spartan Rage를 허용합니까?
YU NO 나에게 Spartan Rage를 허용합니까?
마찬가지로 Nimbus에는 옵션, 공유 또는 PlayStation 버튼이 없으므로 다소 어색할 수 있습니다. Nimbus의 중앙 메뉴 버튼은 옵션 버튼의 동작을 복제하지만 공유 또는 PS 버튼을 직접 대체하지는 않습니다. 다행히 두 가지 모두 터치 방식에 내장되어 있으므로 쉽게 사용할 수 있습니다. 그리고 실제 게임에서 사용하는 버튼이 아니기 때문에 이렇게 사용하는 것이 그리 어색하지 않습니다.
제어 문제를 해결할 수 있다면 iOS의 Remote Play는 매우 좋습니다. 스트리밍 품질은 홈 네트워크(PS4가 있는 위치)와 현재 사용 중인 네트워크에 따라 다르지만 둘 다 합리적으로 빠르면 거의 모든 곳에서 꽤 견고한 게임 세션을 얻을 수 있습니다… 당신이 연주하는 것은 어쨌든 L3 및/또는 R3 버튼이 필요하지 않습니다.
그러나 현실적으로 Android, Mac 또는 Windows와 같은 다른 장치에서 Remote Play를 사용할 수 있는 옵션이 있는 경우 DualShock 4에 대한 기본 지원을 제공하기 때문에 더 나은 선택입니다. 결과적으로 경험이 더 좋습니다.

